Voor het geval je het gemist hebt, in een eerder artikel heb ik je kennis laten maken met de 101's van fotografie met lange sluitertijd, een checklist gegeven van de essentiële apparatuur en de exacte stappen beschreven die je moet volgen, zodat je een foto met lange sluitertijd kunt maken.
In dit artikel zal ik een precieze workflow delen die u kunt gebruiken om uw foto's met lange sluitertijden te verwerken.

Zeegezicht met lange sluitertijd na bewerking.
Recht uit de camera (SOOC)
Foto's met een lange sluitertijd, rechtstreeks uit de camera geïmporteerd, lijken in veel opzichten op ruwe diamanten. Helaas is het prijskaartje er in de meeste gevallen meestal niet een van.
Recht uit de camera is het onvermijdelijk dat uw foto met lange sluitertijd een kleurzweem en een zekere mate van ongewenste ruis zal hebben. Vooral als je de belichtingstijd verkeerd berekent en je afbeelding per ongeluk onderbelicht (niemand is perfect toch?).
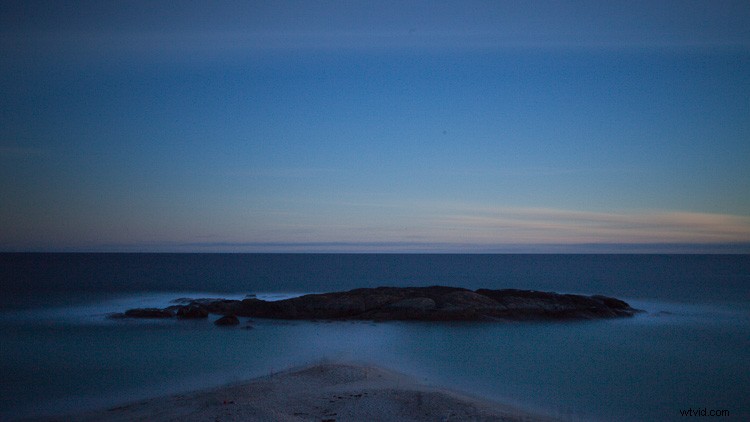
Onderbelicht, blauw en ruis RAW-beeld rechtstreeks uit de camera.
Na één keer naar een afbeelding als deze te hebben gekeken, zou het gemakkelijk zijn om je een beetje ontmoedigd te voelen. Je zou de afbeelding waarschijnlijk afwijzen, je vrije tijd opschrijven en hopen op meer geluk de volgende keer.
Ruis, kleurzweem en af en toe misrekeningen van de belichting gebeuren - het hoort bij het territorium. Gelukkig kun je met een beetje nabewerkingsmagie deze fouten corrigeren.
Voor alle duidelijkheid, ik suggereer niet dat u een "repareer het in postproductie" -aanpak aanneemt. Zoals elk genre van fotografie, wil je je onderwerp zo goed mogelijk vastleggen in de camera. Maar in tegenstelling tot meer gevoelige fotografiegenres (portret, reclame, schoonheid, enz.), biedt het atmosferische en surrealistische karakter van foto's met een lange sluitertijd u meer tolerantie voor nabewerkingscorrecties.
De kans is groot dat er een diamant verstopt zit tussen al die onvolkomenheden. Dit is precies hoe je het kunt ontdekken.
Verwerkingsstappen voor afbeeldingen met lange belichtingstijd
Stap één - Basisbewerkingen

Stap één:stof het af.
Nadat u uw RAW-afbeelding in Lightroom hebt geïmporteerd, ziet deze er waarschijnlijk een beetje plat uit en heeft deze een handvol onvolkomenheden. De meest voorkomende zijn kleurruis en kleurzweem.
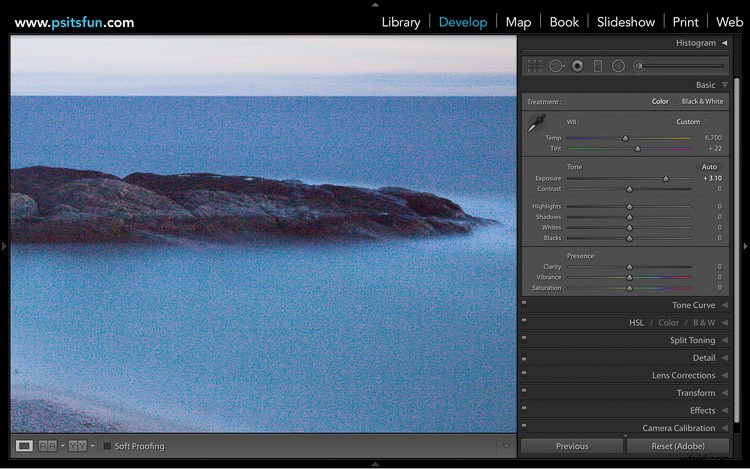
Deze afbeelding heeft een aanzienlijke hoeveelheid kleur- en luminantieruis.
Voordat je de correcties kunt aanpakken, je afbeelding kunt oppoetsen en trots kunt laten zien aan de wereld, moet je kunnen zien wat je doet.
Ongeacht of uw afbeelding onderbelicht of overbelicht is, het is een goed idee om de lenscorrecties en het basistintpaneel in Lightroom te gebruiken om de basis van uw afbeelding te versterken. Als u dit doet, wordt het corrigeren van die onvolkomenheden veel gemakkelijker in de volgende stap.
Hier is een voorbeeld
Laad uw afbeelding in de ontwikkelmodule van Lightroom en ga naar het tabblad Lenscorrecties.
Schakel de selectievakjes "Chromatische aberratie verwijderen" en "Profielcorrecties" in. Deze functies detecteren de lens die u hebt gebruikt om uw afbeelding vast te leggen en laden een profiel om eventuele vervorming te corrigeren. Dit is bijzonder efficiënt bij het verwijderen van het vignet dat wordt veroorzaakt door eventuele ND-filters.
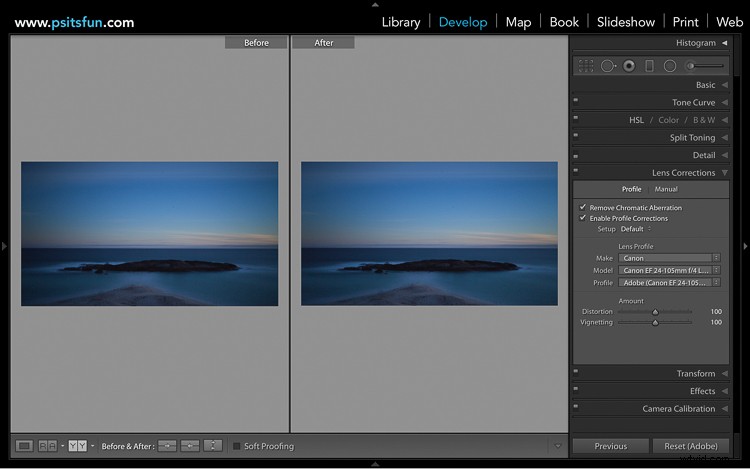
Voor en na vergelijking van de lenscorrecties.
Navigeer met de lenscorrecties omhoog naar het basispaneel. Het algemene doel hier is om uw afbeelding als geheel te verfijnen met behulp van globale aanpassingen. Een goede vuistregel is om je belichting te corrigeren, details in je hooglichten en schaduwen te herstellen en een goede mate van algemeen contrast te behouden.
De specifieke waarden variëren voor elke afbeelding. Hier kunt u zien dat het verhogen van de belichtingsschuifregelaar helpt om het onderbelichte beeld te corrigeren. Verdere aanpassingen aan de schaduwen en hooglichten werden toegepast om details te herstellen. Ten slotte zijn de schuifregelaars Contrast, Wit en Zwart verfijnd om het algehele contrast te versterken.
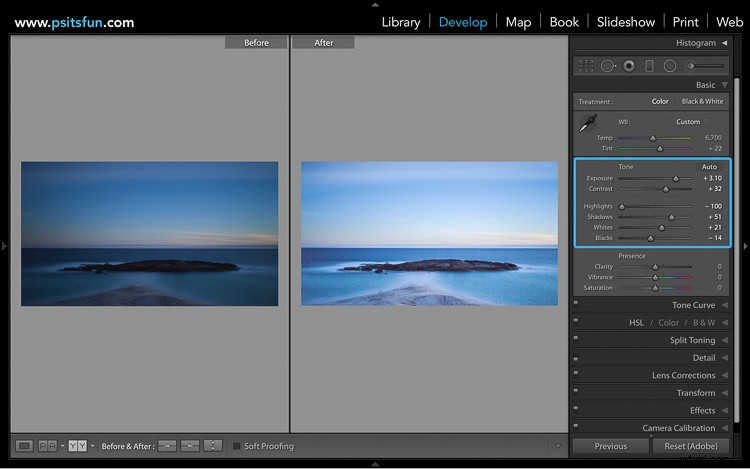
Voor en na algemene algemene aanpassingen.
Stap twee:kleurzweem corrigeren
Beelden met een lange belichtingstijd zijn gevoelig voor blauwe of magenta kleurzweem, vaak veroorzaakt door het gebruik van ND-filters. Op voorwaarde dat je je afbeelding in RAW hebt vastgelegd, kan het corrigeren van de kleurzweem niet eenvoudiger zijn. Pas eenvoudig de schuifregelaars voor witbalans aan om uw kleurzweem tegen te gaan.
In dit geval is de blauwe kleurzweem eenvoudig te verwijderen door de witbalans in te stellen op bijna 10.000 K.
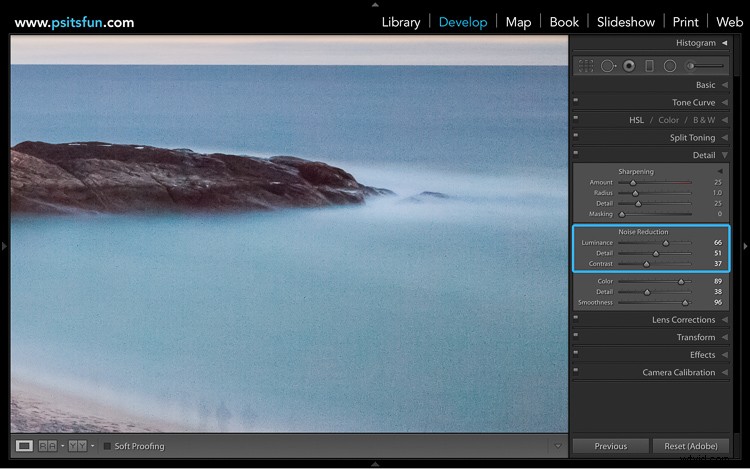
De tool Witbalans kan worden gebruikt om de kleurzweem te verwijderen die wordt veroorzaakt door uw ND-filters.
Stap drie:ruis corrigeren
Ruis kan problematisch zijn bij fotografie met lange sluitertijden. Het wordt veroorzaakt door verschillende factoren – ISO-instelling, de lengte van je belichting en de hitte van je camerasensor – die allemaal niet erg opwindend zijn om over te praten.
Kortom, er zijn twee variaties van ruis. Helderheidsruis en kleurruis.
Helderheidsruis kruipt een weg in uw foto's met lange sluitertijden door een combinatie van uw ISO en de hitte van de sensor van uw camera. In wezen, hoe langer uw belichting of hoe hoger uw ISO, hoe meer helderheidsruis het zal genereren. Luminosity-ruis is kleurloos en wordt meestal weergegeven als kleine heldere pixels.
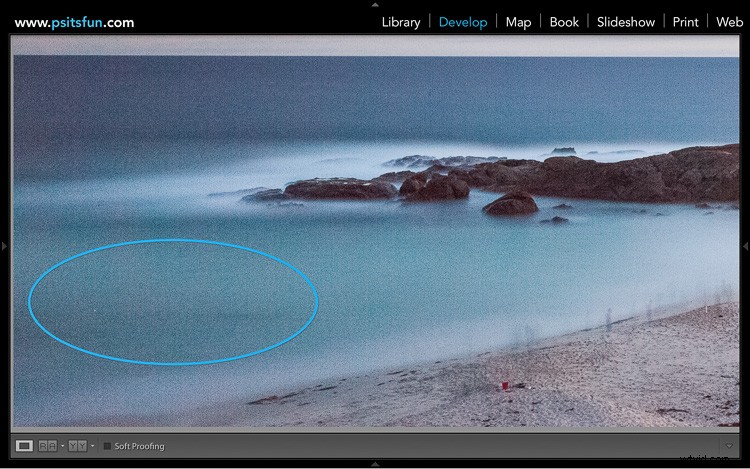
De kleine heldere pixels staan bekend als Luminosity Noise.
Kleurruis is het irritante lelijke broertje van lichtruis. Het ziet er meestal uit als lelijke vlekkerige groene en rode pixels. Het wordt vaak gevonden in de donkere en lichtere delen van je afbeelding.
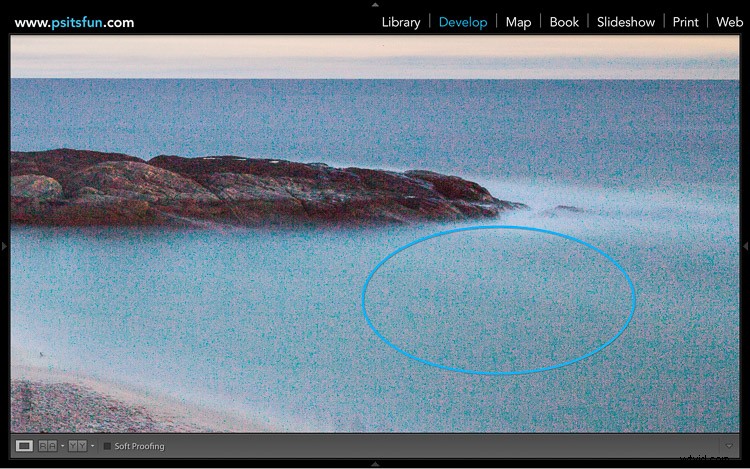
Lelijke kleurruis.
Bij fotografie met lange belichtingstijden (LEP) is het onvermijdelijk dat u ruis in uw afbeeldingen tegenkomt. Natuurlijk zijn er technieken om het in de camera te minimaliseren. Zoals het nemen van een aantal kortere belichtingen, en ze vervolgens allemaal op één lijn te brengen en te mengen.
Maar als je deel één van deze tutorial leest, weet je dat achterover leunen en je camera al het werk laten doen terwijl je geniet van een kopje thee allemaal deel uitmaakt van het plezier van fotografie met lange sluitertijden. Als de prijs die je betaalt een beetje lawaai is, zeg ik:"Kook die ketel!". Bovendien is het heel eenvoudig om ruis uit uw afbeeldingen te verminderen of volledig te verwijderen. Neem een kijkje.
Navigeer naar je tabblad Detail in de module Ontwikkelen en zoom 100% in op je afbeelding.
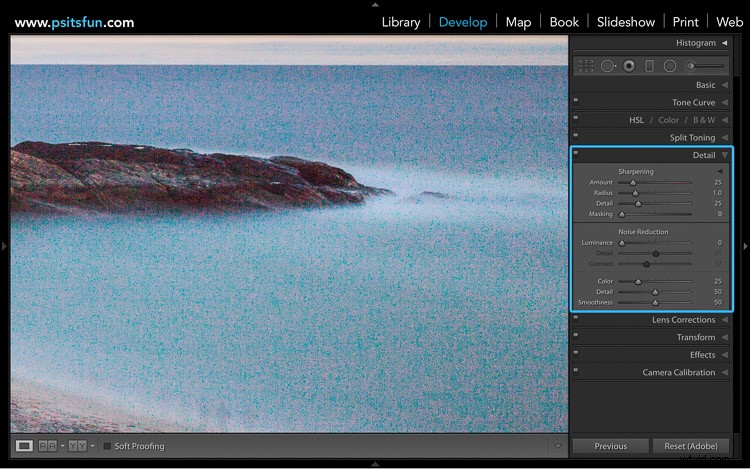
Op het tabblad Detail kunt u de helderheid en kleurruis verminderen.
Begin met het naar boven aanpassen van de schuifregelaar Kleurruisonderdrukking totdat het grootste deel van uw kleurruis verdwijnt.
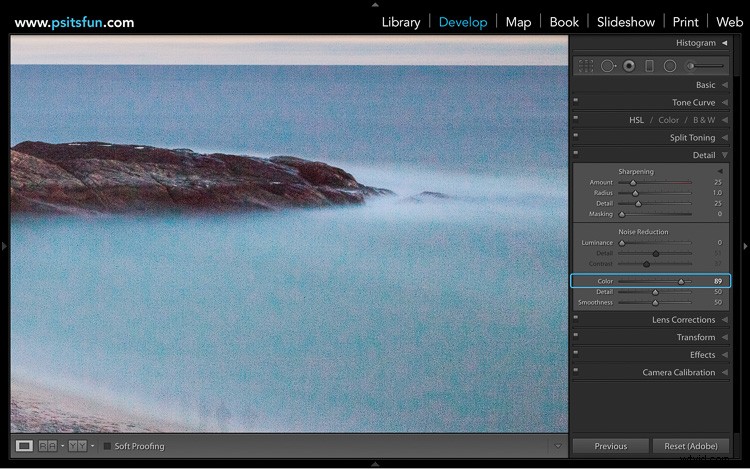
De kleurruis is aanzienlijk verminderd.
Het is waarschijnlijk dat u nog wat resterende kleurruis zult hebben. Pas in dat geval de schuifregelaars Detail en Gladheid aan totdat u een balans vindt die de kleurruis verwijdert en toch details in uw afbeelding behoudt.
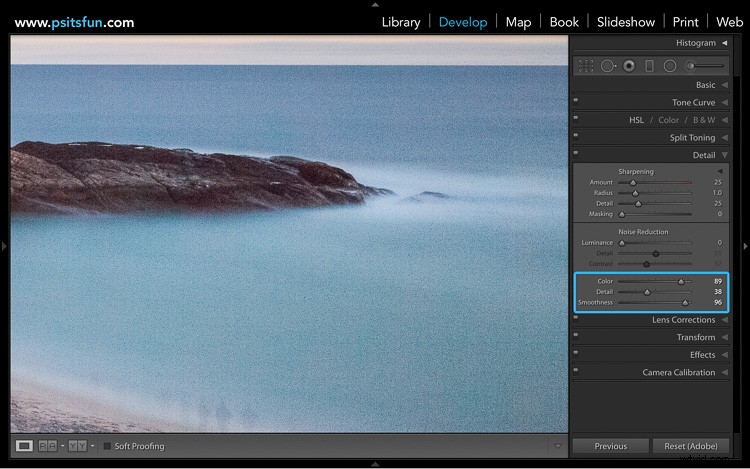
Door de schuifregelaars Detail en Gladheid te tweaken, is de kleurruis volledig verwijderd.
Nu kunt u uw aandacht richten op de helderheidsruis. Pas de schuifregelaar Luminosity omhoog totdat het grootste deel van uw helderheidsruis is verdwenen. Om de aanpassing te verfijnen, kunt u de schuifregelaars Detail en Contrast aanpassen.
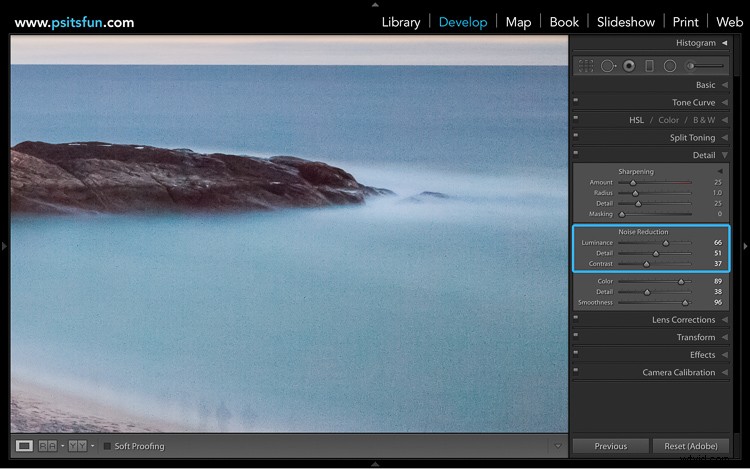
De luminantieruis is bijna volledig verwijderd.
Zorg ervoor dat u de schuifregelaar Luminosity niet overdrijft. Behoud van details is belangrijker dan volledige ruisonderdrukking. Het heeft geen zin om een perfect beeld zonder ruis te hebben als je onderwerp er nu uitziet alsof het uit was is gesneden.
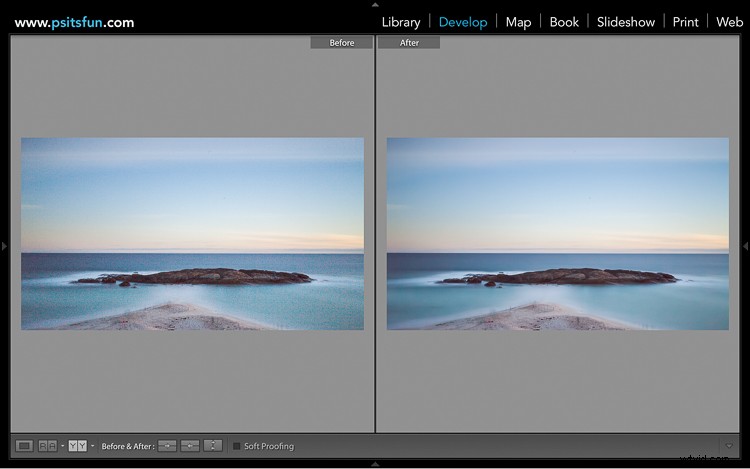
Voor en na ruisonderdrukking.
Stap vier:aanwezigheid herstellen
Inmiddels moet uw afbeelding ruisvrij zijn of een zekere mate van acceptabele ruis hebben. Als je een beetje hardhandig moest zijn met je ruisonderdrukking, is de kans groot dat je onderwerp een beetje textuur en algehele aanwezigheid heeft verloren.
Om dit te herstellen, navigeert u naar het deelvenster Basis en past u de schuifregelaar Duidelijkheid omhoog aan. Dit brengt een beetje textuur en aanwezigheid terug in je onderwerp.
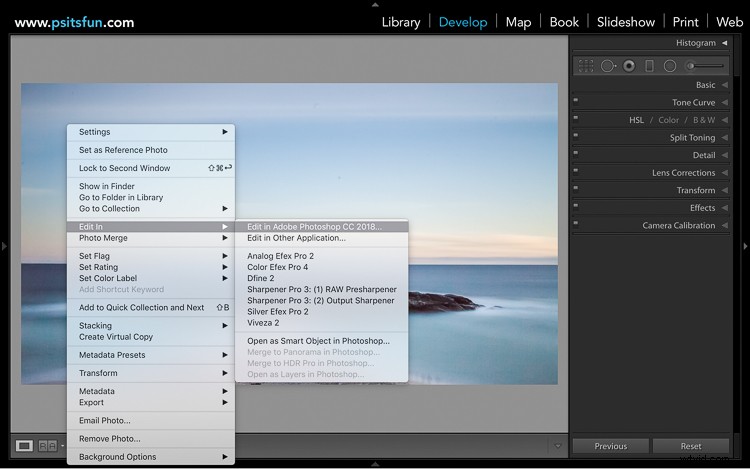
Voor en na het verhogen van de Clarity-schuifregelaar om de rotsformatie te verbeteren.
De algehele kleursterkte van uw afbeelding speelt ook een grote rol in hoe uw onderwerp eruitziet. In het voorbeeld kun je zien dat het verminderen van de algehele verzadiging helpt om de levendige kleuren te dempen en de rotsformatie het woord te laten doen.
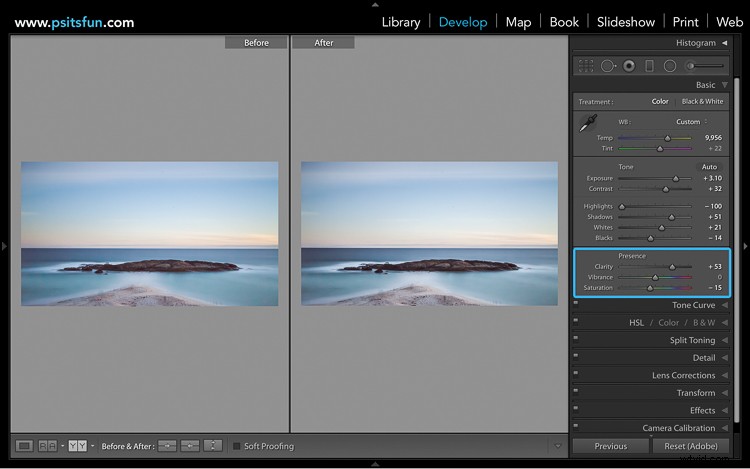
Het verminderen van de verzadiging helpt om de oceaan te dempen en de rotsformatie te laten opvallen.
Stap vijf:creatieve visie
Je afbeelding zal nu aanzienlijk zijn gevorderd. Laten we even de tijd nemen om de resultaten in slechts vier stappen te vergelijken.
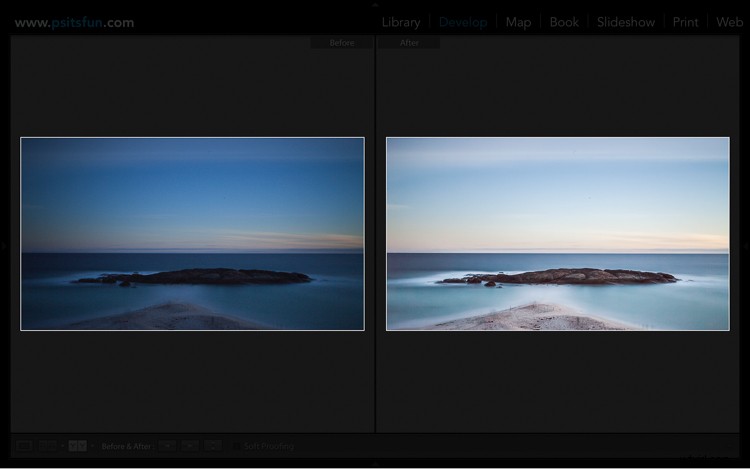
Origineel RAW versus huidig beeld met globale aanpassingen.
U hebt waarschijnlijk veel tijd geïnvesteerd in het voorbereiden van de opname, het vastleggen van de afbeelding en het verwerken ervan in Lightroom. Daarom zou je in de verleiding kunnen komen om het een dag te noemen, genoegen te nemen met de huidige voortgang en je niet-zo-ruwe diamant met ons te delen in de opmerkingen hieronder.
Als alternatief, als je je afbeelding een beetje extra glans wilt geven voordat je het trots onthult zodat de wereld het kan bewonderen, dan heet ik je van harte welkom om met mij mee te doen. Laat me je hand vasthouden terwijl we lichtjes de wereld van Photoshop binnenstappen.
Om daar te komen, klikt u met de rechtermuisknop op uw afbeelding, scrolt u omlaag naar "Bewerken" en selecteert u "Bewerken in Adobe Photoshop..."
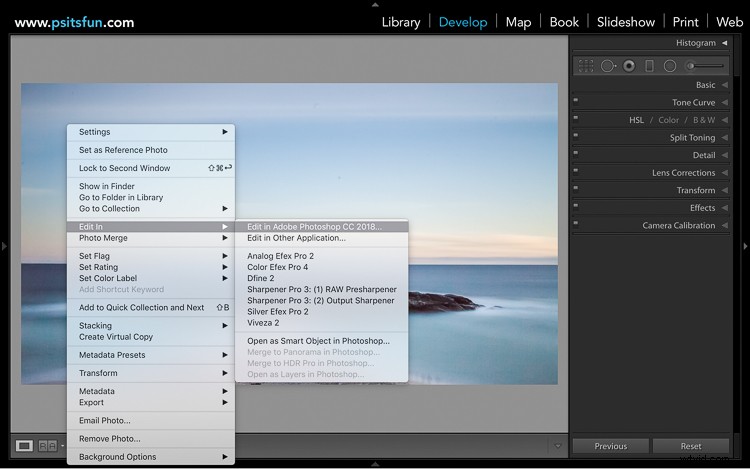
Open je afbeelding in Adobe Photoshop.
Photoshop kan een beetje overweldigend zijn. Daarom kan het helpen om een plan te maken en uw ideeën op te schrijven voordat u aan de slag gaat. Dit helpt je gefocust te blijven en herinnert je eraan wat je probeert te bereiken.
Maak een nieuwe laag en hernoem "Notities". Gebruik vervolgens de penseel- en typetools om uw visie en ideeën op te schrijven. Als je vastzit aan ideeën, zijn deze vragen (en dit artikel) een goede plek om te beginnen.
- Waar worden je ogen het eerst naar toe getrokken?
- Waar gaan je ogen naartoe?
- Welke elementen versterken het verhaal?
- Welke elementen verzwakken het verhaal?
Hier kunt u de notities zien die voor de voorbeeldafbeelding zijn gemaakt. Deze bepalen het doel voor het uiteindelijke resultaat.
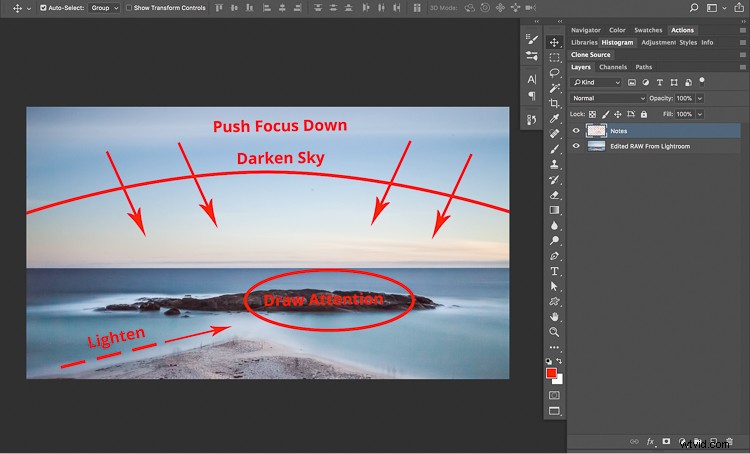
Het maken van notities dient als herinnering aan uw doel wanneer u uw afbeelding bewerkt.
Stap zes:breng het tot leven
Tot nu toe zijn alle bewerkingen globaal toegepast (dus op de hele afbeelding). Als, zoals in het voorbeeld, je afbeelding met lange sluitertijd er een beetje plat uitziet en dringend wat sprankeling en glans nodig heeft, is het toepassen van lokale aanpassingen om specifieke interessegebieden te targeten een zeer effectieve methode.
Hoe weet u op welke gebieden u zich moet richten? Wanneer u naar een afbeelding kijkt, zullen uw ogen de neiging hebben om te worden aangetrokken door de scherpere gebieden met de meeste helderheid en contrast. Bekijk het voorbeeld.

Merk op hoe je ogen naar de heldere lucht willen trekken. En als ze het frame nog niet hebben verlaten, kunnen ze afdalen om zich te vestigen in de gebieden met hoog contrast aan de buitenkant van de rots.
Het controleren van het oog van uw kijker is zowel belangrijk als vrij eenvoudig. Een gemakkelijke methode die u kunt toepassen, is om een reeks eenvoudige kleine aanpassingen te maken die:
- een. Verlaag geleidelijk het contrast en de hooglichten in de gebieden waarop u niet wilt dat uw kijker zich concentreert.
- b. Bouw geleidelijk aan contrast en highlights op in de gebieden waar je wel wilt dat de ogen van je kijker zich vestigen.
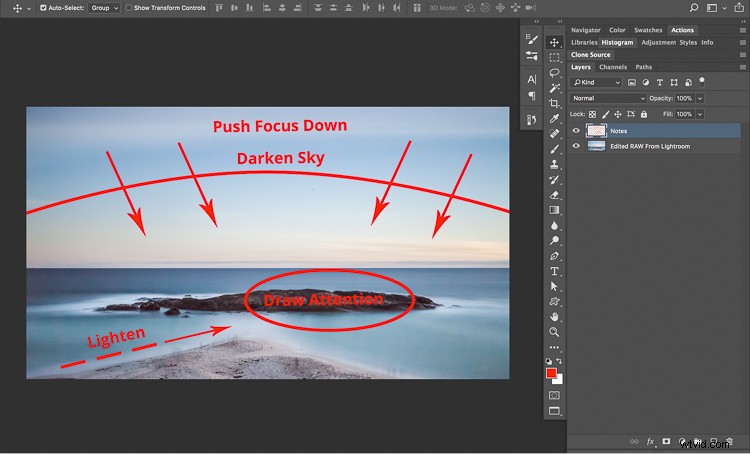
Verwijzend naar onze aantekeningen, kunt u zien dat het de bedoeling is om de kijker naar de rotsformatie te trekken.
Hoe maak je die kleine aanpassingen?
Hier is een eenvoudig Curves Masking-systeem waarmee u selectieve delen van uw afbeelding lichter of donkerder kunt maken om contrast, schaduwen en hooglichten op een natuurlijke en subtiele manier te beheersen.
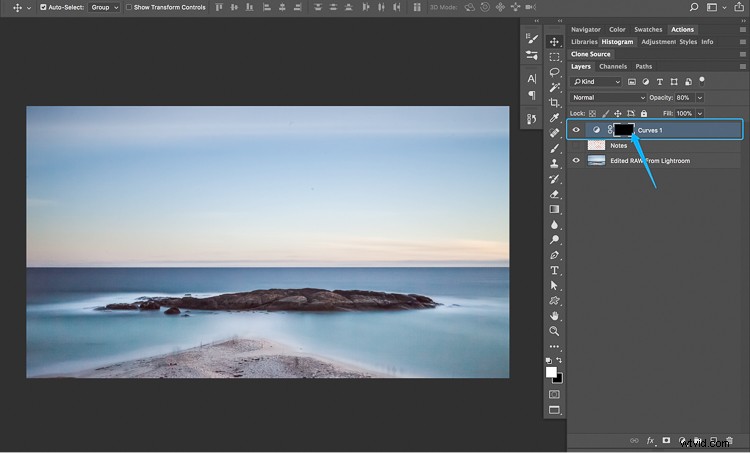
1. Maak een aanpassingslaag voor curven.
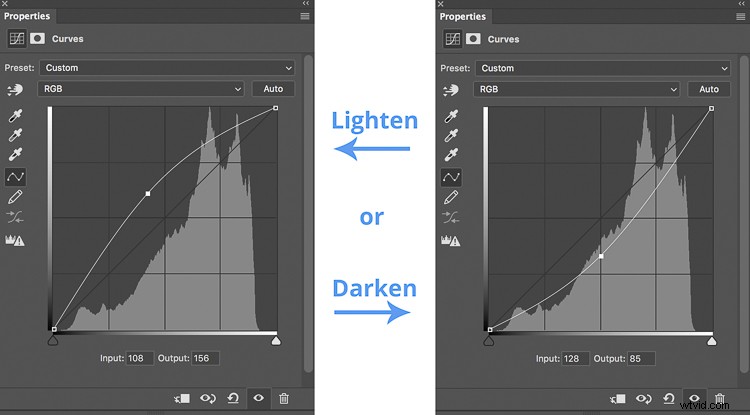
2. Bepaal op welke delen van uw afbeelding u zich wilt richten en maak de curve dienovereenkomstig lichter of donkerder.
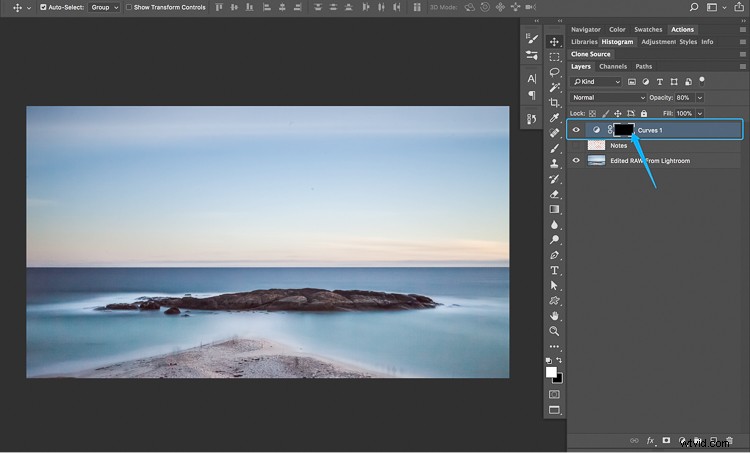
3. Klik op de laagmaskerminiatuur en gebruik de sneltoets Command + I (Mac) of Control + I (pc) om het laagmasker met zwart te vullen om het effect te verbergen.
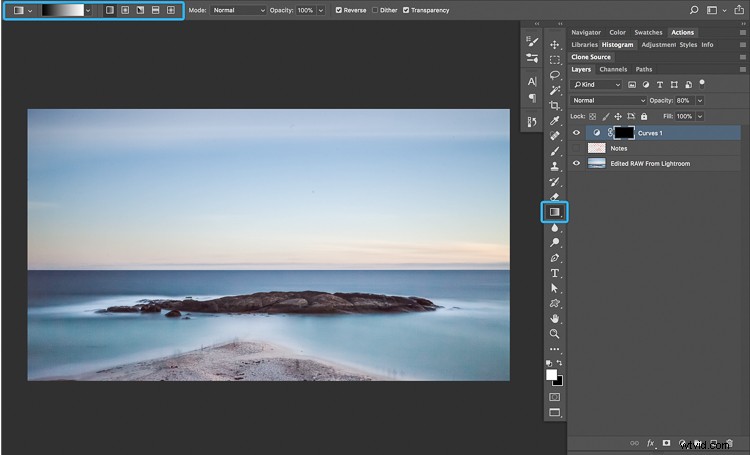
4. Selecteer het gereedschap Verloop of een zachte borstel met de instellingen op Hardheid 0%, Stroom 10%.
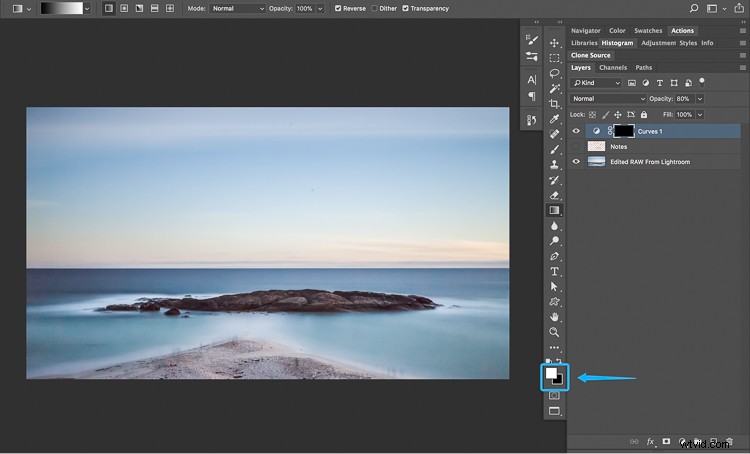
5. Druk op D om je voorgrondkleur op wit te zetten.
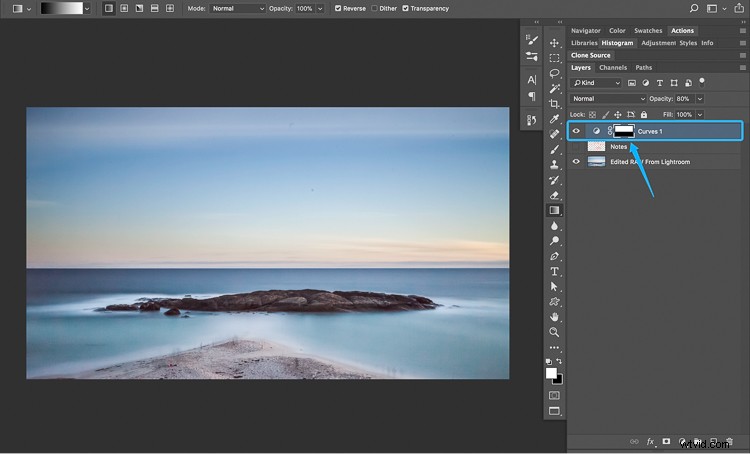
6. Pas je verloop toe of schilder met wit over je laagmasker om het effect van de curve-aanpassingslaag te onthullen.
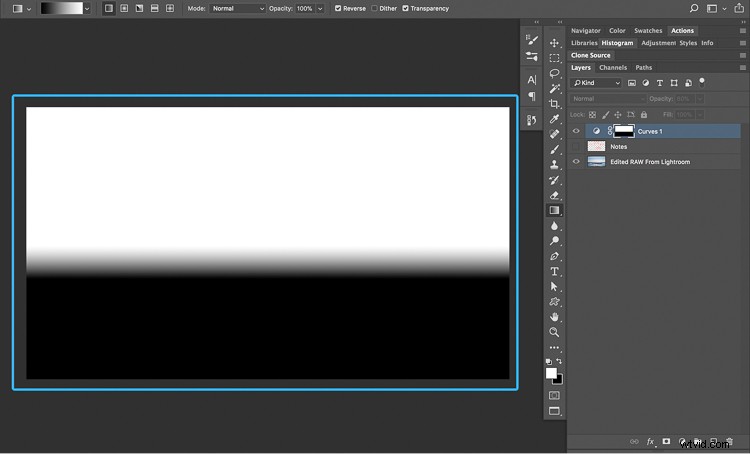
Dit is hoe je laagmasker eruit zal zien na het toepassen van het gereedschap Verloop. De witte gebieden van het laagmasker onthullen het effect van de aanpassingslaag voor curven.
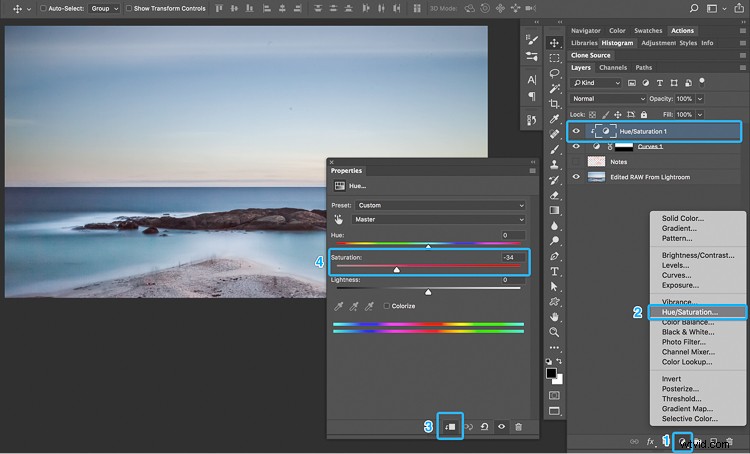
7. Maak een aanpassingslaag voor tint/verzadiging, knip deze naar uw aanpassingslaag voor curven en verminder de schuifregelaar voor verzadiging om uw aanpassing te verminderen. Opmerking:Voer deze stap alleen uit als u de curve donkerder heeft gemaakt in stap 2.
Gebruik je aantekeningen om je te begeleiden en werk je een weg door je afbeelding. Pas verschillende versies van het Curve Masking System toe om bepaalde gebieden lichter of donkerder te maken en controleer het oog van de kijker, waarbij u telkens de intensiteit van de Curve varieert om een subtiel en natuurlijk resultaat te creëren.
Hier kunt u zien hoe u met het Curves Masking System:
- Maak de lucht selectief donkerder om de aandacht van de kijker naar de rotsformatie te trekken.
- Verlicht de voorgrond om de aandacht te vestigen op de onderste helft van de afbeelding.
- Creëer contrast, aanwezigheid en diepte in de rotsformatie om de aandacht van de kijker vast te leggen en vast te houden.
Het Curves Masking System gebruiken om de lucht donkerder te maken
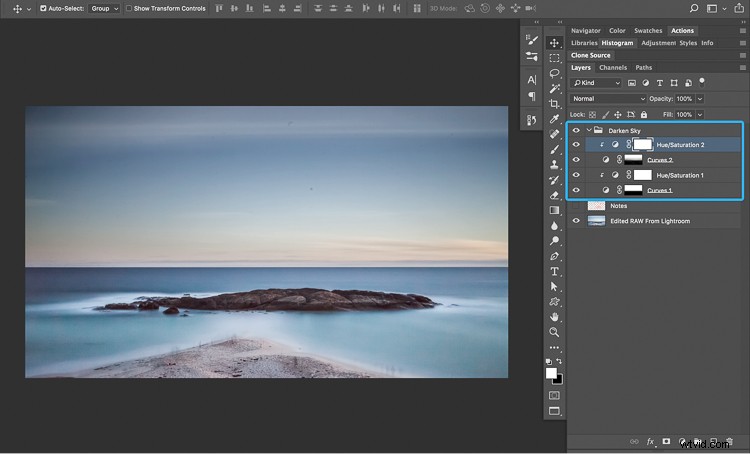
Hier werden twee toepassingen van het Curves Masking System gebruikt om de lucht geleidelijk donkerder te maken.

De donkere lucht helpt je om je focus terug naar het midden van het beeld te duwen.
Hoewel het verduisteren van de lucht helpt om je ogen binnen het kader te houden, zul je merken dat het beeld er nog steeds een beetje plat en niet erg interessant uitziet. Om het beeld wat meer leven te geven, kunt u het Curves Masking System gebruiken om ook contrast, aanwezigheid en diepte in uw onderwerp te creëren. Hier is een voorbeeld.
Contrast, diepte en aanwezigheid in de rotsformatie creëren
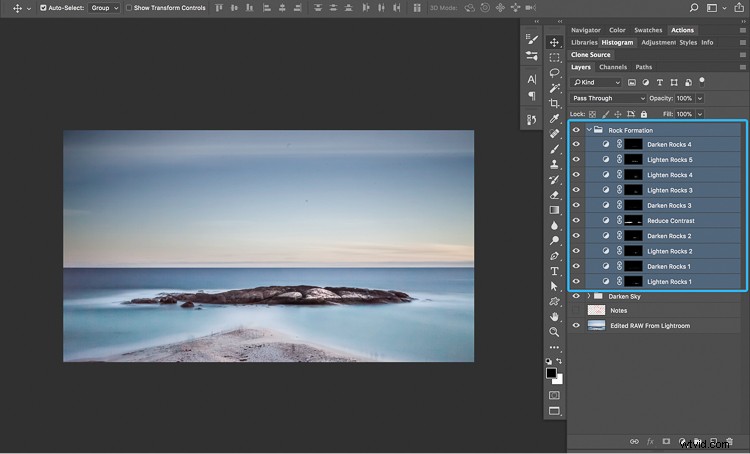
Hier werden verschillende toepassingen van het Curves Masking System gebruikt, waarbij de Curve afwisselend lichter en donkerder werd om geleidelijk de aanwezigheid in de rotsformatie op te bouwen.

Door selectief het contrast en de highlights in de rotsformatie te versterken, kunt u uw aandacht vestigen en ontstaat er een aandachtspunt voor uw ogen om in te nestelen en zich op hun gemak te voelen.
Nu je onderwerp sprankelend is en klaar om te pronken met zijn nieuwe aanwezigheid, wil je er zeker van zijn dat het gezien wordt.
We weten dat ogen graag genoegen nemen met heldere sprankelende dingen. Daarom kunt u het Curves Masking System gebruiken om gebieden van uw afbeelding strategisch te verlichten om de ogen van uw kijker praktisch direct naar uw onderwerp te begeleiden. Hier is een voorbeeld.
De voorgrond selectief verlichten
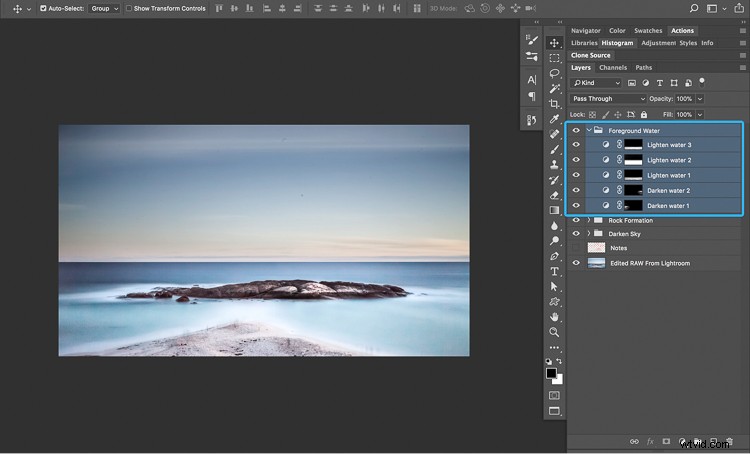
Er zijn verschillende toepassingen van het Curves Masking System gebruikt om de voorgrond lichter te maken om uw aandacht te vestigen op de onderste helft van het beeld.

Het verhogen van de helderheid van het water trekt meteen je aandacht. Er is voor gezorgd dat de rotsformatie nog steeds de helderste pixels in de afbeelding bevatte.
Laten we even naar de voorbeeldafbeelding voor en na kijken, waarbij we het Curves Masking System toepassen:

Voor

Na
Na verschillende toepassingen van het Curves Masking System, zult u merken dat uw ogen niet langer naar de lucht worden getrokken en het frame verlaten. In plaats daarvan dalen je ogen nu af naar de rotsformatie en gaan een beetje zwemmen in het zijdezachte water. Veel verfrissender!
Het enige dat u nu nog hoeft te doen, is uw afbeelding goed schoon te maken en op te poetsen en deze vervolgens met ons te delen in de opmerkingen. Hier leest u hoe u het doet.
Stap zeven:schoon en polijsten
Foto's met een lange sluitertijd zijn niet alleen geweldig voor het maken van surrealistische beelden, het is ook uitstekend om u te laten weten of uw camera-uitrusting een opfrisbeurt nodig heeft. Bij nauwkeurige inspectie van uw afbeelding kunt u willekeurige doffe plekken opmerken. Als dat zo is, is de kans groot dat er een beetje stof op je lens, ND-filters of de sensor van je camera zit.
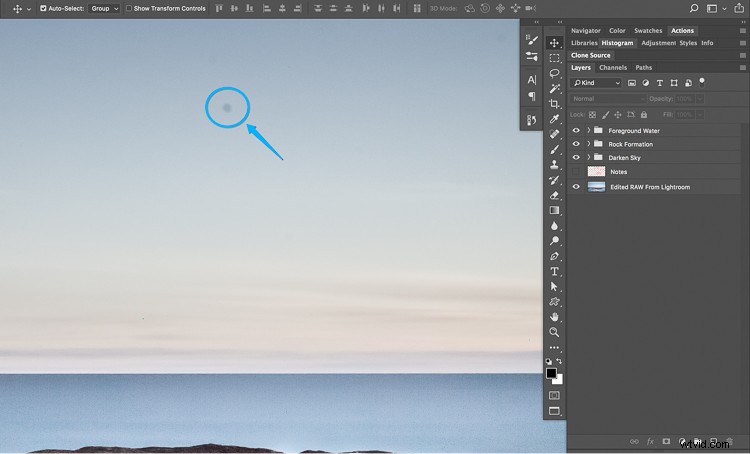
Willekeurige doffe plek – vaak veroorzaakt door stof op je lens, filters of camerasensor.
Het verwijderen van deze vlekken is ongelooflijk eenvoudig.
Selecteer op een nieuwe laag de Spot Healing Brush en schilder eenvoudig over de vlekken. Photoshop zal zijn magie bewerken en voila! Je eens (zeer) ruwe diamant is nu klaar om aan de wereld onthuld te worden, zodat iedereen ervan kan genieten.
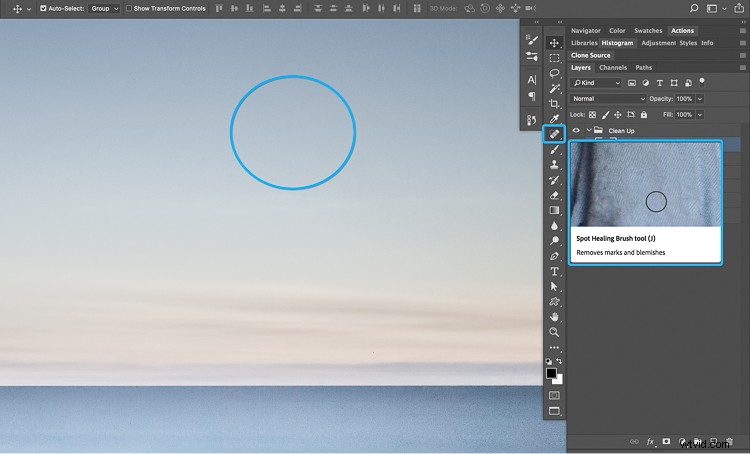
U kunt de Spot Healing Brush gebruiken om stofvlekken en hete pixels van uw afbeelding te verwijderen.
Samenvatting
Laten we even de tijd nemen om de workflow voor het verwerken van lange belichtingen samen te vatten voordat we een kijkje nemen naar de voor en na.
- Stof het af – begin in Lightroom om lenscorrecties en basistoonaanpassingen toe te passen.
- Correcte kleurzweem – pas de witbalans aan om de kleurzweem van uw ND-filters te corrigeren.
- Correct geluid – gebruik het tabblad Details om kleur- en helderheidsruis te verwijderen.
- Aanwezigheid herstellen - navigeer door de schuifregelaars Helderheid, Levendigheid en Verzadiging om uw onderwerp meer aanwezigheid te geven.
- Creatieve visie – open je afbeelding in Photoshop en noteer je visie voor je uiteindelijke afbeelding.
- Breng het tot leven – gebruik een reeks aanpassingslagen voor curven en laagmaskers om licht te manipuleren en de aandacht op uw onderwerp te richten.
- Reinigen en polijsten – Selecteer de Spot Removal Brush van Photoshop en verwijder de stofvlekken van je afbeelding.
Voor en na
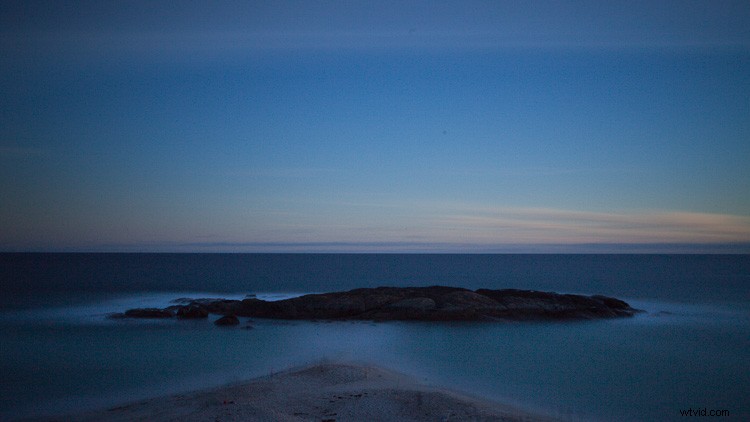
Originele afbeelding vóór verwerking.

Eindbeeld.
Welnu, hiermee is deze tweedelige gids voor het maken en bewerken van foto's met een lange belichtingstijd afgesloten. Hopelijk moedigen de gedeelde workflow, tips en slechte grappen je aan om naar je camera te grijpen, naar buiten te gaan en iets speciaals te ontdekken.
Deel het hieronder, ik zou het graag zien.
Als je het gemist hebt, kun je hier deel één lezen:Fotografie met lange belichtingstijd 101 - Hoe maak je de opname.
