
Naarmate u meer klanten krijgt, betekent dit ook dat u een efficiëntere workflow moet gaan implementeren, zodat u snel kunt werken en uw afbeeldingen bij uw klanten kunt krijgen. In dit artikel gaan we enkele tips voor bestandsbeheer uitleggen om u te helpen georganiseerd te blijven, van sessie tot sessie.

Wat is een fotografie-workflow?
Een workflow is een proces waarbij een fotograaf een bestandsbeheersysteem heeft dat hem helpt om afbeeldingen sneller en efficiënter te laten bewerken en verwerken.
Kortom, het is een manier om uw afbeeldingen te ordenen, zodat u ze veel sneller bij uw klanten kunt krijgen. De manier waarop een fotograaf zijn workflow beheert, kan van persoon tot persoon verschillen, afhankelijk van wat hij fotografeert, zijn werkdruk en wat het einddoel voor zijn klanten is.
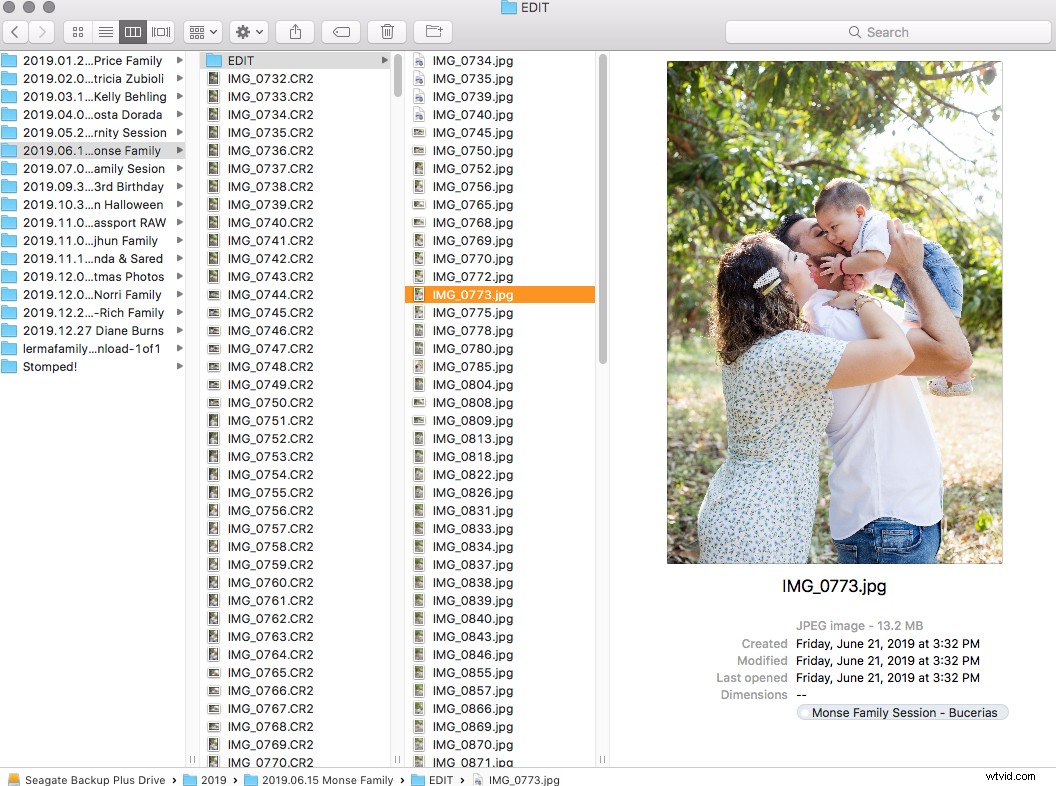
Na verloop van tijd kunt u deze tips voor bestandsbeheer implementeren, zodat uw workflow snel is en u de afbeeldingen sneller aan uw klanten kunt leveren. Je hebt ook sneller toegang tot de afbeeldingen op je harde schijven wanneer je ze nodig hebt, omdat ze mooi en georganiseerd zijn.
De afbeeldingen uploaden
De eerste van de tips voor bestandsbeheer betreft het uploaden van uw foto's naar uw computer. Sommigen gaan graag rechtstreeks naar Lightroom of het bewerkingsprogramma en uploaden de afbeeldingen rechtstreeks.
Ik raad u echter aan om eerst uw afbeeldingen naar uw daadwerkelijke harde schijf te uploaden. Dit kan rechtstreeks op de harde schijf van uw computer, een externe harde schijf of beide. Uploaden naar beide is de beste optie, omdat computers soms kunnen afsluiten of niet meer werken en u uw foto's niet wilt verliezen!
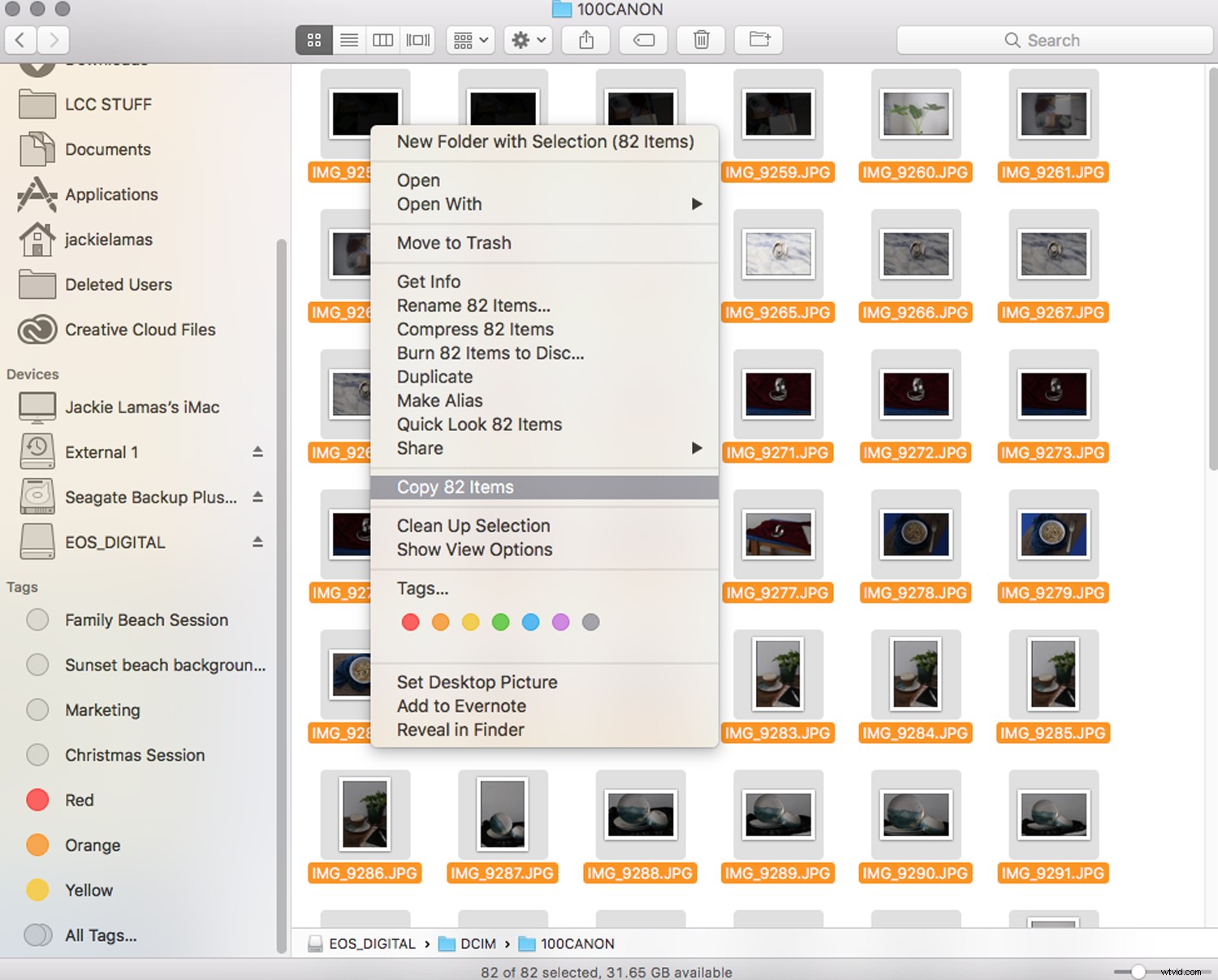
Zorg ervoor dat u de afbeeldingen van de geheugenkaart kopieert in plaats van ze te verplaatsen. Als u dit doet, betekent dit dat als het uploaden niet soepel verloopt, u alle afbeeldingen nog steeds veilig op de geheugenkaart hebt staan.
Hier zijn de stappen om het uploaden van uw afbeeldingen naar uw computer of externe harde schijf te organiseren:
- Maak een map met het jaar 2020
- Je kunt nu aparte mappen maken voor de soorten sessies die je doet. Dit is echter niet vereist en het hangt af van hoe u uw bestanden wilt beheren.
- Maak een map en noem deze op basis van de opnamedatum, achternaam van je klant, een streepje, dan de locatie of iets specifieks. Bijvoorbeeld 2020.03.06 Burns Family – Secrets Resort Puerto Vallarta
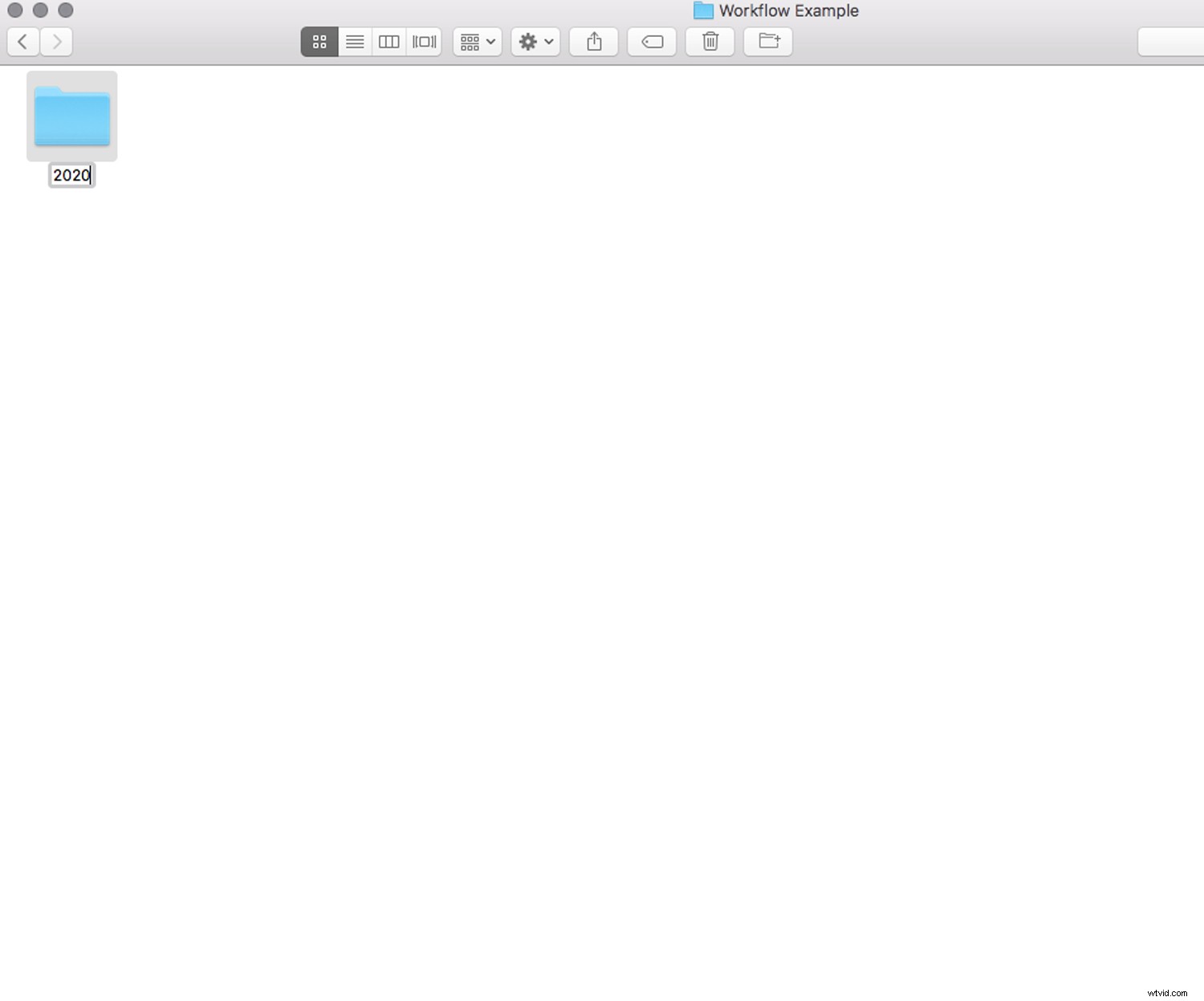
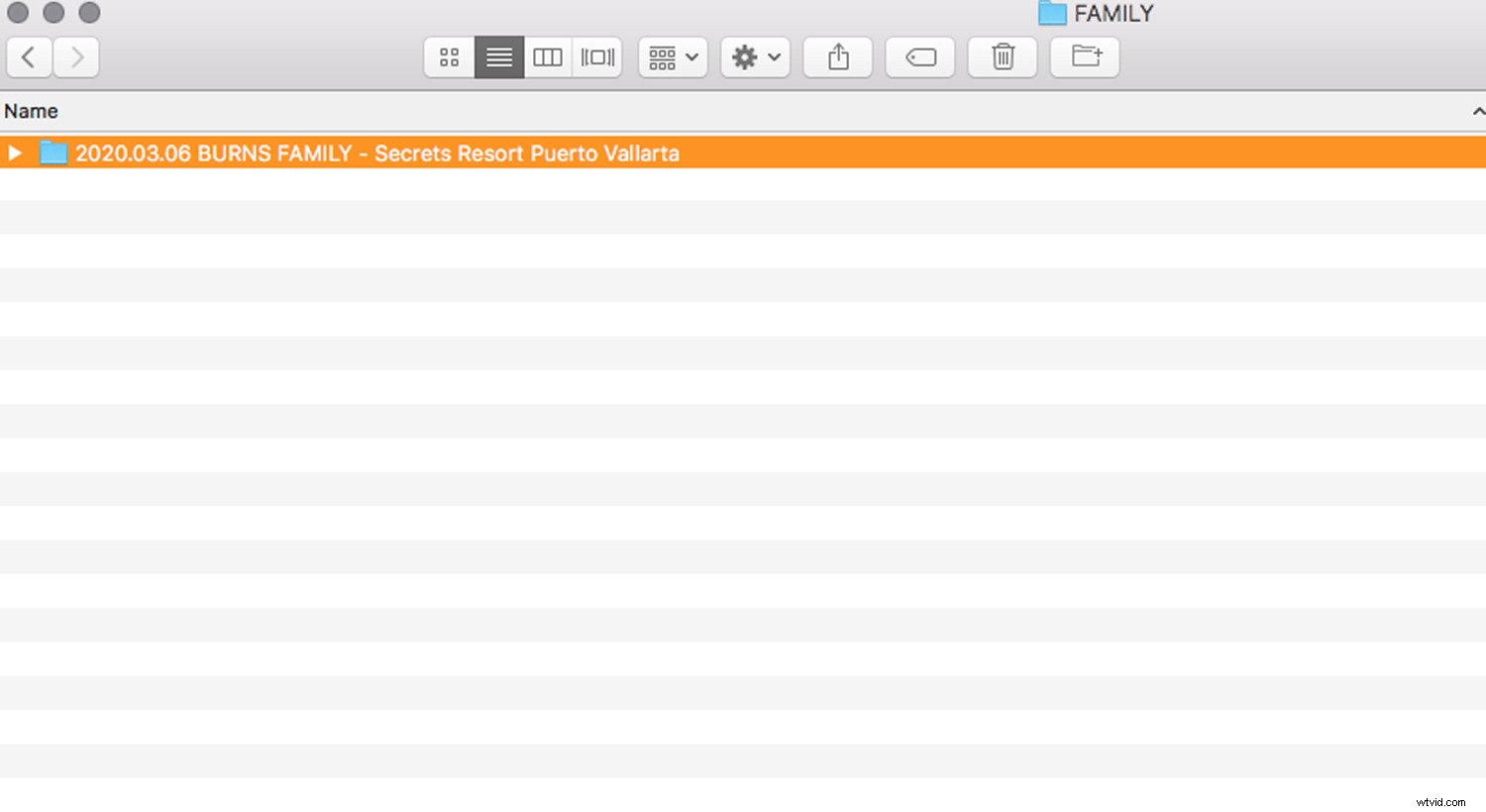
De locatie is optioneel, maar het helpt wel om de informatie voor de sessie bij elkaar te houden. Het is ook goed om later te zoeken wanneer u een locatiefoto wilt vinden om op sociale media of anderszins te plaatsen.
De afbeeldingen hernoemen
Het hernoemen van afbeeldingen kan een extra stap lijken, maar door de naamgeving eenvoudig te houden met numerieke volgorde, voegt u uiteindelijk meer organisatie toe.
Het is moeilijk om een afbeelding te zoeken met de originele afbeeldingsnaam van IMG_, terwijl het veel sneller zou zijn om de naam te onthouden en op die manier naar een afbeelding te zoeken.
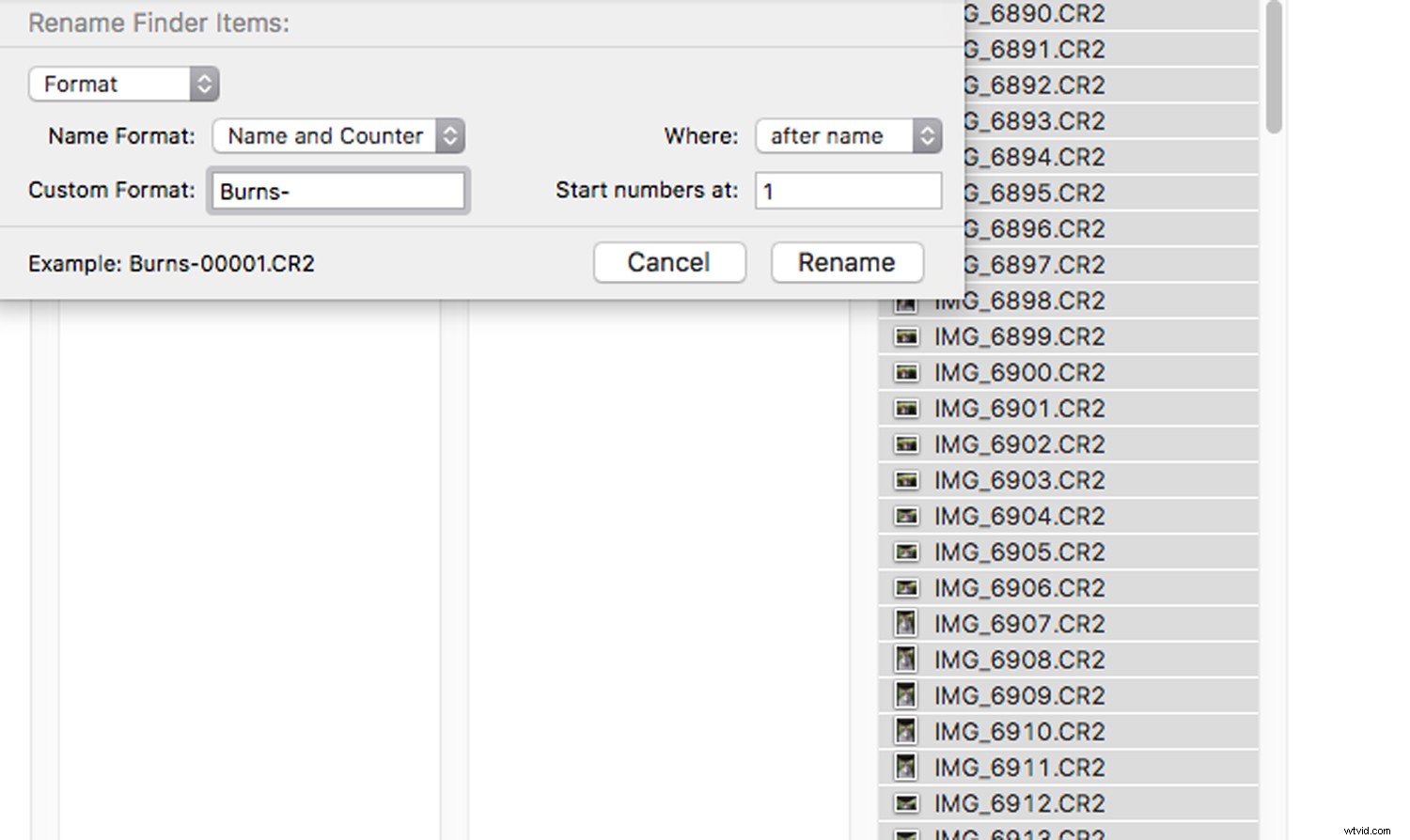
Hernoem met de achternaam, een streepje en vervolgens het volgnummer, bijvoorbeeld Burns-0001. Gebruik meer dan drie nullen zodat u de afbeeldingen veilig kunt nummeren wanneer u meer dan honderd afbeeldingen heeft.
Als je er meer dan duizend hebt, gebruik dan nog een nul. Hierdoor kunnen al je afbeeldingen georganiseerd blijven en krijg je geen springnummers van 01 en 11.
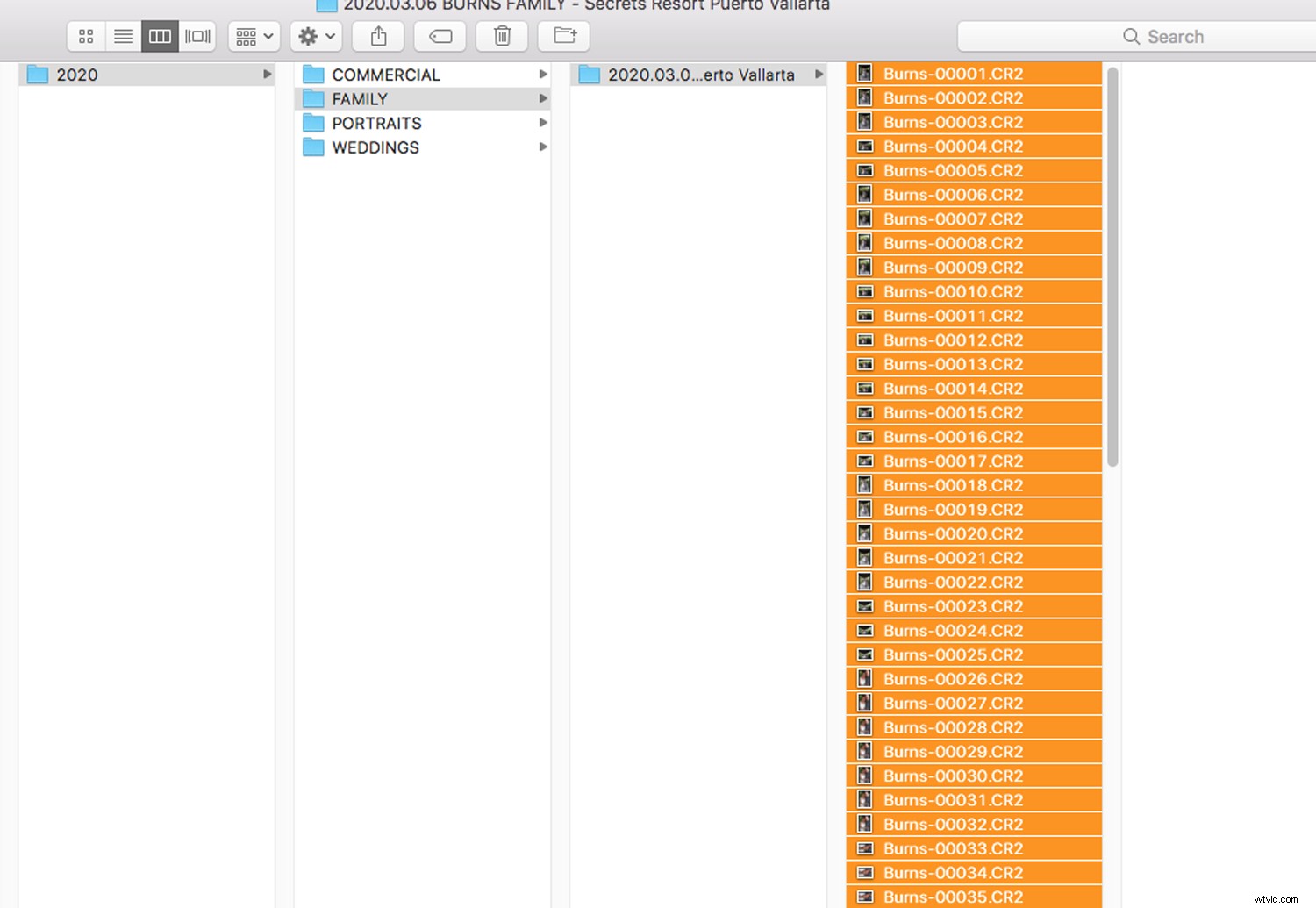
Wanneer u de afbeeldingen in uw bewerkingsprogramma importeert, blijft het hernoemen behouden en wordt hetzelfde opgeslagen als u klaar bent met bewerken. Dit is erg handig, vooral wanneer de familie een bepaalde foto wil bestellen. Ze kunnen gewoon het volgnummer gebruiken en je kunt de afbeelding snel vinden in de bewerkte map.
Importeren in Lightroom
Nu u de sessie in de jaarlijkse map, de sessiemap hebt ingedeeld en de bestanden hebt hernoemd die u in Lightroom kunt importeren.
Sommige fotografen importeren de afbeeldingen graag rechtstreeks van de geheugenkaart in Lightroom, maar het maken van mappen lijkt gemakkelijker in Finder dan in Lightroom. Na verloop van tijd kunt u echter kiezen hoe u de foto's wilt importeren die uw workflow voor u laten werken.
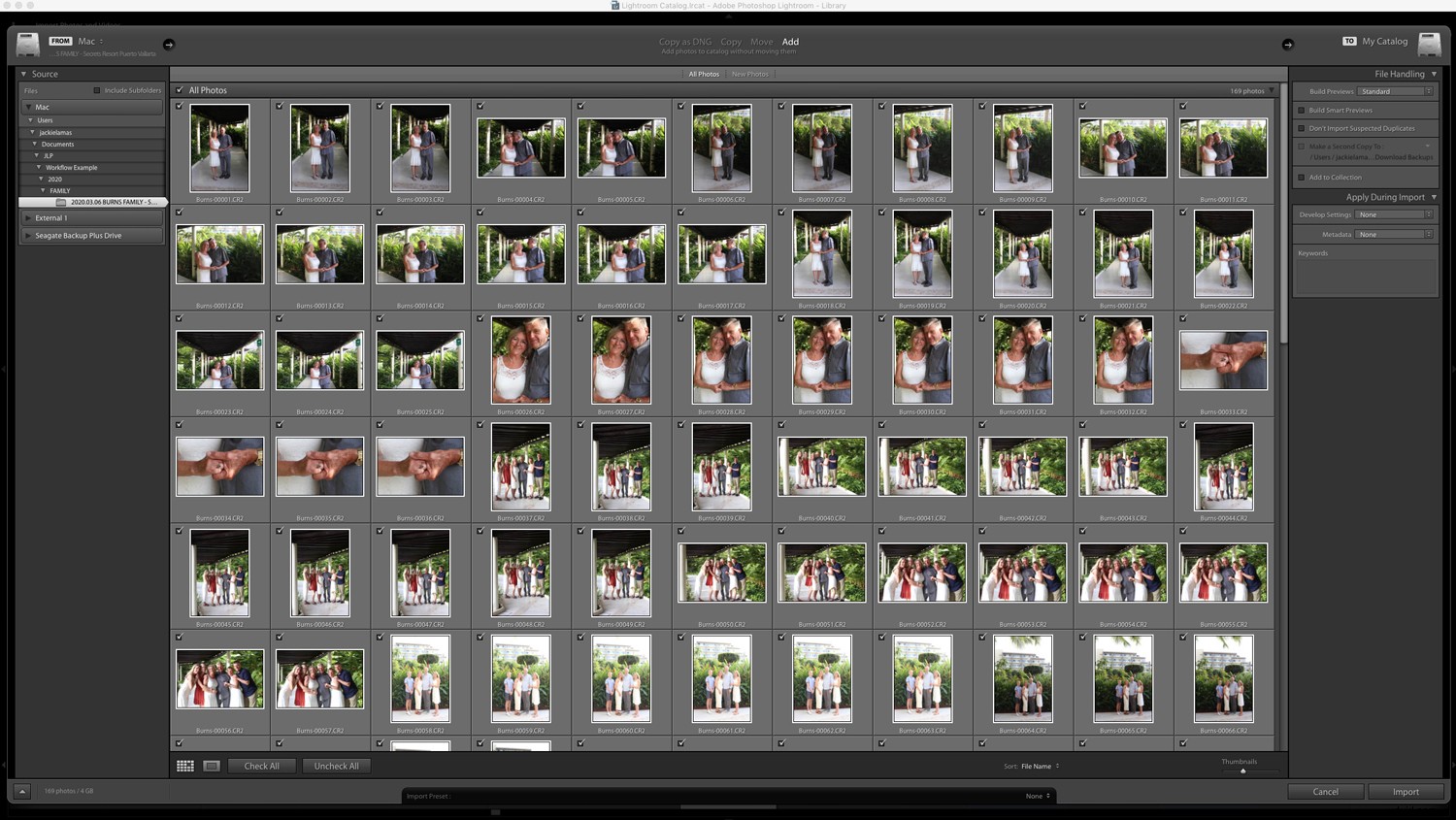
Er zijn twee verschillende opties om uit te kiezen bij het importeren. U kunt eenvoudig de foto's toevoegen, wat de eenvoudigste keuze is, aangezien we al een back-up hebben gemaakt op uw harde schijf in de gewenste mappen. Of de COPY-optie, waarmee een duplicaat van uw afbeelding in een specifieke map op uw bureaublad wordt gemaakt. Dit maakt meestal een kopie op een andere plaats en kan onnodige opslagruimte op uw computer in beslag nemen.
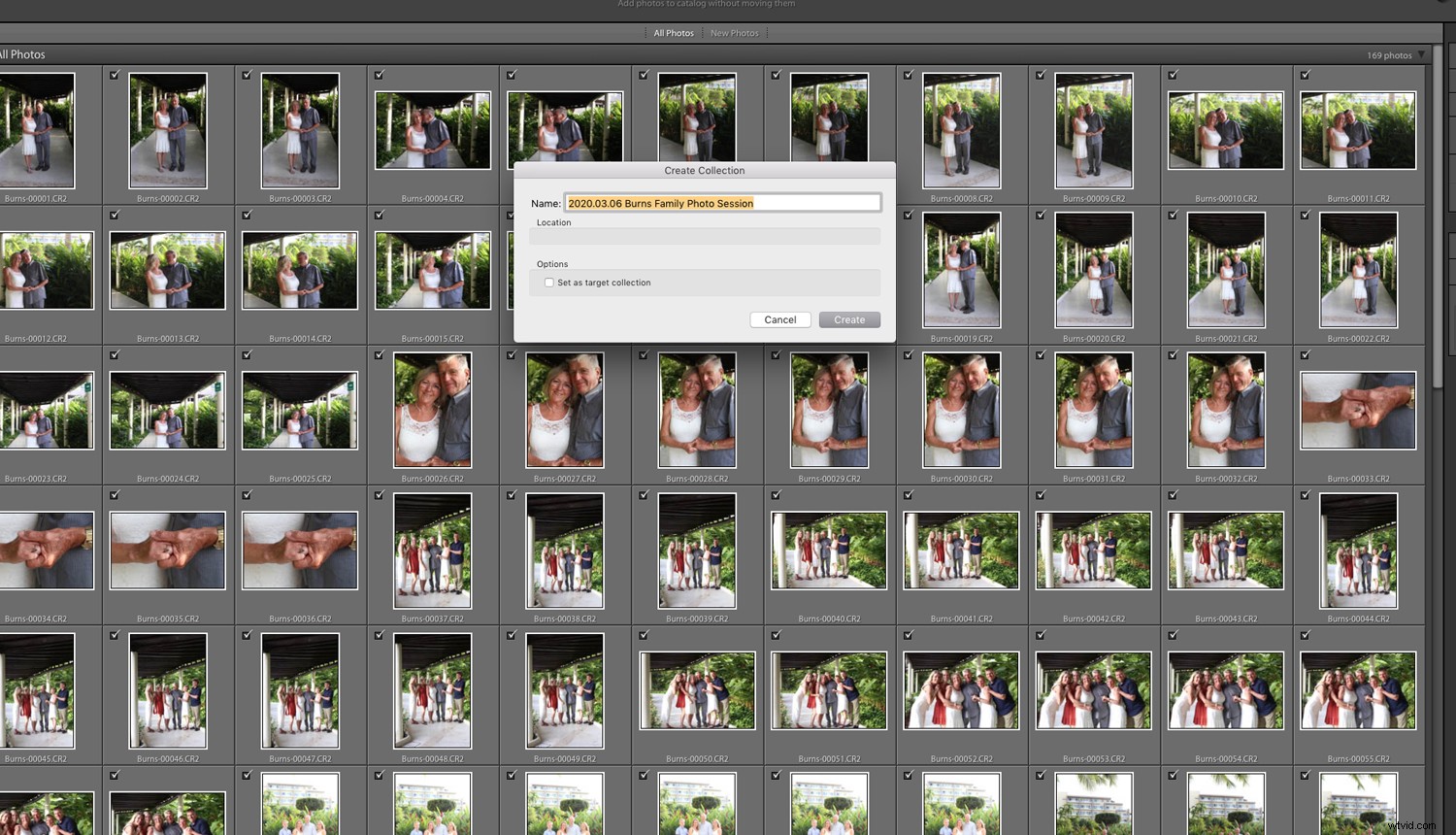
We gaan vandaag met de ADD-optie omdat we de originelen in de specifieke map hebben geplaatst die we eerder hebben gemaakt.
Vink de optie Verzameling aan en plaats ze in een verzameling met de datum en naam - net zoals we deden in de bronmap.
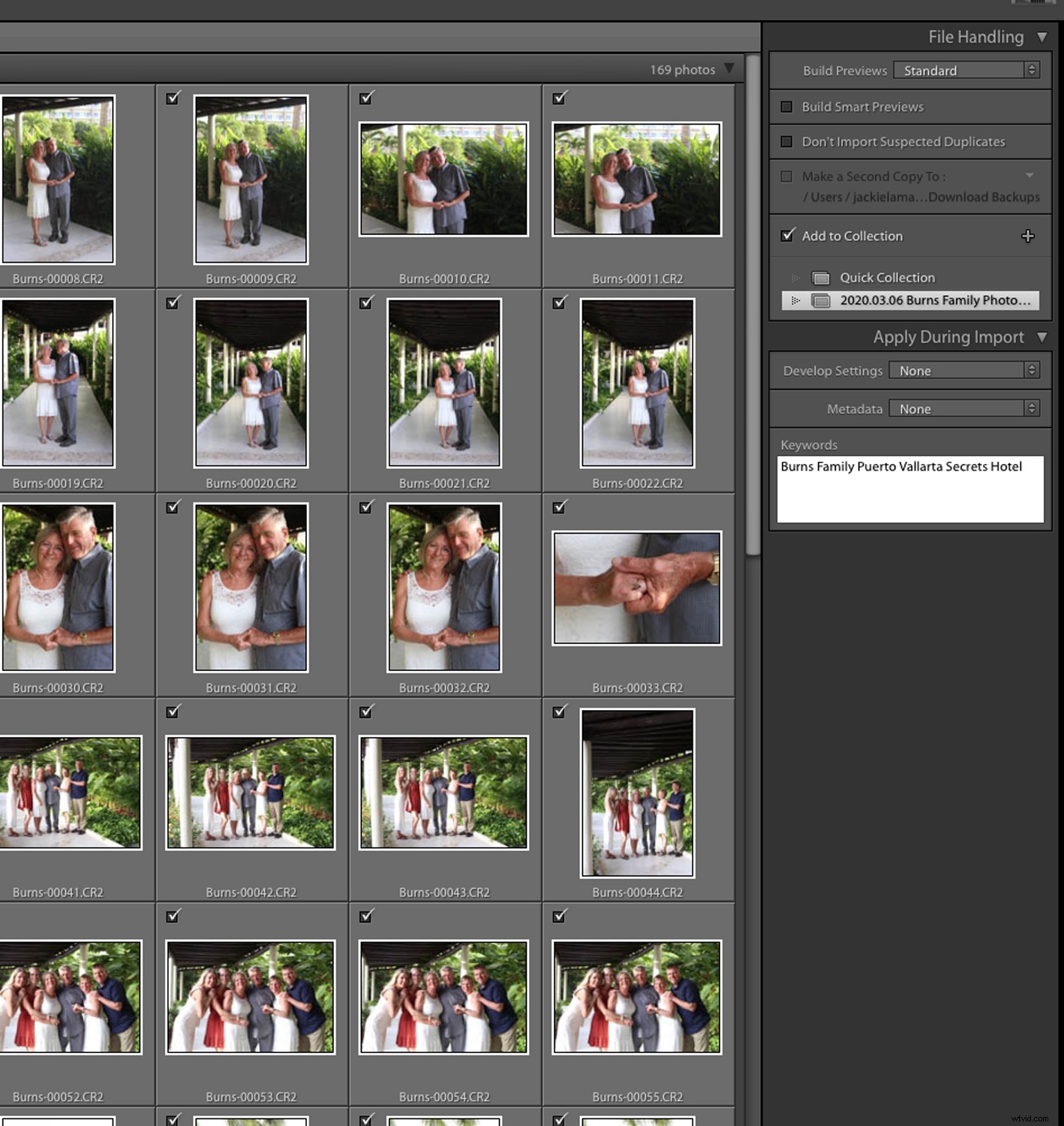
Dit maakt het gemakkelijker om de mappen in de linkerzijbalk te vinden tijdens het bewerken zonder meerdere duplicaten te maken of zonder te verdwalen in het gedeelte Importeren of Mappen.
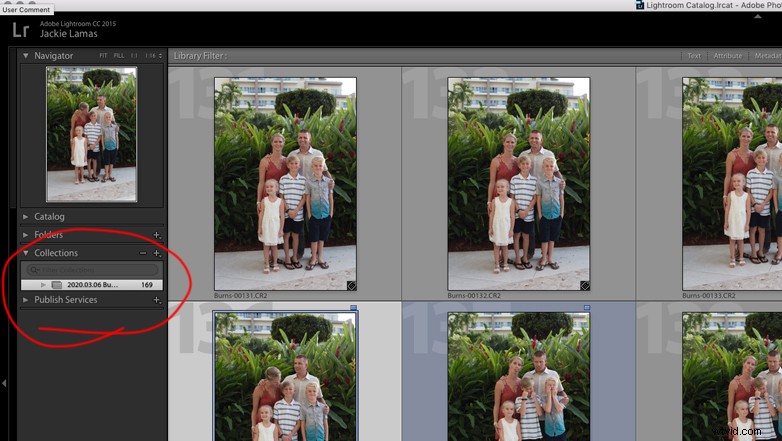
Nu zijn we klaar om te bewerken!
Georganiseerde bewerking
In Lightroom kan bewerken veel werk lijken. U wilt dit proces echter doorlopen, zodat uw workflow sneller is en de bewerkingstijd tot een minimum wordt beperkt.
Gebruik de kleurtags om uw favorieten te kiezen. Zo tag ik de foto's persoonlijk met de cijfertoetsen:
- Nummer 9 is blauw voor gekozen afbeeldingen
- Nummer 8 is groen voor extra bewerking - meestal als ik vooruit moet wisselen of een grote bewerking moet uitvoeren.
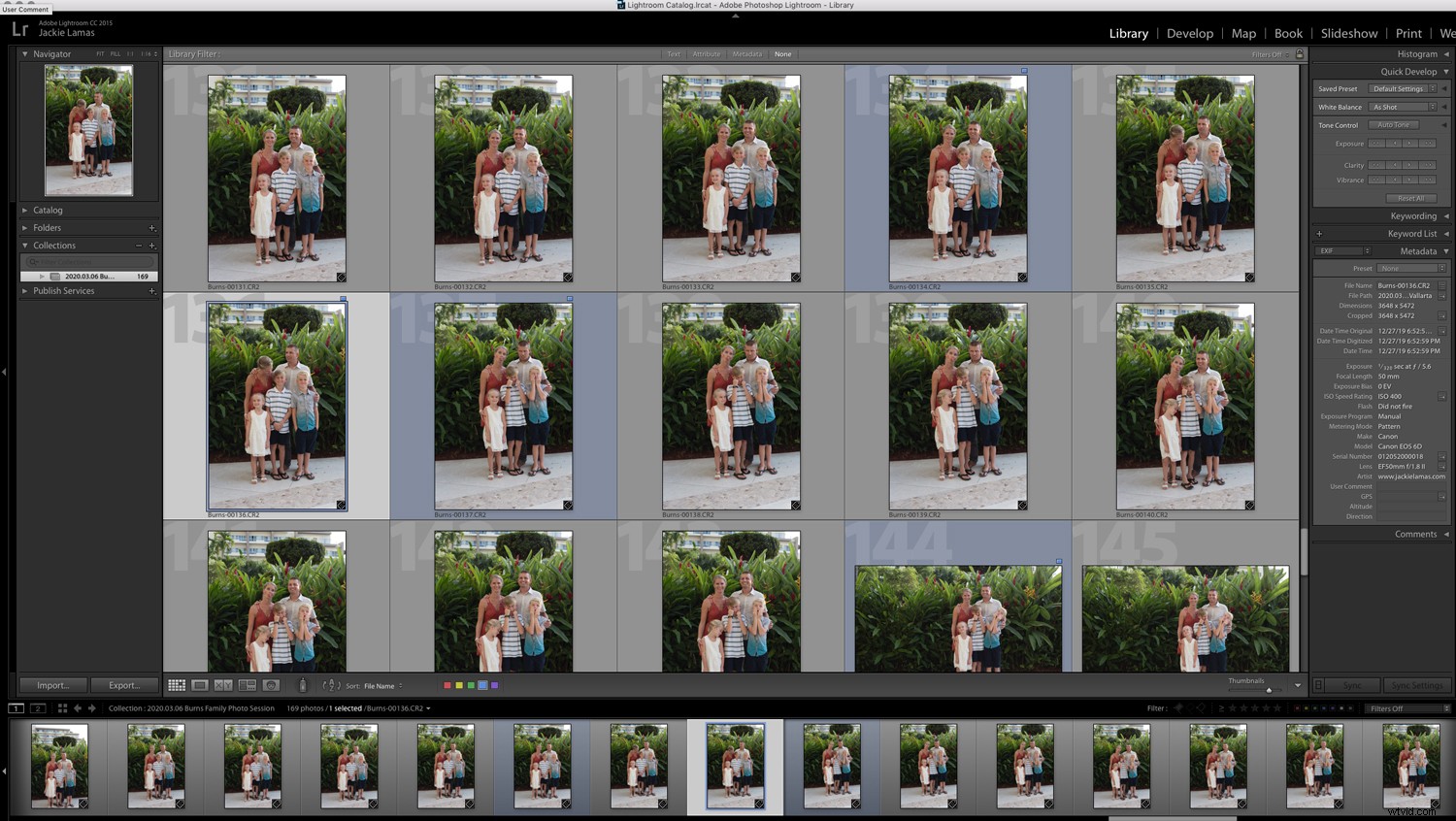
Nadat je de kleur van je keuze hebt gebruikt voor de gekozen foto's, staat onderaan het scherm een Filter-optie. Kies het blauwe vierkant (of de kleuren die je hebt gekozen), zodat je alleen de foto's met het label Blauw ziet.
Het mooie van het gebruik van het filter en de kleuren is dat als je ergens een foto hebt gemist, je het filter kunt uitschakelen en terug kunt gaan en meer foto's kunt kiezen om te bewerken of te taggen.
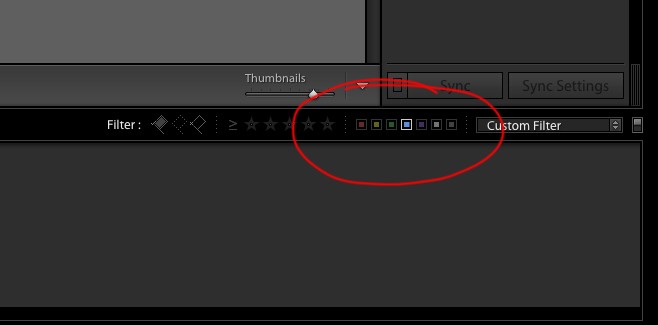
Als alternatief kunt u een foto verwijderen, zodat deze uit het zicht wordt verborgen. Vervolgens kunt u de blauwgelabelde foto's gewoon bewerken zonder extra rommel.
Door de kleurtags in de aan/uit-filtermodi te gebruiken, blijven uw foto's georganiseerd, in dezelfde map en gemakkelijk te bewerken.
Uw definitieve afbeeldingen exporteren
De laatste van de tips voor bestandsbeheer is het exporteren van uw definitieve afbeeldingen.
Nadat je je foto's hebt bewerkt, is het nu tijd om ze geordend te houden, zodat je de uiteindelijke bewerkte foto's gemakkelijk kunt vinden.
Ga naar het bibliotheekvenster, met de kleurtagfilter AAN, kies alle afbeeldingen die je hebt bewerkt met de optie Alles selecteren en klik op Exporteren.
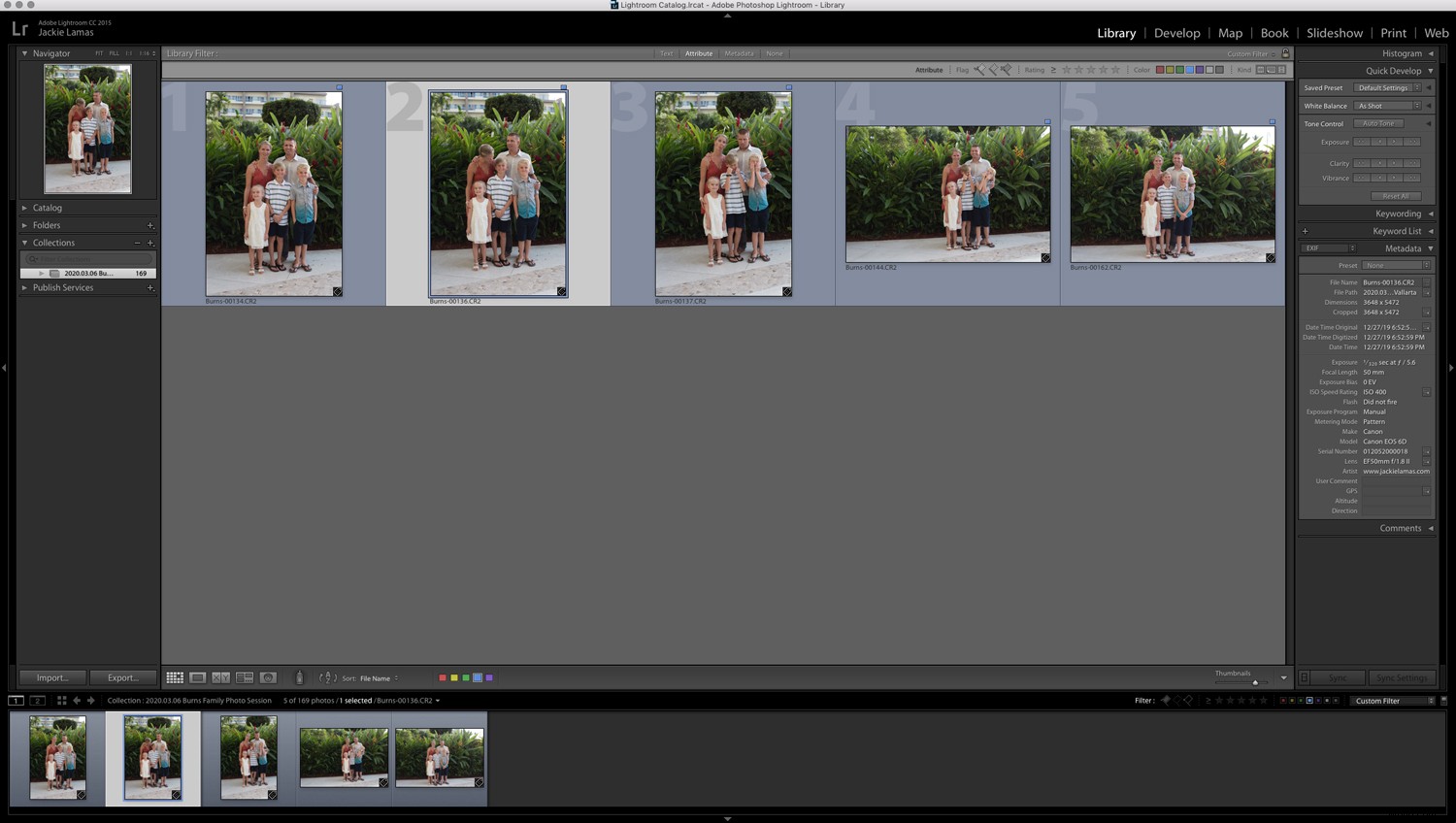
Kies dezelfde map waarin uw afbeeldingen zich bevinden, maar maak een submap met de woorden EDIT (of u kunt de naam kiezen die het beste bij u past). Dit maakt een map aan in de originele bronmap op uw harde schijf.
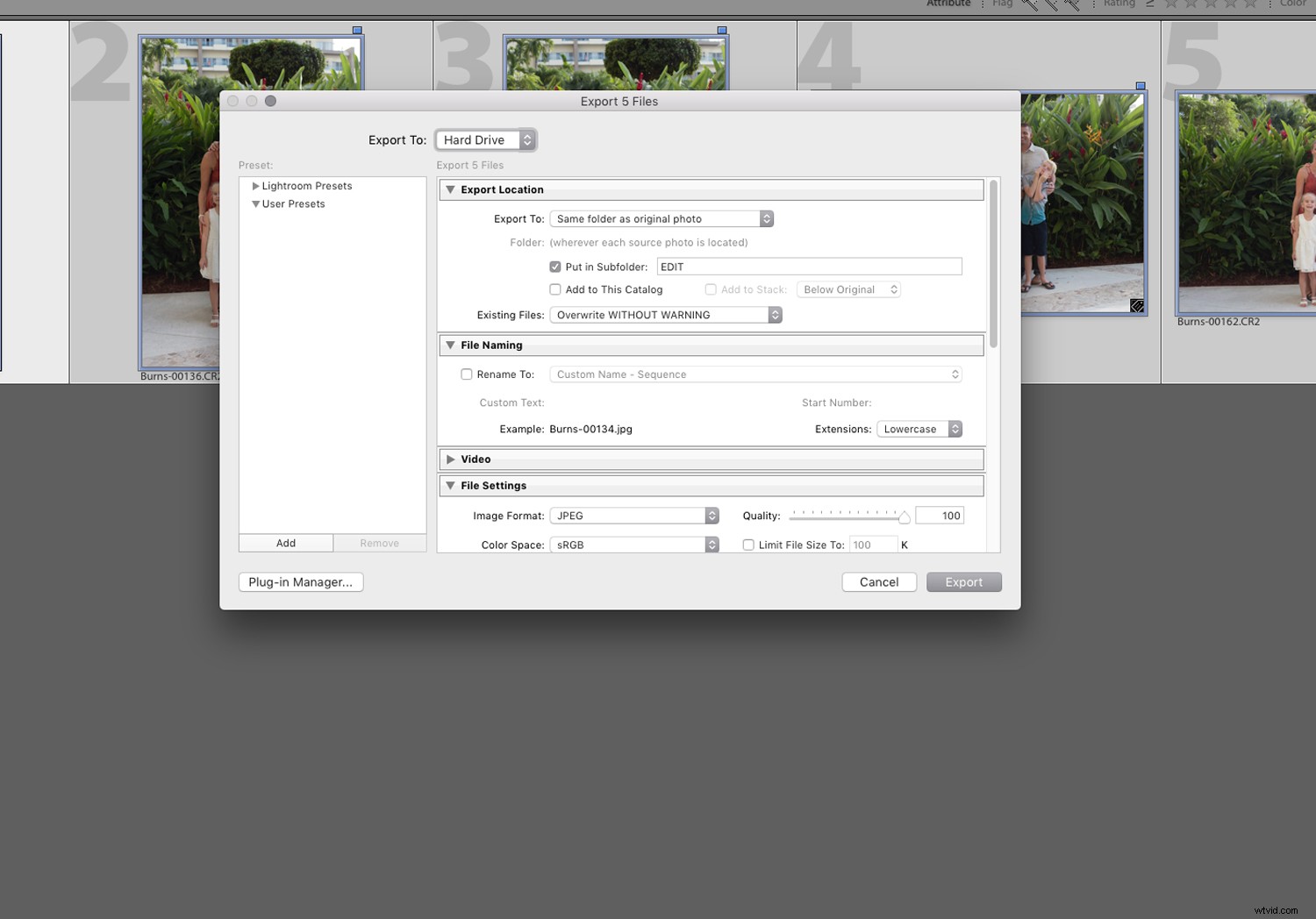
Hierdoor blijven alle afbeeldingen van die sessie op dezelfde locatie, wat het later gemakkelijker maakt om ze terug te vinden.
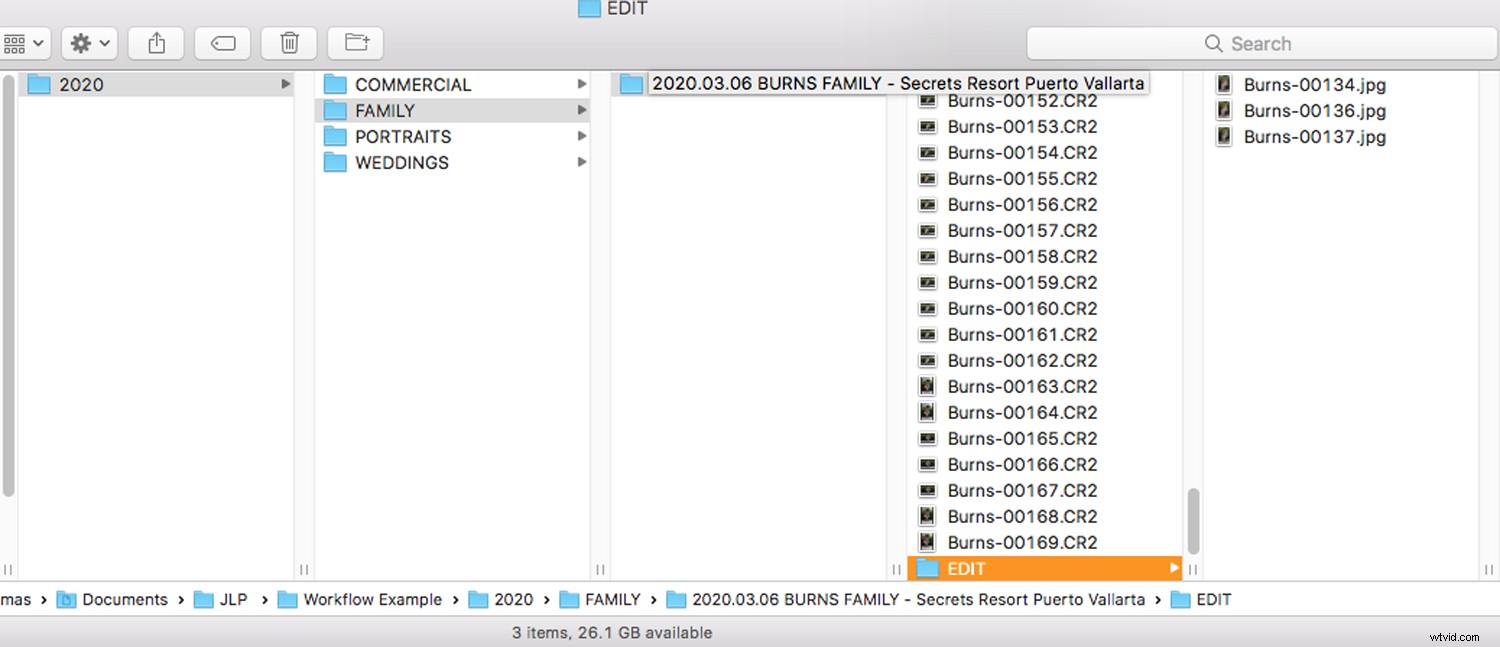
Tot slot
Met deze tips voor bestandsbeheer kun je je sessies categoriseren en catalogiseren, zodat je van begin tot eind een efficiëntere fotografieworkflow hebt.
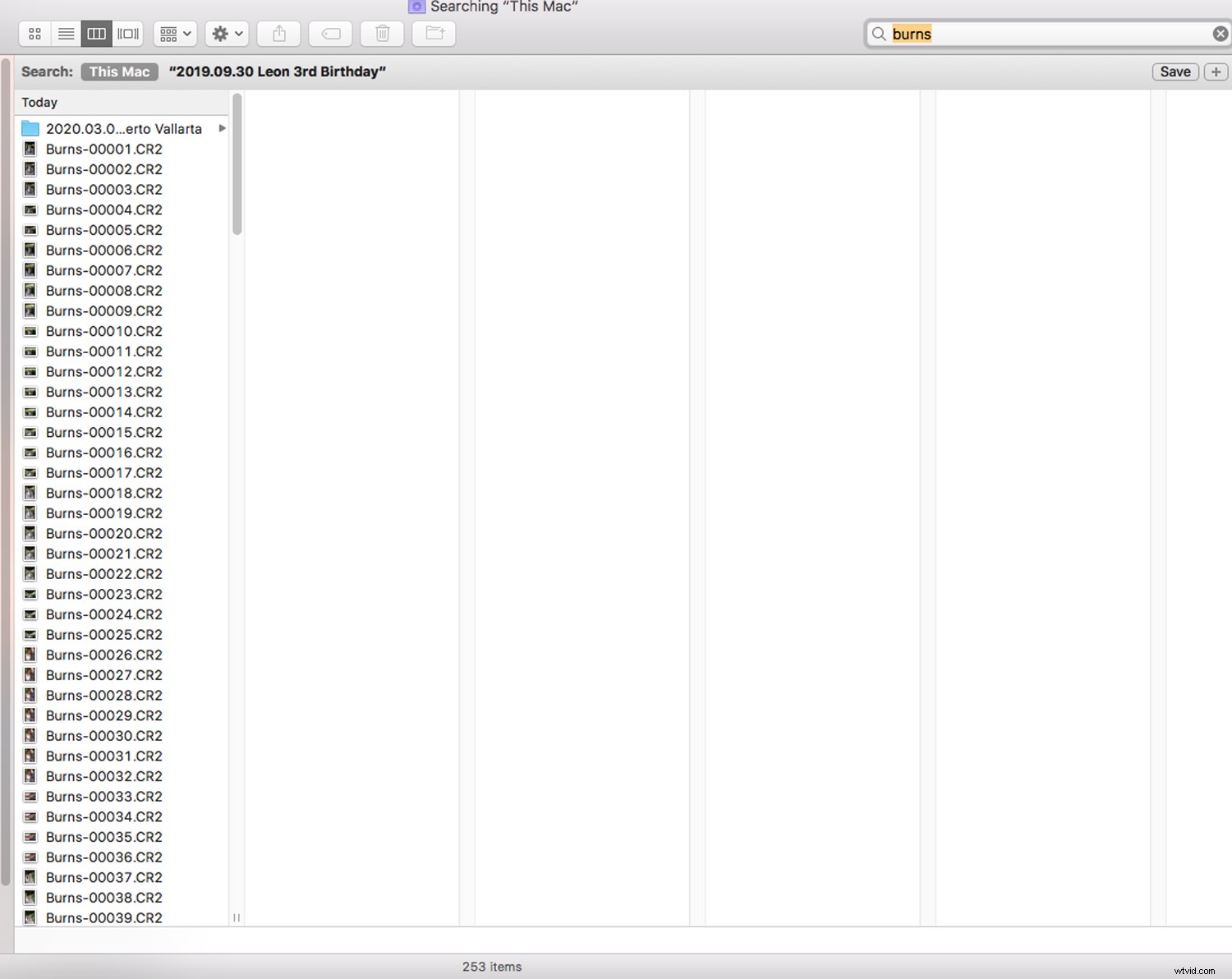
Heeft u nog andere tips voor bestandsbeheer om uw workflow beter te organiseren? Deel het met ons in de reacties.
