Collage is een techniek die je voor veel doeleinden kunt gebruiken. Ik weet zeker dat de meeste mensen bekend zijn met de oude knip-en-plak-collage-methode. Vandaag laat ik je zien hoe je dit op een digitaal platform doet en hoe je een digitale collage maakt.
Ik begeleid je stap voor stap om een digitale collage te maken. Ik heb tijdens mijn fotografiecarrière vele uren - en zelfs dagen - aan een enkel Photoshop-project besteed. En ik zal enkele eenvoudige manieren delen om verschillende visuele materialen te combineren. Aan het einde van dit artikel heb je ook wat frisse ideeën voor je digitale collage!
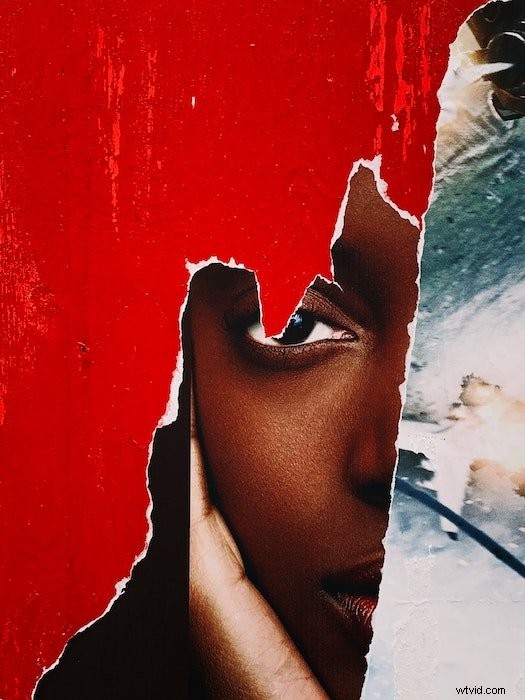
Wat is digitale collage?
Digitale collage is foto's die zijn samengesteld uit meerdere afbeeldingen met bewerkingssoftware. Het is een grafische ontwerptechniek die foto's transformeert. We gebruiken uitsnijdingen, toevoegingen en plaatsingen om een nieuwe context te creëren.
Digitale collage hanteert dezelfde knip-en-plakbenadering als traditionele collage. Maar we passen het toe in een digitale omgeving.
We knippen en plakken nog steeds. Maar we doen deze acties in Adobe Photoshop.
We kunnen ons gekozen onderwerp traceren en de rest verwijderen. En we kunnen andere creatieve Photoshop-technieken gebruiken in verschillende delen van onze collage.
We kunnen een achtergrond maken en vervolgens lagen met details toevoegen. Gelukkig stelt Photoshop ons in staat om lagen te verplaatsen. We kunnen elementen verplaatsen zonder ze af te breken.

Hoe worden digitale collages gebruikt?
Vaak zie je digitale collages gemaakt voor advertenties. Ontwerpers zetten afbeeldingen samen op felgekleurde achtergronden om de aandacht van mensen te trekken.
Het maken van verjaardags- of kerstkaarten is een leuk, praktisch gebruik voor digitale collages. Of, als u digitale collagekunst beheerst, kunt u aangepaste ontwerpen maken. Controleer de stofafmetingen voor kussens, dekens en kleding. Open vervolgens een Photoshop-document met de exacte afmetingen.
Ook in de kunstwereld worden digitale collages vaak gebruikt. Het is een kunstvorm die door veel kunstenaars is geperfectioneerd.
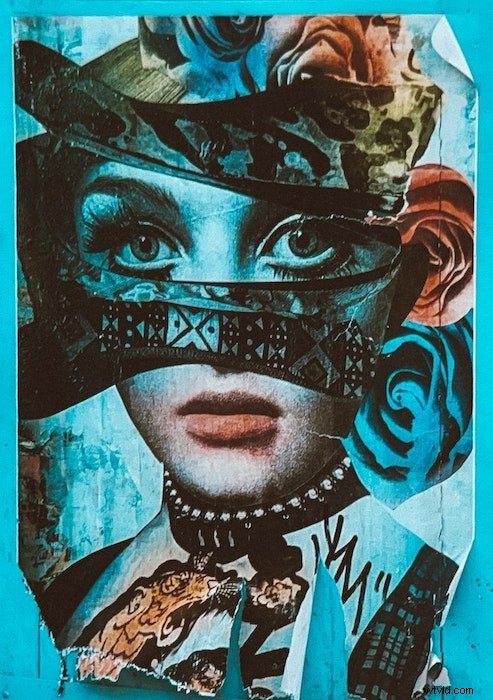
Hoe maak je digitale collagekunst
Er zijn twee verschillende soorten collages. De ene omvat verschillende lagen bovenop verschillende lagen. De andere is een goed samengestelde pagina met afbeeldingen in verschillende kaders of rasterformaten.
Ik zal je door het eerste voorbeeld in deze Adobe Photoshop-zelfstudie leiden. We zullen deze artistieke, abstracte collage maken.

Stap 1:Selecteer foto's voor de digitale collage
Eerst zoeken we enkele foto's voor onze digitale collage. Ik heb de gratis stockfotosite Unsplash gebruikt voor al mijn materiaal.
Wat is het beste aspect van digitale collage in vergelijking met papieren collage? Je hebt het hele internet om je virtuele afbeeldingen en foto's te vinden!
Ik begon met het zoeken naar een onderwerp om de belangrijkste focus van mijn afbeelding te maken. Ik koos een foto van een vrouw.
Toen koos ik gekreukt papier voor mijn achtergrond voor wat textuur. En ik zocht naar meerdere afbeeldingen om andere interessante details en texturen te bieden:
- een sterrenhemel
- vuur
- schuimend oceaanwater
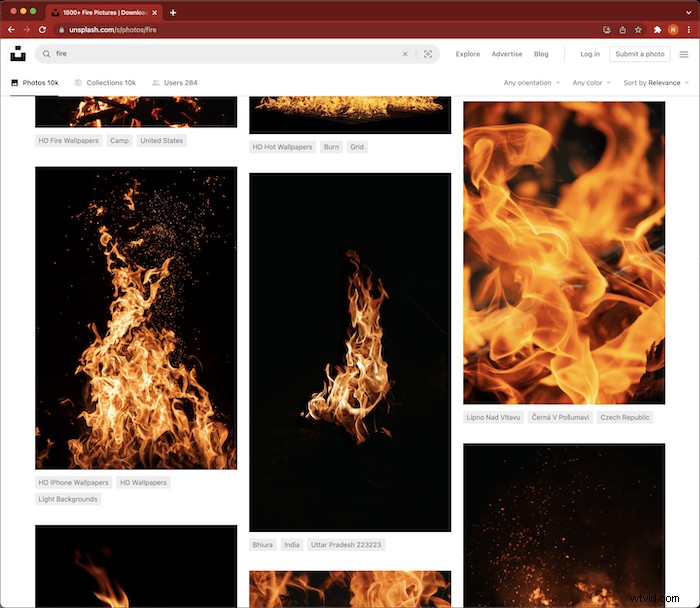
Stap 2:Knip een deel van het hoofdonderwerp uit
We beginnen met het wegsnijden van een deel van het onderwerp, zodat we een afbeelding eronder kunnen onthullen,
Ik opende de afbeelding van de vrouw als een apart document in Adobe Photoshop.
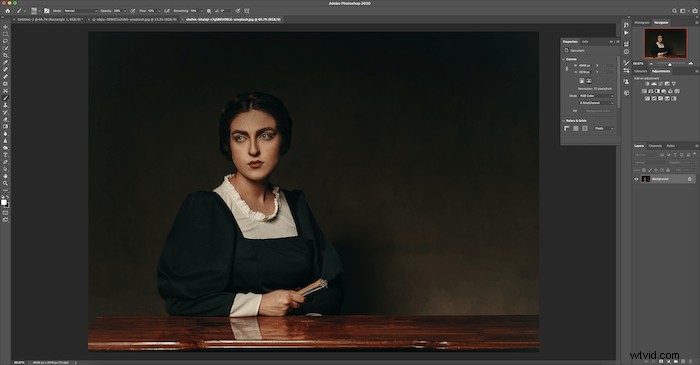
Daarna heb ik de achtergrondlaag gedupliceerd. Er verschijnt een kopie boven je achtergrond in het deelvenster Lagen.
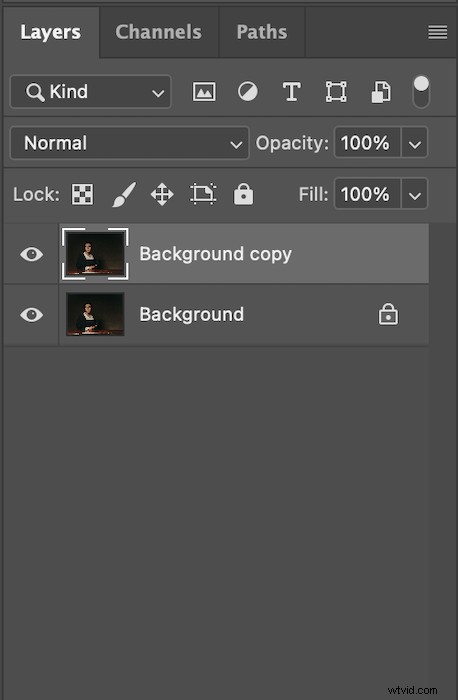
Pak het gereedschap Pen uit de linker werkbalk. Zorg ervoor dat u het gereedschap Pen instelt op 'Pad' in het vervolgkeuzemenu bovenaan. Ga dan langzaam rond het gedeelte dat u wilt verwijderen met het gereedschap Pen.
Ik trok rond het gezicht van de vrouw om het haar en de kleding van het onderwerp te verlaten. Als je dit hebt gedaan, zorg er dan voor dat je het pad sluit.
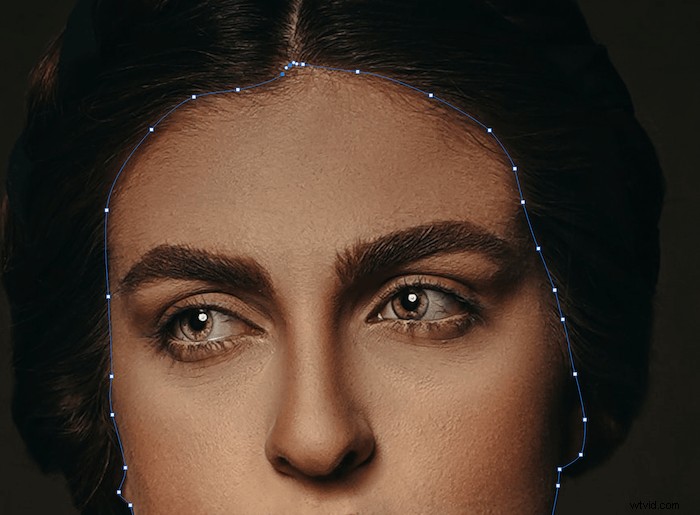
Maak nu van uw pad een 'Selectie' in het menu van de Pen-tool bovenaan uw scherm. Dit roept een dialoogvenster op. U kunt de instellingen aanpassen aan uw voorkeur.
De veerstraal is het belangrijkst. Het vermengt geleidelijk de lijn van je pad.
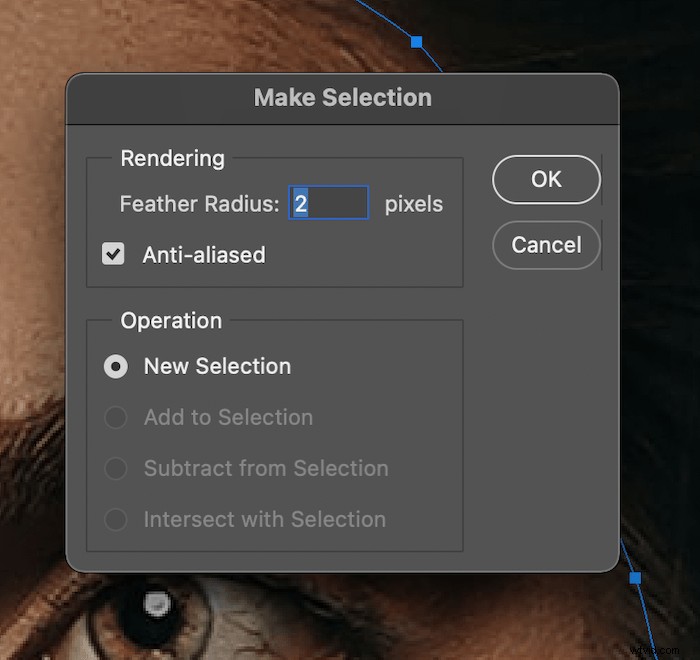
Nadat je op enter hebt gedrukt, verschijnen er 'marching mieren' rond je selectie. Druk met je bovenste laag geselecteerd op de backspace-knop op je toetsenbord.
Hiermee wordt het gebied binnen uw selectie verwijderd. Als je de onderste achtergrondlaag verbergt, zou je afbeelding eruit moeten zien als de 'after shot',


Stap 2:voeg een gedetailleerde laag toe onder uw onderwerp
Laten we nu een van de gedetailleerde afbeeldingen toevoegen die we hebben geselecteerd om te onthullen in de uitgesneden ruimte. In mijn geval heb ik een afbeelding van een sterrenhemel gebruikt.
Open de afbeelding op je onderwerp.
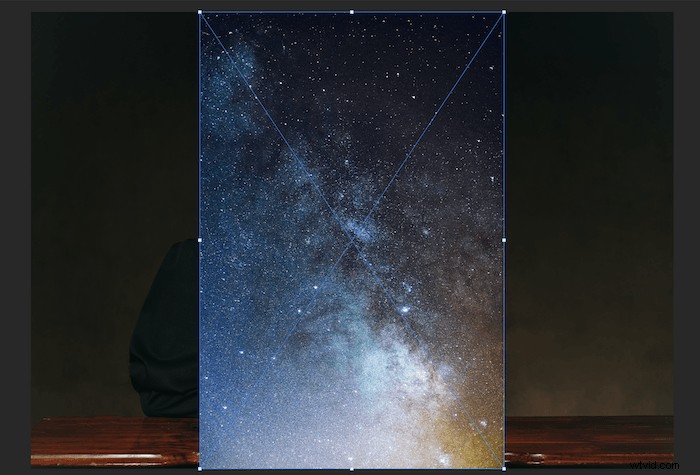
Sleep vervolgens de nieuwe laag onder je bovenste laag in het deelvenster Lagen.
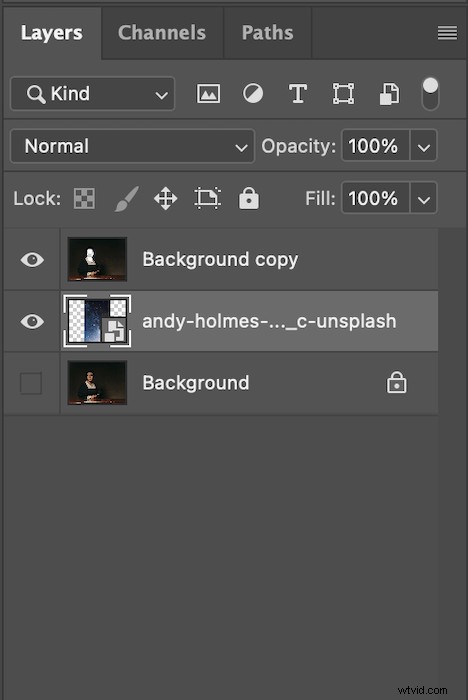
Hierdoor verschijnen de sterren waar het gezicht van de vrouw ooit was. Je hebt de vrijheid om je afbeelding achter het onderwerp te bewegen voor de beste look.

Nadat je de beste positie hebt gevonden, kun je de afbeelding uitknippen en op je achtergrond neerzetten.
Pak het gereedschap Bijsnijden en maak en herkader het onderwerp. En om het af te maken, ga naar Layer> Flatten Image .
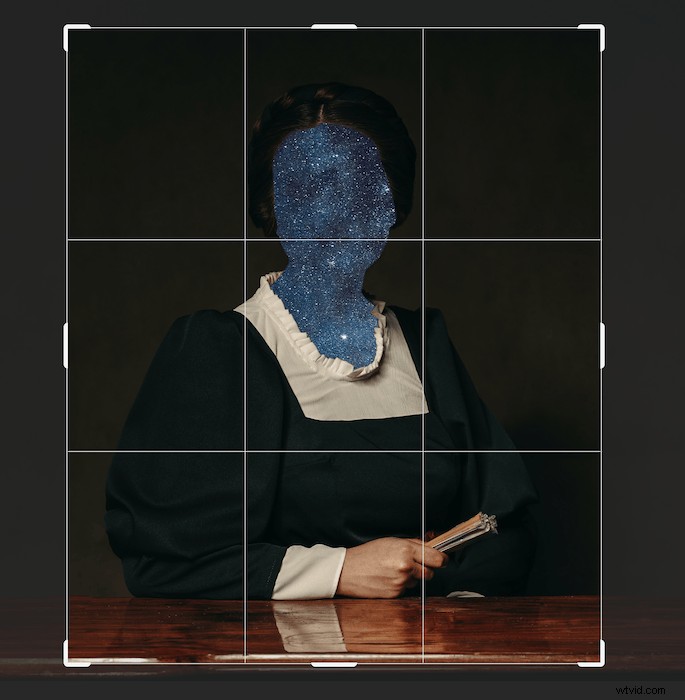
Stap 3:gebruik collage-elementen om verschillende lagen te maken
Achtergrondlaag
Laten we eerst onze achtergrondafbeelding omhoog krijgen. Ik heb mijn pagina bijgesneden tot een verhoudingsgrootte die ik leuk vond.
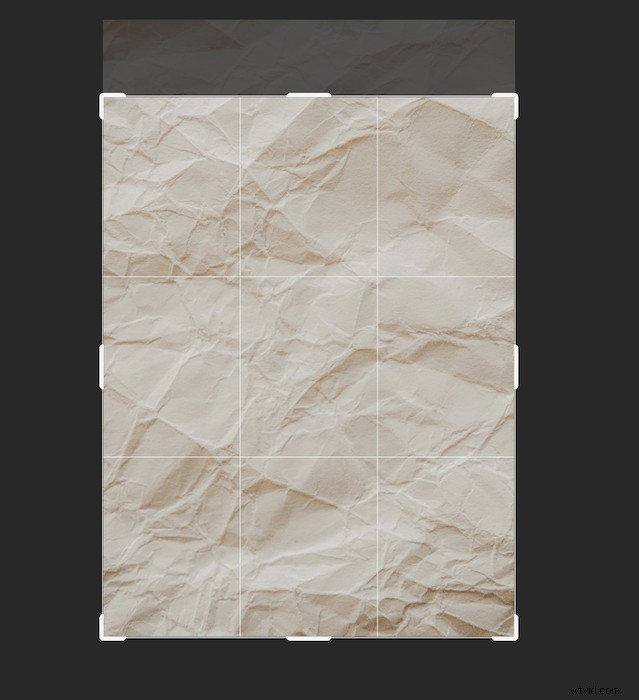
Vuurlaag
Ik heb nog een gedetailleerd element aan mijn afbeelding toegevoegd waar mijn onderwerp op zou kunnen zitten:het vuurbeeld.
Als toevoegingen niet werken, kunnen we ze er altijd uithalen. Dat is het beste van het maken van een digitale collage.
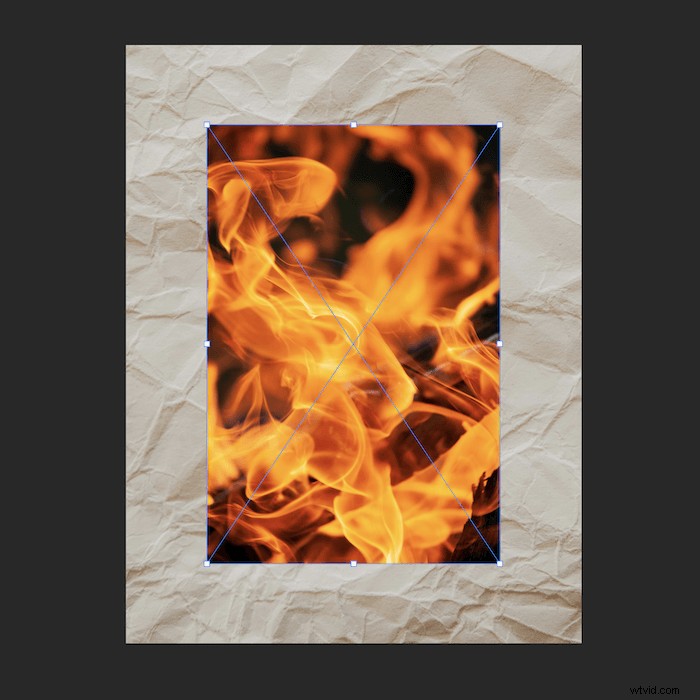
Onderwerplaag
Ga nu terug naar je onderwerp. Pak de enkele laag uit deze bewerking en zet deze op je achtergrond.
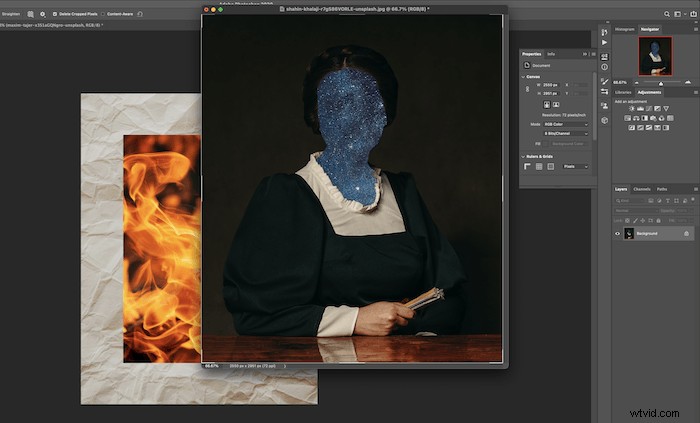
Dit is hoe je afbeelding eruit moet zien. Met het gereedschap Transformatie (Command/Ctrl+T) kunt u door uw elementen bewegen.
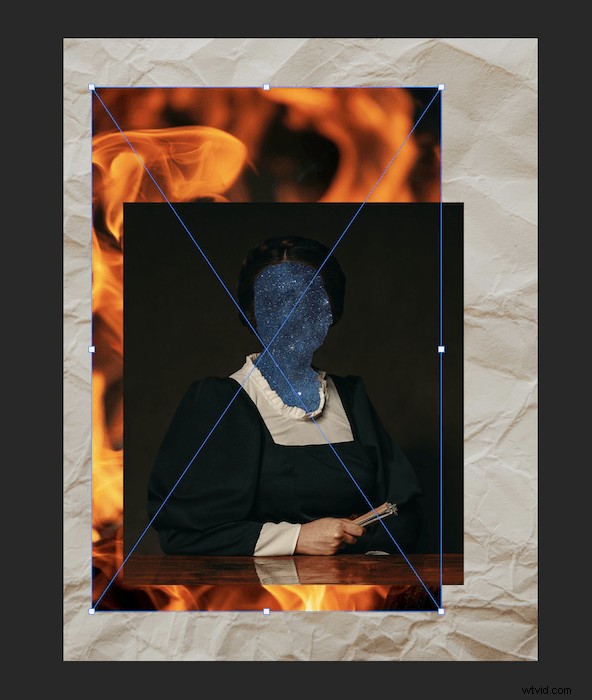
Rechthoekige laag
Ik heb een kleurblok toegevoegd om te laten zien hoe je vormen kunt toevoegen in Photoshop. Selecteer eerst het gereedschap Rechthoek in de linker werkbalk.
Kies 'Vorm' in het vervolgkeuzemenu en selecteer de Kleurkiezer. Hier kun je elke kleur kiezen die je in je digitale collage wilt plaatsen.
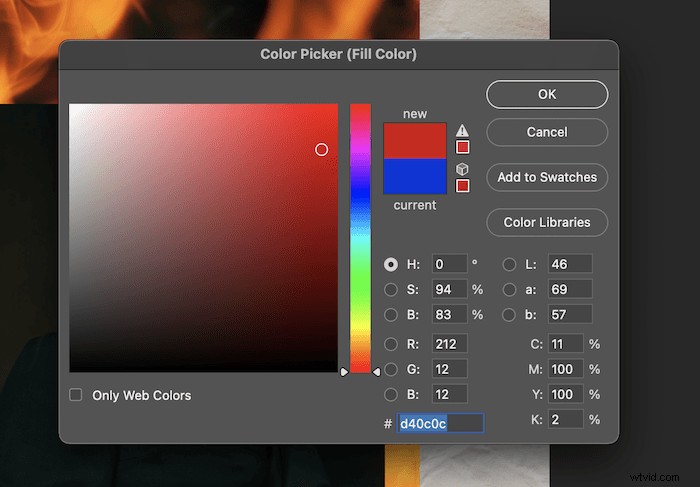
Sleep vervolgens je gereedschap Rechthoek naar buiten om de rode vorm op je afbeelding te plaatsen.
Onthoud dat u kunt aanpassen waar de laag zich op uw afbeelding bevindt in het deelvenster Lagen. Ik heb de rode rechthoek boven de vuurlaag geplaatst, maar onder de onderwerplaag.
Nadat je de plaats hebt gekozen waar hij staat, kun je de grootte en vorm altijd aanpassen met Command/Ctrl+T.
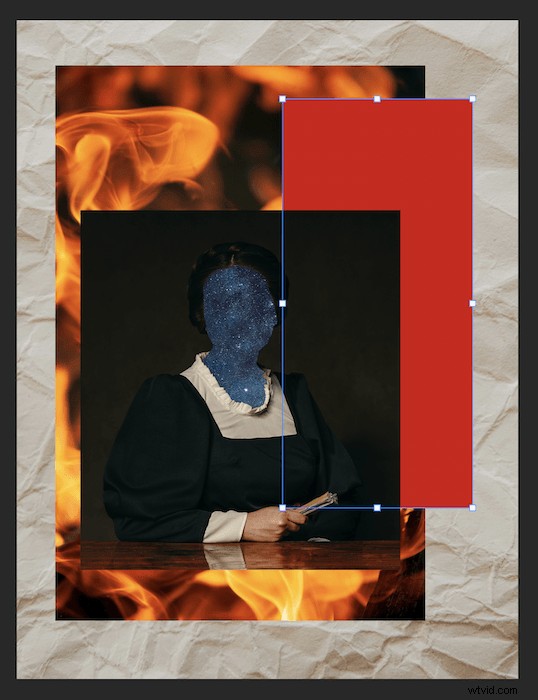
Stap 4:Knip en plak meer collage-elementen
Laten we eens kijken naar een andere manier om de cut-and-stick-methode te gebruiken. Ik wilde stukjes van de schuimige oceaan toevoegen voor textuur.
Begin met het dupliceren van de achtergrondlaag. Pak vervolgens het gereedschap Rechthoekig selectiekader boven aan de werkbalk en kies de door u geselecteerde strook.
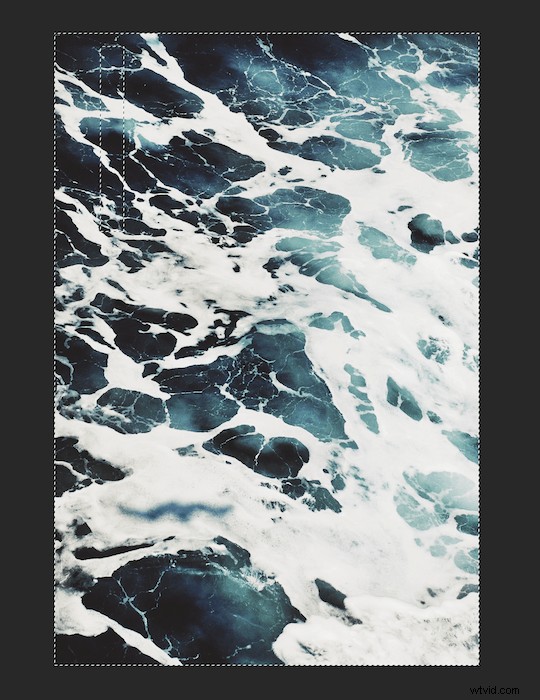
Keer deze selectie vervolgens om met Command/Ctrl+Shift+I en verwijder de selectie door op de backspace te drukken.
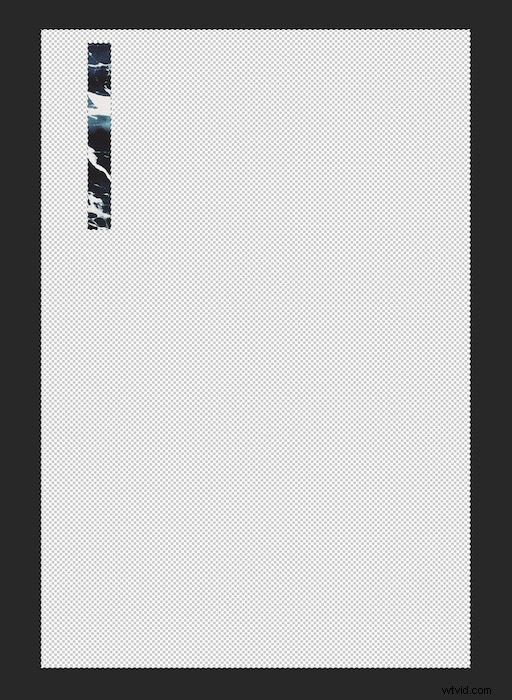
Neem nu deze nieuwe laag en zet deze op je digitale collage.
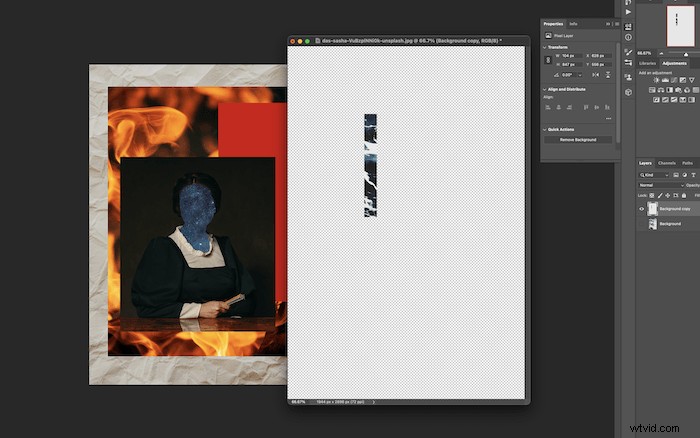
Dit is hoe het eruit zal zien op je afbeelding. Pas de grootte aan met Command/Ctrl+T.
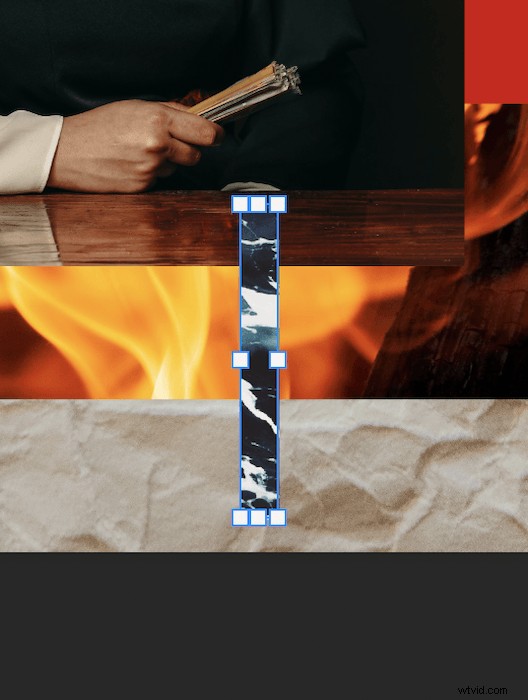
Een andere manier om elementen in een digitale collage te manipuleren, is door uw materiaal te dupliceren. Hier sleepte ik de strooklaag over het pictogram 'Nieuwe laag maken' onder aan het deelvenster Lagen om kopieën te maken.
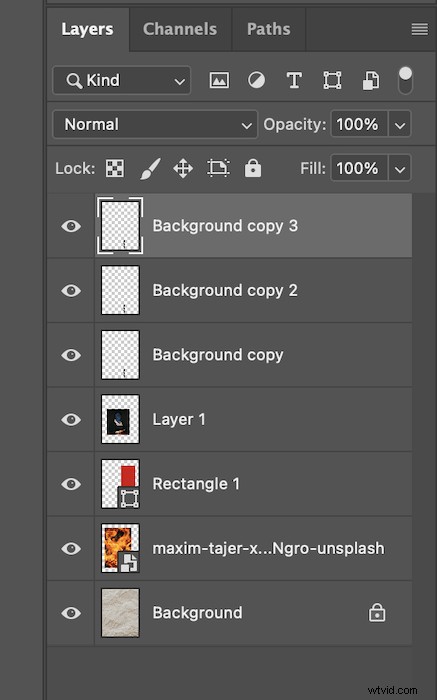
Nadat ik elke laag had uitgespreid, zag mijn nieuwe sectie er als volgt uit. En ik heb het centrale element omgedraaid om dit gedeelte een beetje interessanter te maken.
Druk op Command/Ctrl+T. Draai vervolgens de sectie 180° .
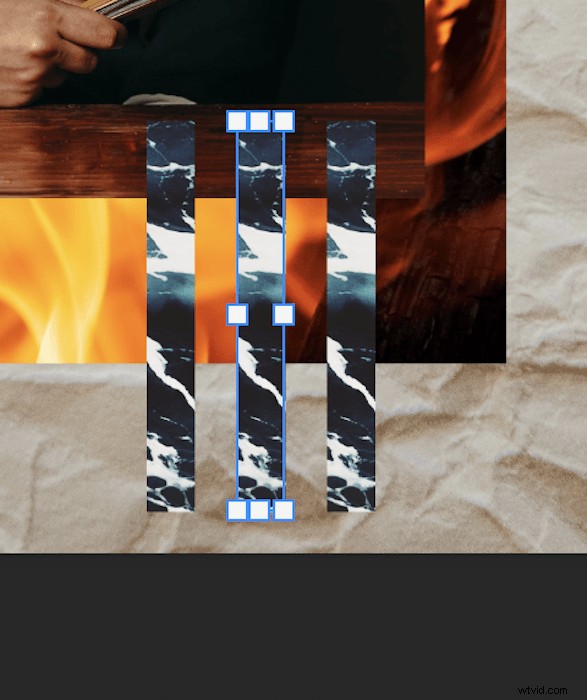
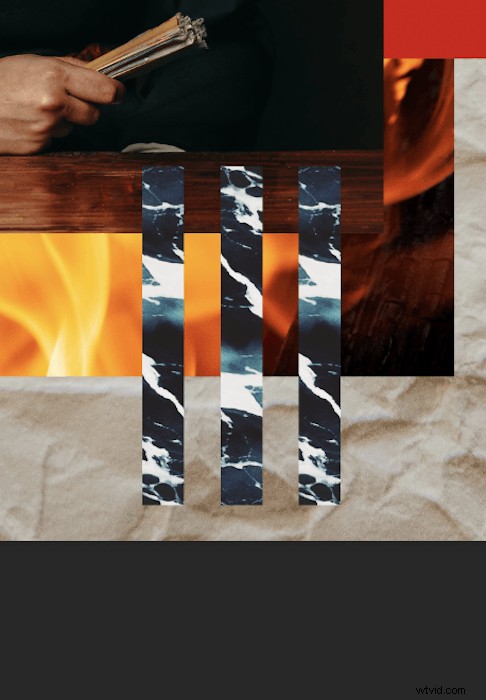
Stap 4:Lagen wissen en onthullen
Een ander creatief gebruik van Photoshop-tools is het gebruik van de Eraser-tool. We kunnen het laten lijken alsof we door lagen heen zijn gesneden.
Pak eerst het gummetje uit de linker werkbalk. Selecteer vervolgens de eerste laag die u wilt doorsnijden. Ik koos de rode rechthoeklaag.
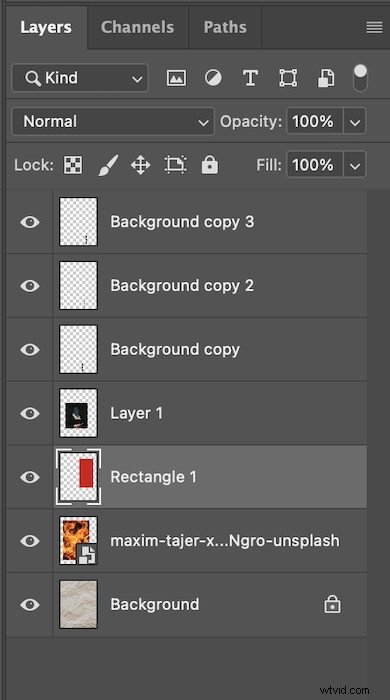 Ik heb de straal van het gummetje gewijzigd en een cirkel naar keuze uitgesneden.
Ik heb de straal van het gummetje gewijzigd en een cirkel naar keuze uitgesneden.
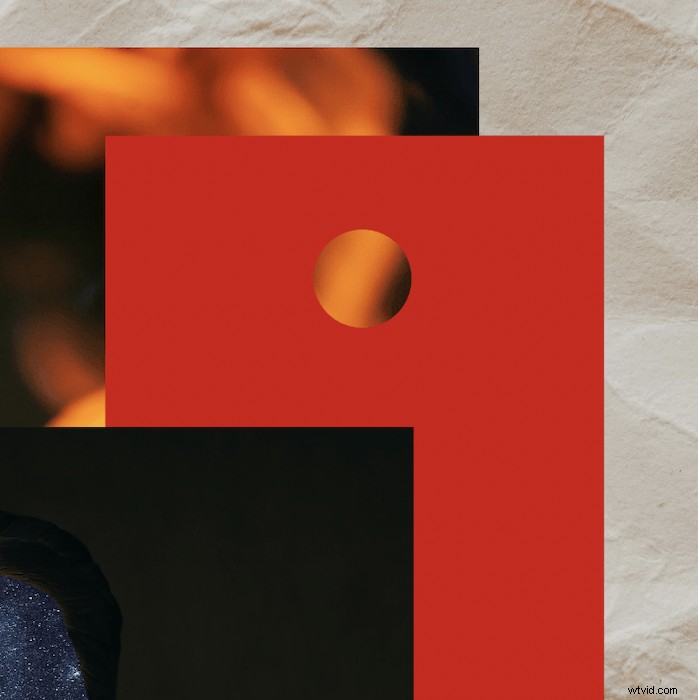
Ik selecteerde toen de vuurlaag eronder en klikte op de exacte locatie. Deze eenvoudige snede onthulde de papierlaag en gaf de afbeelding een geheel nieuwe dimensie.

Conclusie
Digitale collage kan zo eenvoudig of zo complex zijn als u wilt. Gebruik deze en andere technieken om uw visuele afbeelding te maken!
We kunnen de cut-and-stick-aanpak op veel verschillende manieren inpassen. Door alle elementen op een evenwichtige manier samen te brengen, kan een spannend beeld ontstaan.
Een digitale collage is net als elk ander kunstwerk. Het kost tijd om er goed in te worden. Dus verzamel wat beeldmateriaal en probeer het zelf uit!
Probeer onze cursus Fantastische fotoavonturen om grillige verhalen te vertellen met unieke foto's!
