Time-lapse video's worden steeds populairder. In navolging van deze trend hebben de meeste nieuwere camera's de mogelijkheid om een time-lapse-video rechtstreeks in de camera te maken. Maar je kunt ook een time-lapse maken in Photoshop.
Time-lapse in de camera is erg handig. Het enige dat u hoeft te doen, is de instellingen voor interval en belichting in te stellen en de camera de rest te laten doen. Maar het is ook gemakkelijk om geweldige time-lapse-video's te maken in Photoshop CC.

Een time-lapse-video maken in Photoshop
Photoshop is al vele jaren bij ons. Het is de marktleider op het gebied van beeldmanipulatie geworden. We hebben de toevoeging van lagen, laagstijlen, vectorafbeeldingen en slimme objecten gezien. Er zijn ook tal van nieuwe tools en verfijningen, waaronder enkele 3D-mogelijkheden.
Adobe Photoshop is het Zwitserse zakmes onder de bewerkingssoftware. Het kan vrijwel alles. Maar voor specifieke processen haalt het soms niet het niveau van meer gespecialiseerde programma's.
Als het gaat om time-lapse-video's, is Photoshop meer dan capabel. Er is een alternatief in Time-Lapse Assembler, dat gratis is voor zowel Mac als Windows. Maar in dit artikel laten we je zien hoe je een time-lapse-video maakt in Photoshop.
Als je de beste instellingen voor time-lapse-fotografie wilt weten, bekijk dan hier ons bericht over dit onderwerp. In dit artikel beginnen we bij het begin van het postproductieproces.

1. Bereid uw afbeeldingen voor in Lightroom
Het is over het algemeen een goed idee om een nieuwe map te maken voor elke time-lapse-reeks die u opneemt. Het zal je helpen om dingen georganiseerd te houden.
Klik op de map in de bibliotheekweergave om uw afbeeldingsreeks te zien. Controleer al je afbeeldingen en gooi eventuele duff-foto's weg.
Pas enkele basistoonaanpassingen toe en snijd bij op een representatieve afbeelding die kan worden gekopieerd naar alle andere afbeeldingen in de reeks.
U kunt dit heel eenvoudig doen met Lightroom.

Nadat u één afbeelding hebt aangepast en deze nog steeds is geselecteerd (zoals hierboven weergegeven), drukt u op CTRL+A of CMD+A om alle andere foto's te selecteren. Klik vervolgens op de Sync-knop.
Klik op 'alles aanvinken' om Lightroom te vertellen alle mogelijke aanpassingen te kopiëren. Klik vervolgens op Synchroniseren om deze ontwikkelde instellingen naar de andere afbeeldingen in uw reeks te kopiëren.
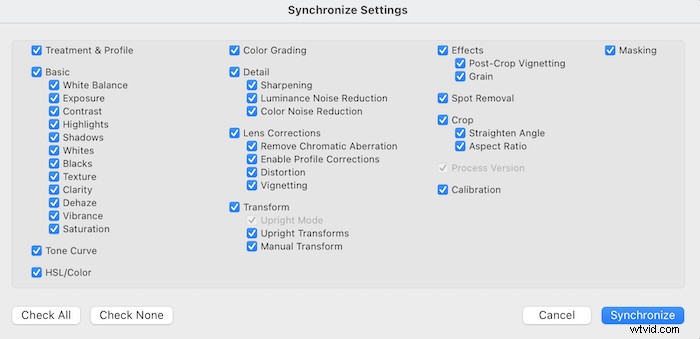
2. Organiseer uw afbeeldingsbestanden
Het organiseren van uw afbeeldingen is een cruciaal onderdeel van het maken van time-lapse-video's. Het gaat niet alleen om het netjes houden, het is een belangrijke stap in het creatieve proces.
Exporteer uw stilstaande beelden als JPEG-bestanden naar één map. Elke afbeelding moet dezelfde bestandsnaam hebben. Maar ze moeten ook in volgorde worden genummerd.
De bestandsnaam moet voorloopnullen hebben, zoals deze:flower-0001.jpg, flower-0002.jpg, flower-0003.jpg.
Deze nummering is belangrijk. Photoshop voegt de afbeeldingen alleen toe aan de videoreeks op basis van de ASCII-waarde van hun bestandsnamen en niet op EXIF-gegevens.
Selecteer alle afbeeldingen en druk op Exporteren om het exportdialoogvenster te openen.
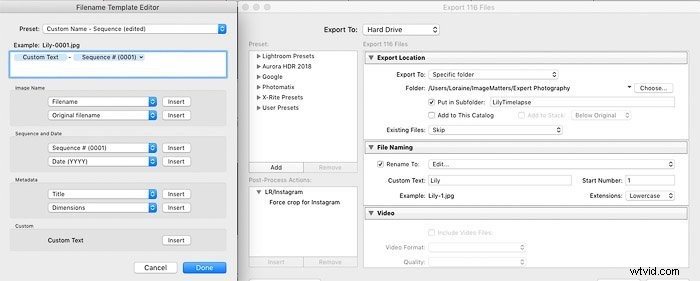
Vink onder Bestandsnaamgeving Hernoemen naar aan en selecteer de optie 'bewerken' in de vervolgkeuzelijst. Het zal de Bestandsnaamsjablooneditor openen (hierboven weergegeven).
Klik op de vervolgkeuzelijst Volgorde en selecteer een formaat met voorloopnullen.
Een voorbeeld van de bestandsnaamindeling wordt bovenaan de Bestandsnaamsjablooneditor weergegeven (in dit voorbeeld is dit Lily-0001.jpg). Wanneer je op 'klaar' klikt, zal dit formaat verschijnen in de Bestandsnaamgeving sectie van het Export dialoog.
Controleer of u exporteert als JPEG-afbeeldingen. En zorg ervoor dat de grootte is ingesteld volgens de resolutie van het weergaveapparaat.
Stel de lange rand in op 3840 pixels voor 4K Ultra HD, 1920 pixels voor Full HD of 1280 voor standaard HD. In dit voorbeeld heb ik een breedte van 1280 gekozen voor een standaard HD-video.
Wanneer het exporteren is voltooid, heeft u een numeriek gesorteerde lijst in de door u gekozen map. Het is nu tijd om Photoshop te openen.
3. Importeer uw afbeeldingen in Photoshop
Photoshop heeft een speciale werkruimte voor het omgaan met bewegende beelden. U kunt het activeren door op de menuoptie Venster te klikken. Dan Werkruimte>Beweging.
Wanneer u dit doet, ziet u onder aan uw scherm een tijdlijngebied. Selecteer Bestand>Openen en navigeer naar uw afbeeldingsreeksmap om uw voorbereide fotoreeks op de tijdlijn te laden.
Selecteer een afbeelding in de reeks en klik vervolgens op de knop Opties in de linkerbenedenhoek van het venster Bestandsnavigator. Het zal enkele extra opties onthullen en vink vervolgens het vakje Afbeeldingsreeks aan.
Selecteer slechts één afbeelding uit het bestand. Als u er meer dan één selecteert, is het vak Afbeeldingsreeks niet beschikbaar.
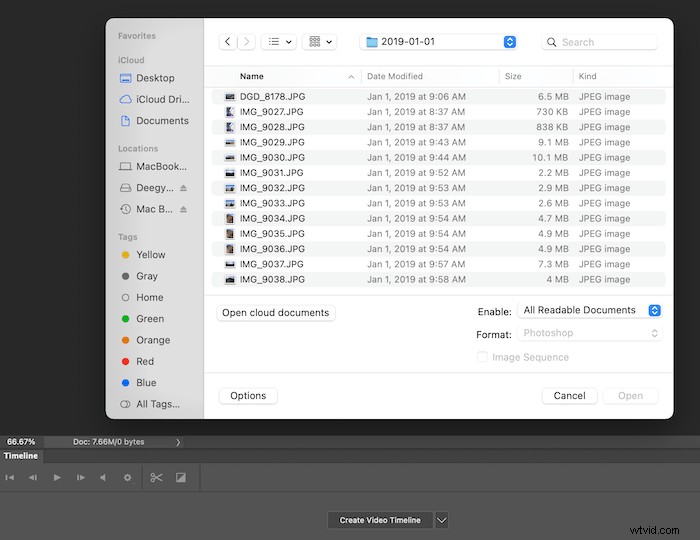
Klik op 'openen' en Photoshop zal u vragen om een framesnelheid te selecteren. De vervolgkeuzelijst bevat veel van de gebruikelijke framesnelheden, zoals 24, 25 en 30 fps.
U kunt op 'aangepast' klikken om uw eigen snelheid in te stellen om de uiteindelijke video te versnellen of te vertragen. Hier heb ik 25 fps geselecteerd.
Wanneer u op OK drukt, voegt Photoshop alle afbeeldingen in de map toe aan de tijdlijn. Als je niet zeker weet welke framesnelheid je moet gebruiken, kun je er een kiezen en deze later aanpassen.
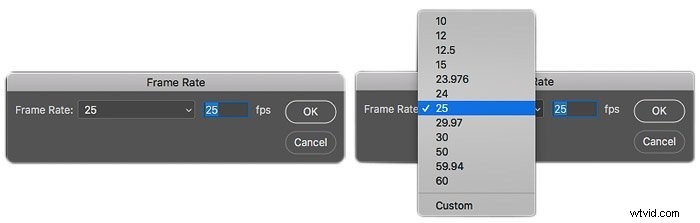
Photoshop importeert de afbeeldingen niet, maar verwijst er wel naar. Wijzig de bestandsnamen of locaties van componenten pas nadat u uw werk als videobestand hebt weergegeven.
De tijdlijn bevat nu uw afbeeldingsreeks ('Videogroep 1'), die u kunt bewerken. Het lagenpalet toont ook een nieuwe groep met de naam Videogroep 1.
Als u bekend bent met het gebruik van Photoshop voor foto's, zult u merken dat het werken met video redelijk intuïtief is. U kunt maskers, overvloeimodi en laagstijlen toepassen op een video op dezelfde manier als u ze op een foto zou toepassen.
U kunt ook meerdere videoclips laden en op lengte inkorten. Of je kunt hun volgorde wijzigen en keyframes en muziek toevoegen.
4. Bouw uw tijdlijn in Photoshop
De beeldvolgorde wordt weergegeven als een blauwe balk. Daarboven geeft de afspeelkop het momenteel weergegeven frame aan tegen een schaal van seconden en frames. Klik en sleep de afspeelkop om door uw reeks te springen.
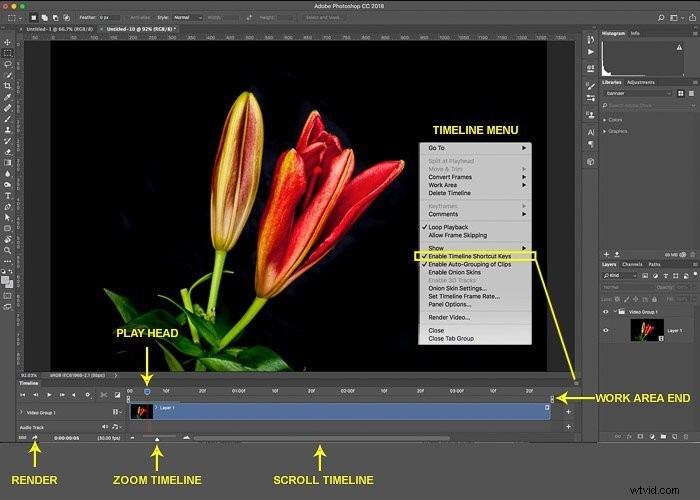
Door op een van de uiteinden van de reeks te klikken en te slepen, kunt u de lengte inkorten. Aangezien de frames alleen verwijzen naar de JPEG-afbeeldingen, is het bijsnijden niet-destructief. Je kunt de lengte van de clip altijd later herstellen.
Om je hele reeks af te spelen of de afspeelkop op een specifiek frame te plaatsen, gebruik je de bedieningselementen links van de tijdlijnbalk, zoals hieronder te zien is.
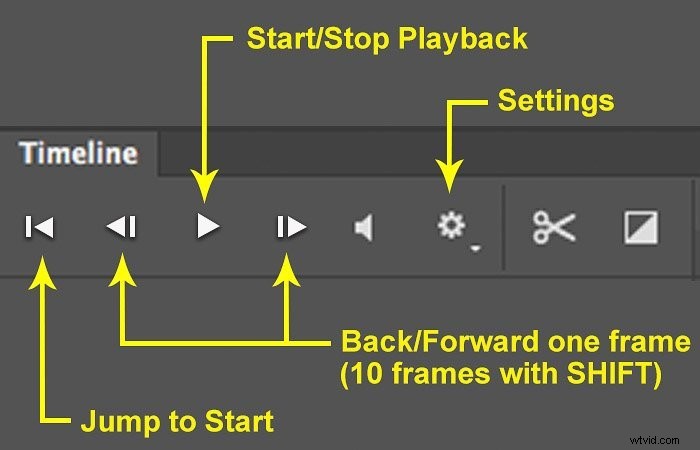
Stel onder instellingen de resolutie in op 50%. Als het afspelen niet soepel verloopt en uw computer niet elk frame kan weergeven, werk dan met 25%. Dit heeft alleen invloed op voorvertoningen en verlicht de belasting van de processor van uw computer. Het zal de kwaliteit van de uiteindelijke video niet verminderen.
Boven elk uiteinde van de balk bevinden zich twee werkgebiedmarkeringen. Wanneer u op de afspeeltoets drukt, speelt Photoshop alleen het gedeelte tussen deze twee markeringen af.
Sleep de markeringen om een interessegebied te definiëren dat u wilt bewerken. Of u kunt ze gebruiken om een geselecteerd deel van uw afbeeldingsreeks te definiëren die u in een video wilt weergeven.
5. Maak handige sneltoetsen
Aangezien videobewerking veel schuiven met de afspeelkoppen inhoudt, is het logisch om sneltoetsen te gebruiken om de workflow te versnellen.
Terwijl je in de videomodus bent, heb je de mogelijkheid om een aantal van je bestaande sneltoetsen opnieuw toe te wijzen. Ze keren terug naar hun normale functie wanneer u terugschakelt naar het bewerken van foto's.
Om dit in te schakelen, selecteert u de tijdlijnmenuknop zoals hierboven weergegeven en vinkt u de optie Tijdlijnsneltoetsen inschakelen aan.
U kunt nu het volgende gebruiken:
- de spatiebalk om het afspelen te starten en te stoppen;
- linkerpijltoets om één frame terug te gaan;
- pijl naar rechts om één frame vooruit te gaan;
- pijltoets omhoog om naar het begin van een clip te gaan; en
- pijltoets omlaag om naar het einde van een clip te gaan.
6. Verwijder ongewenste frames
Als u alle afbeeldingen in Lightroom controleert voordat u ze op volgorde exporteert, kunt u eventuele duff-afbeeldingen verwijderen. Bijvoorbeeld de flits van de koplampen van een auto tijdens een nachtopname. Of die persoon die een opvallende jas draagt op één foto.
Maar als je er een hebt gemist, kun je deze verwijderen zonder de hele reeks opnieuw te genereren.
Gebruik de bedieningselementen van de afspeelkop om deze op het frame te plaatsen waar u de inhoud wilt knippen. Zorg ervoor dat de videogroep is geselecteerd in de tijdlijn. Klik vervolgens op de schaarknop om de reeks bij de afspeelkop te splitsen.
Verplaats de afspeelkop naar het einde van het gedeelte dat u wilt verwijderen en klik nogmaals op de knop Schaar. Zorg er nu voor dat alleen de ongewenste sectie is geselecteerd. Druk op de delete- of backspace-toets om het te verwijderen.
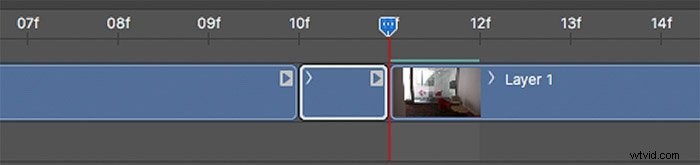
7. Exporteer en render uw time-lapse
In dit stadium hebben we een Photoshop-bestand dat verwijst naar externe media. De video die we hebben bekeken is slechts een voorbeeld met onze bewerkingen en effecten.
Het is tijd om dit alles om te zetten in een echt videobestand. Het exportproces wordt 'rendering' genoemd. Afhankelijk van de lengte en complexiteit van je video, kan het even duren. Het kan zelfs een paar uur duren.
Klik op het videomenupictogram van de tijdlijn en selecteer Video renderen. Of u kunt op het kleine pijlpictogram linksonder op het scherm klikken om het dialoogvenster Video renderen te openen.
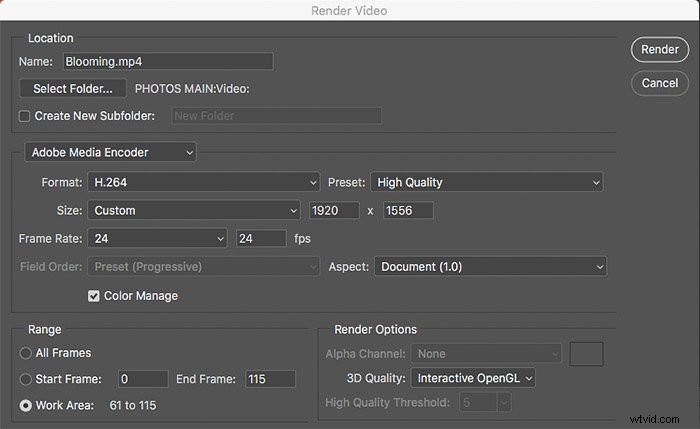
Selecteer een naam en bestemming voor uw videobestand met een optionele submap. Zorg ervoor dat Adobe Media Encoder is geselecteerd in het dialoogvenster Video renderen.
Selecteer onder formaat H.264 om een MP4-bestand te maken (het meest voorkomende formaat op internet) of Quicktime als je een .mov-bestand wilt maken.
Ik zou aanraden om H.264 te selecteren omdat het zo veel wordt gebruikt. Dit maakt ook een enorm scala aan voorinstellingen beschikbaar wanneer u de vervolgkeuzelijst Voorinstelling selecteert.
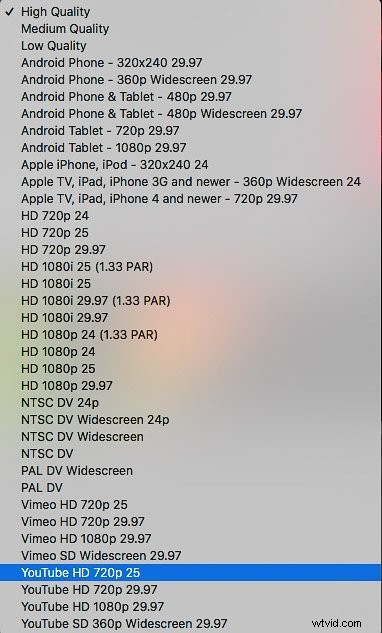
Als u een van deze voorinstellingen selecteert, worden de resterende details (zoals resolutie en framesnelheid) voor u ingevuld. Als u geen bestaande voorinstelling wilt gebruiken, stelt u de grootte in op aangepast. Voer de gewenste pixelafmetingen en framesnelheid in.
Laat de Aspect ingesteld op ‘Document(1.0)’. Dit levert vierkante pixels op. U hoeft geen rechthoekige pixels te gebruiken omdat u de vereiste video-beeldverhouding weer instelt in Lightroom.
Onder de instelling 'bereik' kun je ervoor kiezen om 'alle frames' weer te geven. Of u kunt het gebied weergeven dat is gespecificeerd door de werkgebiedmarkeringen op de tijdlijn.
Als je tevreden bent met de instellingen, klik je op de Render-knop om je video af te maken.
Nadat het is gemaakt, kunt u de JPEG-componenten en de bijbehorende Photoshop-bestanden veilig verwijderen. Bewaar ze alleen als u meer videobestanden wilt maken van dezelfde bronafbeeldingen.
Nu heb je een fantastische time-lapse-video gemaakt van stilstaande beelden in Photoshop.

Conclusie
Een time-lapse maken in Photoshop is eenvoudig en pijnloos. Zolang je de fotoreeks bij de hand hebt, is het proces eenvoudig.
Probeer voor interessantere time-lapse-video's meer dan één camera of gezichtspunt voor dezelfde scène te gebruiken.
Vervolgens kunt u de afbeeldingen vanuit elk gezichtspunt samenvoegen tot afzonderlijke videobestanden. En importeer ze vervolgens in Photoshop als een reeks clips om een enkele epische video te maken met een begeleidende soundtrack.
We hopen dat dit artikel je helpt om je eigen time-lapse-video's te maken. En als je eenmaal weet hoe, kun je veel geweldige time-lapse-video's maken met Photoshop.
Gebruik onze cursus Moeiteloos bewerken in Lightroom om uw afbeeldingen te perfectioneren voordat u er een time-lapse-video van maakt.
