Diavoorstellingen maken het delen van foto's met vrienden en familie tot een speciale gebeurtenis. Het is ook een professionele manier om uw afbeeldingen te presenteren aan klanten of voor een presentatie. Adobe Lightroom heeft een functie voor diavoorstellingen, maar je kunt ook een diavoorstelling maken in Photoshop. Photoshop is bijna net zo eenvoudig als Lightroom gebruiken en u kunt uw diavoorstelling opslaan als een videobestand om te delen op sociale media.
In dit artikel nemen we u door de stappen voor het maken van een Photoshop-diavoorstelling.
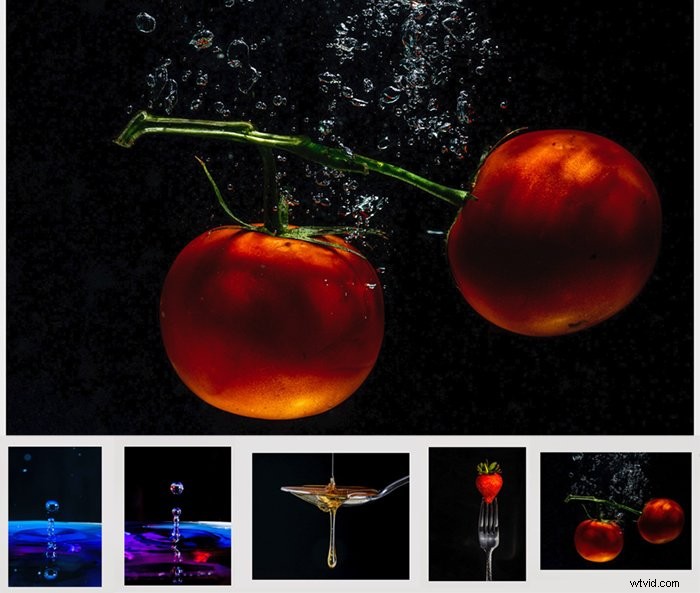
Een diavoorstelling maken in Photoshop
Stap 1:Selecteer afbeeldingen
Kies de foto's die u in uw show wilt opnemen. Er is meestal een thema dat hen verenigt. U kunt een product of uw beste foto's laten zien. Je kunt ook foto's van een recente reis laten zien of een project maken.
Kies afbeeldingen die in het oog springen en genoeg van elkaar verschillen om interessant te zijn. Houd je show kort, want de meeste kijkers hebben een korte aandachtsspanne.
Bepaal de volgorde waarin u de afbeeldingen wilt afspelen. Begin en eindig je show op je best. Overweeg of er een verhaal of een natuurlijke volgorde is die de volgorde beïnvloedt.
Stap 2:Open afbeeldingen in Photoshop
Open uw afbeeldingen als afzonderlijke lagen in één Photoshop-bestand. Er zijn een aantal manieren waarop u dit kunt doen. Als je afbeeldingen in Lightroom staan, kies je de foto's. Ga naar het vervolgkeuzemenu Foto. Selecteer Foto> Bewerken in> Openen als lagen in Photoshop .
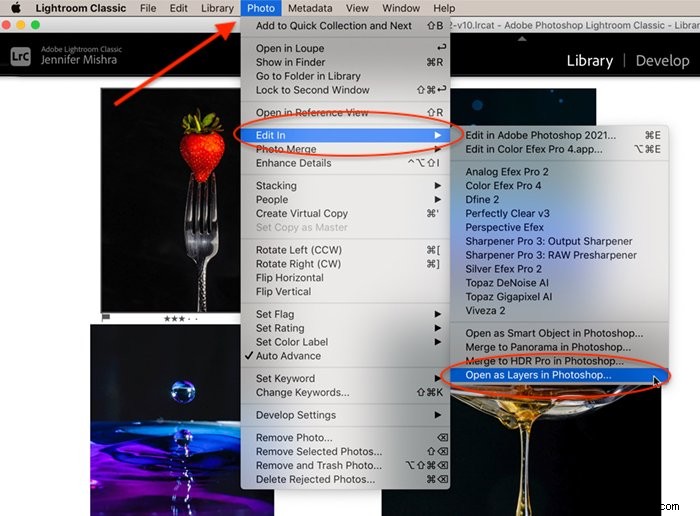
Laad bestanden afzonderlijk door met de rechtermuisknop op het bestand te klikken en Openen met> Adobe Photoshop . te selecteren . Ze worden geopend als tabbladen in Photoshop. Pak de achtergrondlaag van elk van uw bestanden en sleep deze naar het eerste afbeeldingstabblad. Laat vallen. Dit creëert een nieuwe laag.
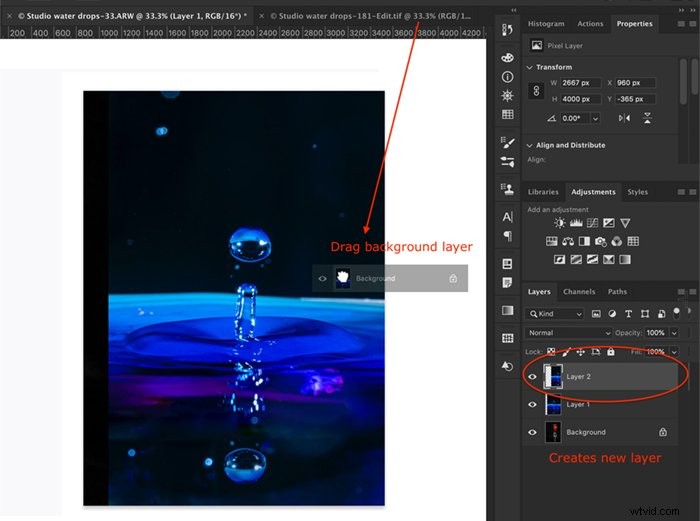
Stap 3:Formaat van afbeeldingen wijzigen
Er is online veel discussie over wat het beste formaat is voor diavoorstellingen. De grootte wordt beperkt door de monitor. De meeste monitoren zijn 1920 x 1080 pixels, met een beeldverhouding van 16:9. Gebruik deze beeldverhouding als je van het uiterlijk houdt. Als dat niet het geval is, moet u het formaat van uw canvas aanpassen aan uw grootste afbeelding. Als je het groter of kleiner wilt maken, ga je naar Afbeelding> Canvasformaat .
Pas het formaat van uw afbeeldingen aan zodat ze op uw canvas passen. U kunt foto's van verschillende formaten toevoegen, maar uw show ziet er beter uit als de lagen één formaat hebben. Converteer eerst elke laag naar een slim object. Ga naar het vervolgkeuzemenu Laag en selecteer Laag> Slimme objecten> Converteren naar slim object . Ga vervolgens naar Bewerken> Vrije transformatie (Ctrl of ⌘T). Sleep de hoeken van de foto om het formaat te wijzigen.
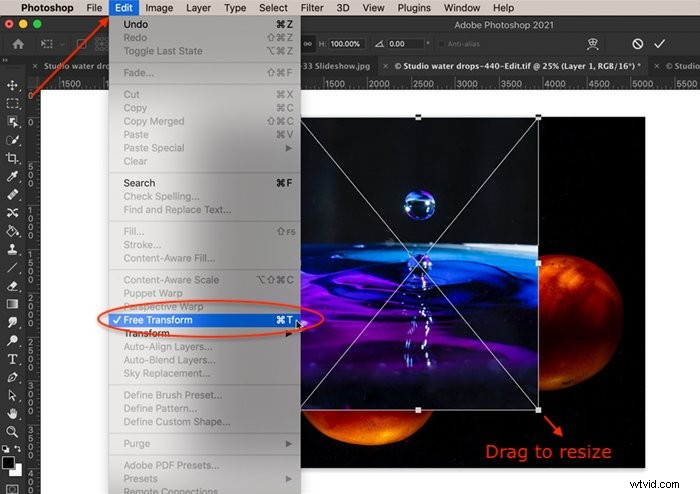
Als je foto kleiner is dan het canvas, kun je een achtergrond toevoegen. Gebruik de verfemmer om kleur in te vullen. Zwart en wit zijn klassiek. Voel vrij om tekst toe te voegen als u wilt. U kunt de foto ook dupliceren en vergroten om de achtergrond te vullen. Sleep de achtergrondlaag onder de afbeeldingslaag en verlaag de dekking. Voeg ten slotte de lagen samen door beide te selecteren en op Lagen> Lagen samenvoegen . te klikken (Ctrl of ⌘E).
Stap 4:Videotijdlijn maken
Als je nog niet eerder een video in Photoshop hebt bewerkt, is je tijdlijnpaneel mogelijk niet zichtbaar. Om het tijdlijnpaneel weer te geven, gaat u naar het vervolgkeuzemenu Venster en selecteert u Venster> Tijdlijn . Er wordt een videobewerkingsvenster geopend onder aan uw scherm met een tijdlijnwerkbalk.
De eerste vier tools van links regelen het afspelen, gevolgd door een audiotool. Het volgende is een instellingsuitrusting met extra functies en een split-tool die eruitziet als een schaar. Helemaal rechts staat de overgangstool.
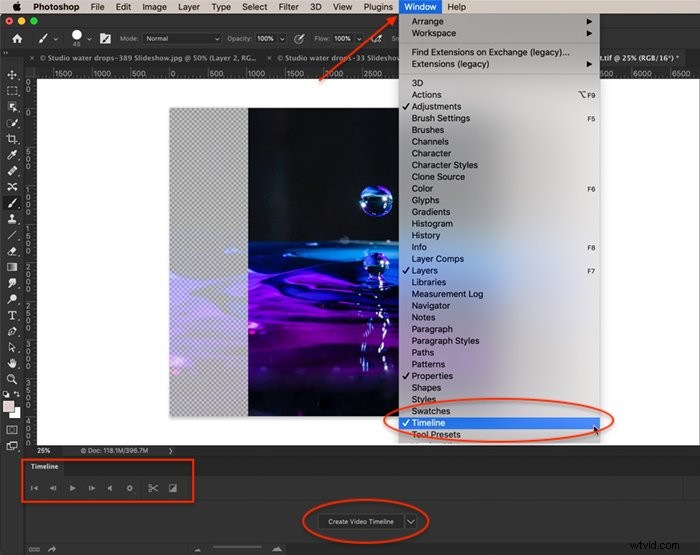
Klik op de knop Videotijdlijn maken onder aan het scherm. Photoshop opent alle lagen in het tijdlijnpaneel en voegt een audiolaag toe.
Elke laag is een paarse balk op een apart spoor. Zet de afbeeldingen op hetzelfde spoor door alle sporen te markeren. Selecteer de pijl naast het filmstrippictogram. Voor elk nummer is er één. Het maakt niet uit welke je kiest. Kies Nieuwe videogroep uit Clips. Dit creëert één videotijdlijn met al je afbeeldingen op een rij en één audiotrack.
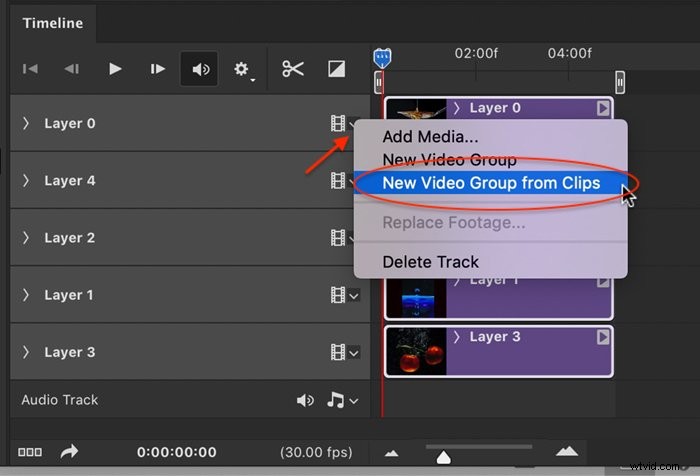
Stap 5:Afbeeldingen bestellen
Standaard is de onderste laag de eerste afbeelding in je show. Je kunt de volgorde wijzigen door een afbeelding te pakken en deze naar een andere positie op de tijdlijn te slepen.
Stap 6:Tijddia's
Standaard zijn de afbeeldingen elk 5 seconden. Om de tijd te wijzigen, pak je het rechteruiteinde van de paarse balk en sleep je. U kunt de tijdlijn vergroten met behulp van de schuifregelaar onderaan als u hiermee de tijden nauwkeurig kunt aanpassen.
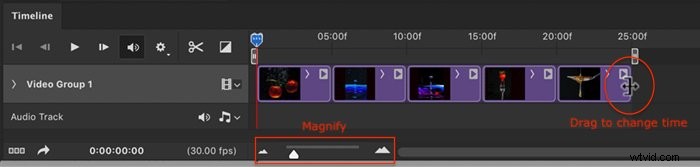
Stap 7:Overgangen en effecten toevoegen (optioneel)
Overgangen en effecten zorgen ervoor dat uw presentatie er professioneler uitziet. Open het overgangspictogram. Het is een vierkant verdeeld in twee driehoeken. Je hebt opties zoals Fade en Crossfade.
Selecteer een van de overgangen en stel een tijd in. De standaardwaarde is 1 seconde, maar misschien vindt u deze overgang te snel. Sleep een overgang tussen de dia's. Afhankelijk van het effect verschijnt er een ondoorzichtig symbool aan het einde van de afbeeldingsbalk of tussen de balken. Klik op de afspeelknop om te zien hoe de overgangen eruitzien.
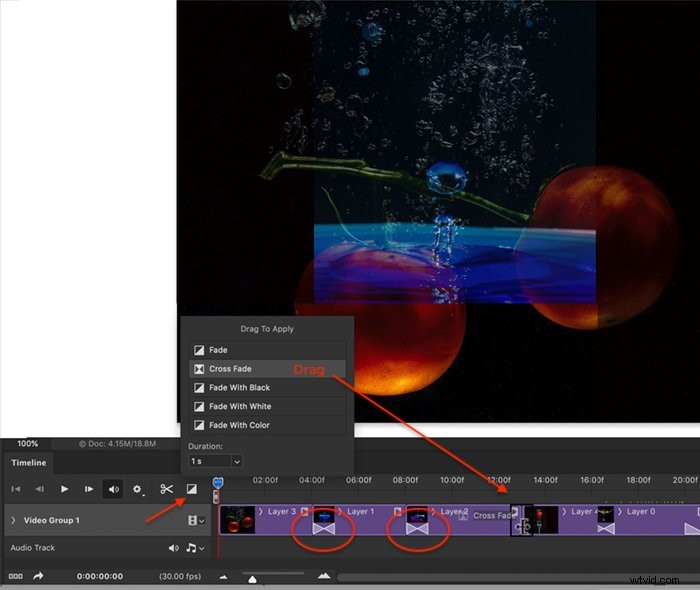
Effecten voegen beweging toe aan uw afbeeldingen. Om een effect toe te voegen, klikt u op de pijl in de rechterbovenhoek van elke paarse balk. Standaard is de instelling Geen beweging. Klik op het vervolgkeuzemenu om andere opties te zien. Je hebt verschillende combinaties van pannen, zoomen en roteren. Pannen schuift het beeld over het scherm. Zoom verplaatst het beeld dichterbij of verder weg. Roteren verdraait het beeld. U kunt van hoek en richting veranderen.
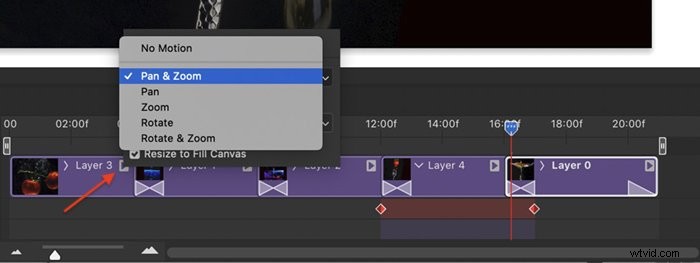
Stap 8:Muziek toevoegen (optioneel)
Het toevoegen van een audioclip is optioneel, maar het verbetert uw presentatie. Klik op de pijl naast het muzieknootpictogram op de audiotrack. Kies Audio toevoegen. Navigeer naar de audiotrack die op uw computer is opgeslagen. Houd er rekening mee dat auteursrechtelijk beschermde muziek niet is toegestaan op sociale media, tenzij je een licentie koopt om de muziek te gebruiken of muziek uit het publieke domein gebruikt.
U kunt de audiotrack langer of korter maken door het rechteruiteinde van de groene balk te slepen. Of je kunt de blauwe afspeelkop aan het einde van je show plaatsen. Klik vervolgens op het clipgereedschap dat op een schaar lijkt. Hiermee wordt je audiotrack in tweeën gesneden. Verwijder de helft die je niet nodig hebt.
Om uw audio te verfijnen, klikt u op de pijl aan het einde van de groene balk. Je hebt de mogelijkheid om het volume te wijzigen en de audio te vervagen.
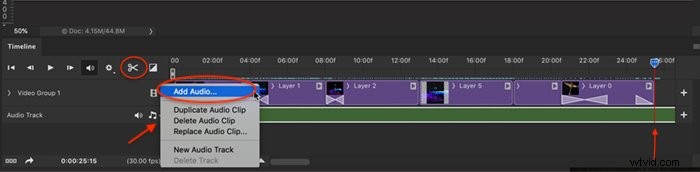
Stap 9:maak een video met diavoorstelling
De laatste stap is het maken van een video van je show. Klik op het pijlpictogram in de linkerbenedenhoek van het tijdlijnvenster om de exportwerkruimte te openen. Wijzig de Photoshop-afbeeldingsvolgorde in Adobe Media Encoder. Klik op de Render-knop om de video te exporteren.
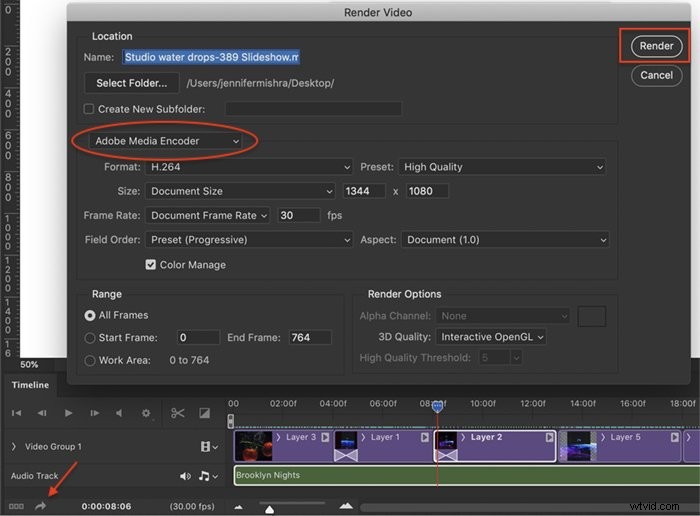
Conclusie
Met Photoshop kunt u een diavoorstelling maken die u op uw website kunt delen of naar vrienden kunt sturen. Maak een introductiedia met tekst en aftiteling om uw diavoorstelling professioneler te maken. Photoshop-diavoorstelling is een eenvoudig hulpmiddel om een videoproject te maken.
