De Patch-tool helpt vervelende vlekken en vlekken op foto's te verwijderen.
Lees verder om erachter te komen waar u de Patch-tool in Photoshop kunt vinden en hoe u deze kunt gebruiken!
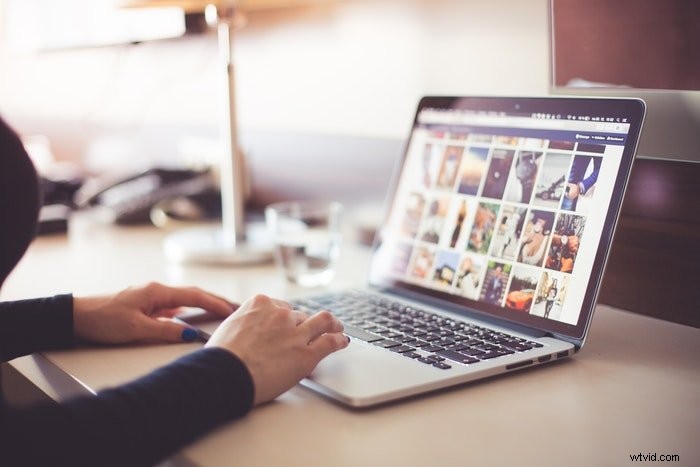
Waar vind je de patchtool in Photoshop
U vindt de Patch-tool in het menu aan de linkerkant. De sneltoets voor de patch-tool op zowel Windows als Mac OS is J.
Als je het niet kunt zien, controleer dan of het verborgen is in het kleine vervolgkeuzemenu wanneer je op het retoucheerpenseel klikt.
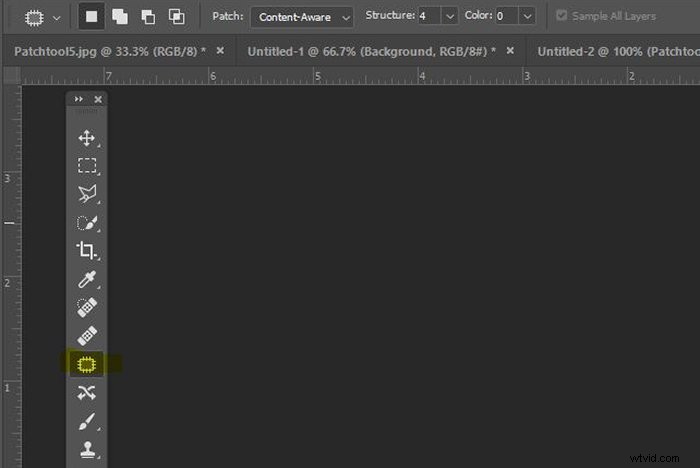
Hoe de Patch Tool in Photoshop te gebruiken om afbeeldingen op te ruimen
Je hebt een mooie foto gemaakt op het juiste moment... maar er is een watervlek zichtbaar waardoor je je haar uittrekt.
Het goede nieuws is dat je het in een handomdraai kunt verwijderen met de patchtool Photoshop. En dit is ook nog eens een stuk goedkoper dan je haar vervangen.
Je kunt ook andere vormen van afleiding opruimen met de Patch-tool. Deze omvatten verdwaald gras, stenen, eigenzinnige wolken en graffiti.
Mijn fotografische ondeugd vergeet de lens goed schoon te maken als ik haast heb. De patchtool is ook handig voor die vervelende stofplekken.
Bovendien kunt u de Patch-tool gebruiken om grotere gebieden te verwijderen die afleiden van uw verder uitstekende afbeelding.
Laten we nu alle stappen doorlopen voor het gebruik van de patch-tool in Photoshop.
Stap 1:Open de foto
Voor dit artikel heb ik besloten om een foto op te ruimen van een weerspiegeling van het 'Woods For Trees'-beeldhouwwerk van Regan Gentry.
Ik laat je zien hoe je een scène opruimt in Photoshop CC 2020 met een Windows-pc. Als u een eerdere versie van Photoshop dan Photoshop CS6 gebruikt, werkt deze methode mogelijk niet voor u.
Ik open de RAW-foto in Photoshop en klik op de Patch-tool . Ik klik ook op 'Content-Aware' in het bovenste menu.

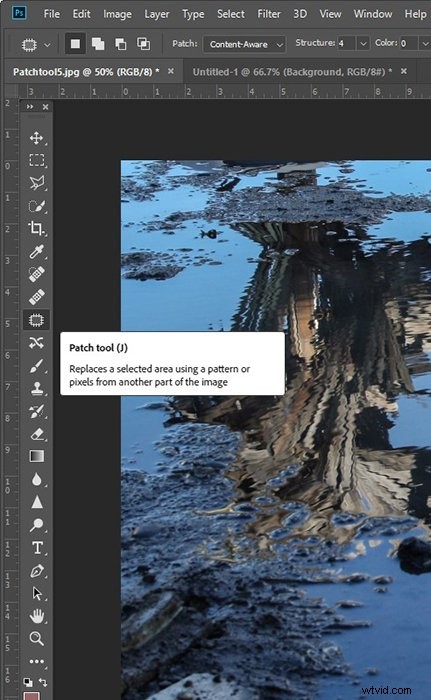
Stap 2:Selecteer het gebied dat u wilt verwijderen
Ik ‘teken’ om de steen die ik wil verwijderen door er omheen te klikken en te slepen. Marcherende mieren (stippellijnen) verschijnen zodra ik de selectie maak.
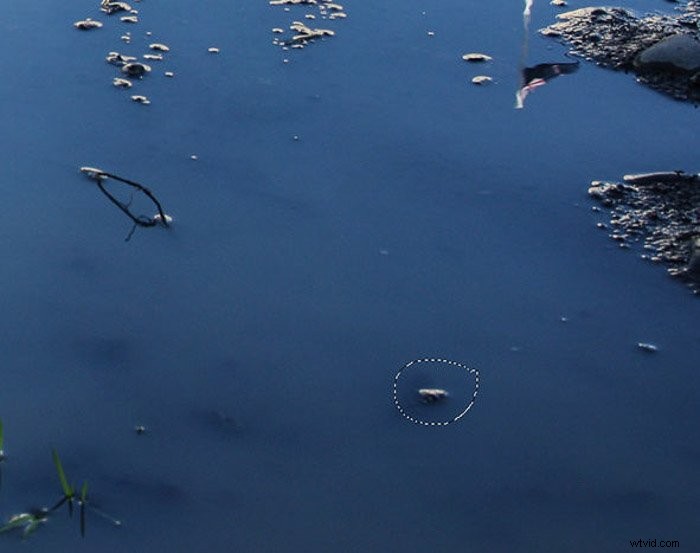
Stap 3:Maak de ruimte vrij
Ik klik in het midden van de vorm die ik heb getekend en sleep de cursor naar een nabijgelegen duidelijk gebied.
Je kunt zien dat de oorspronkelijke vorm nu is 'gevuld' met vergelijkbare inhoud uit het nieuwe gebied. De steen is weg.
Om van de marcherende mieren af te komen, klik ik op Ctrl+D (Cmd+D).
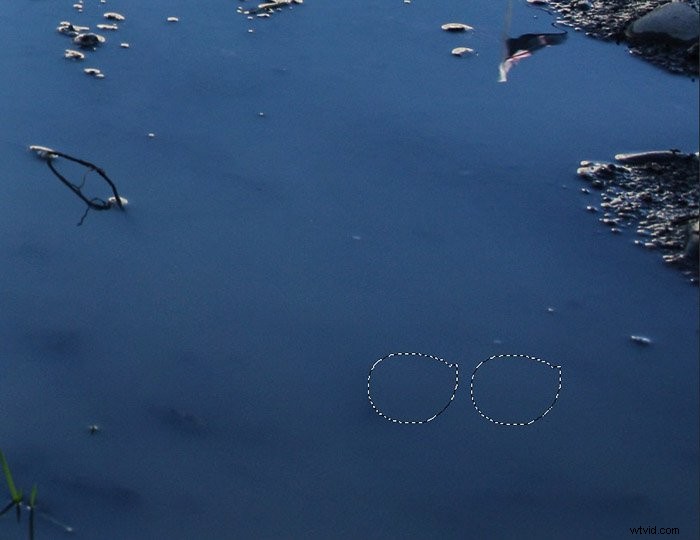
Ik herhaal dit proces in ongeveer tien verschillende delen van de foto.
Het eindresultaat is een helderdere plas die de omgeving weerspiegelt met minder afleiding.
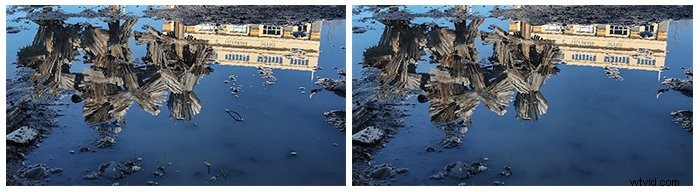
Hoe de Patch Tool te gebruiken om een object te repliceren
Een andere manier om de patch-tool in Photoshop te gebruiken, is door een deel van een foto te repliceren.
Hieronder zie je mijn voorbeeld van het geven van een tweeling aan een inheemse Nieuw-Zeelandse Pīwakawaka (pauwstaart).
Stap 1:Open de foto en maak een laag
Ik open mijn RAW foto in Photoshop. In het menu rechtsonder op mijn pc dupliceer ik deze afbeelding door met de rechtermuisknop op de laag te klikken en 'Dupliceren' te selecteren.
Nu heb ik twee identieke lagen.
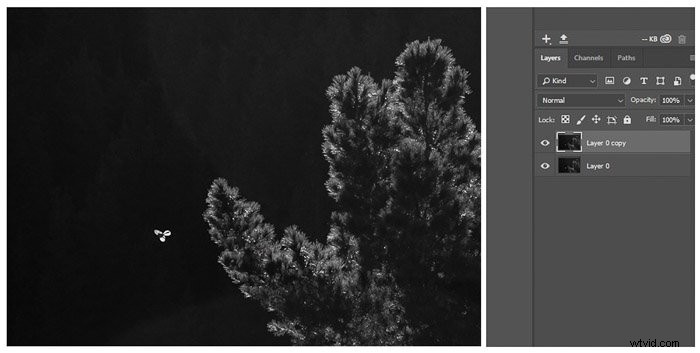
Stap 2:Kopieer de vorm
Ik klik op de Patch-tool en zorg ervoor dat de optie Content-Aware in het bovenste menu is geselecteerd.
Deze keer, in plaats van om iets heen te tekenen dat ik wil verwijderen , ik teken een vorm die ik wil kopiëren de Pīwakawaka.
Ik klik in het midden van de 'lege' vorm die ik heb gemaakt en sleep deze naar de Pīwakawaka die ik wil kopiëren.
Ik werk met twee identieke lagen. Dus ik heb nog een andere Pīwakawaka die onder de Pīwakawaka vliegt waar ik overheen heb gesleept.
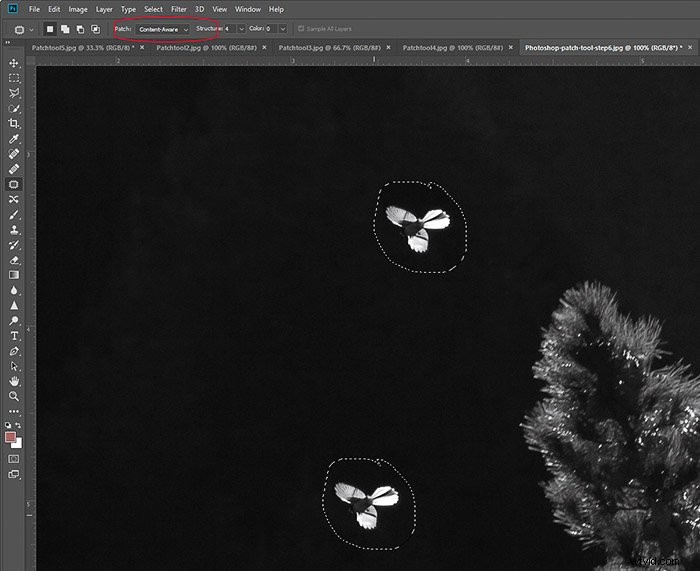
Stap 3:Verplaats de vorm
Het is niet bijzonder natuurlijk om twee identieke Pīwakawaka tegelijkertijd in dezelfde formatie te zien vliegen. Dus besloot ik er een om te draaien.
Vóór Ik verwijder de marcherende mieren (Ctrl+D of Cmd+D), ik klik op Ctrl+T (Cmd+T) om de Transform-tool te gebruiken. Hierdoor kan ik door de vorm bewegen en de grootte aanpassen.
Wat ik zojuist heb gedaan, is iets waar je bij natuurfotografie altijd rekening mee moet houden. Exacte kopieën van planten en dieren zien er abnormaal uit.
Dus als je een meer natuurlijke uitstraling wilt, pas dan de grootte en richting van je replica aan. Als je op zoek bent naar een creatief en duidelijk 'nep' herhaald patroon, ga dan voor die replica!
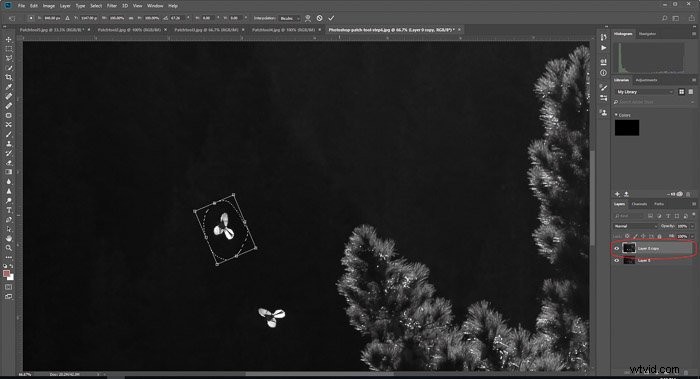
Stap 4:Laatste puntjes op de i
Soms past het oorspronkelijke gebied direct rond de vorm die ik heb verplaatst niet helemaal in de omgeving.
De zwarte tinten direct rond de Pīwakawaka zijn hier een beetje te dicht.
Meestal gebruik ik de tool Spot Healing om deze gebieden op te ruimen. Maar de Healing Brush kan net zo effectief zijn.


Conclusie
Zoals alle post-productietechnieken, wordt het gebruik van de patch-tool beter beheersbaar (en sneller) met oefenen.
Experimenteer met verschillende foto's en scènes om te zien wat voor jou het beste werkt:hoe meer fouten je maakt om van te leren, hoe beter!
Zoals alle postproductietechnieken, is minder meer. Soms helpen onvolkomenheden in een foto om het volledige verhaal te vertellen. Gewoon omdat je kunt gebruik de Patch-tool, betekent niet altijd dat u dat moet doen. Blijf het gebruiken voor kleine gebieden als een manier om uw foto's te verbeteren.
Bekijk onze cursus – Moeiteloos bewerken met Lightroom om de beste bewerkingstechnieken te leren!
