Het formaat van een groot aantal foto's aanpassen is niet moeilijk. Vooral als je de tool 'Batch Formaat wijzigen' in Photoshop gebruikt.
Nadat u Batch Resize in Photoshop heeft uitgevoerd, kunt u de computer verlaten en terugkeren naar bestanden met de juiste afmetingen.

Het formaat van afbeeldingen wijzigen in Photoshop met Batch Resize
Batchbewerking is de technische term die het werken met een grote groep foto's beschrijft. Het proces omvat alles van kleurcorrectie tot bijsnijden. Maar je kunt het ook gebruiken om het formaat van afbeeldingen in Photoshop te wijzigen.
De 'Image Processor' is de meest efficiënte tool voor het in batches wijzigen van het formaat van foto's. Afgezien van de mogelijkheid om te werken met foto's die verschillende oriëntaties hebben, is het ook niet nodig om eerst een 'actie' te maken.
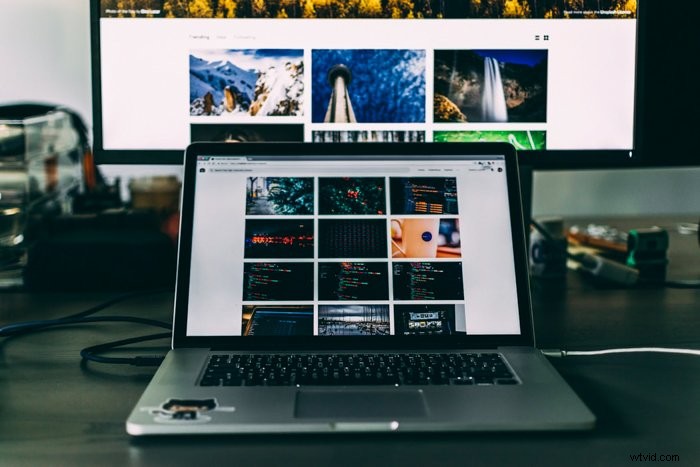
1. Bereid uw bestanden voor
De batch afbeeldingen waarvan u het formaat wilt wijzigen, moet zich allemaal in dezelfde map bevinden. Maak een tweede map voor de gewijzigde afbeeldingen om in te gaan als je dat nog niet hebt gedaan.
Gebruik op een Mac Bestand> Nieuw> Map of Shift + Command + N in de 'Finder' om een nieuwe map te maken. Gebruik in Windows de sneltoets Control + Shift + N terwijl u zich in een andere maplocatie bevindt.
2. Start de beeldprocessor
Selecteer in het bovenste menu in Photoshop Bestand> Scripts> Beeldprocessor.
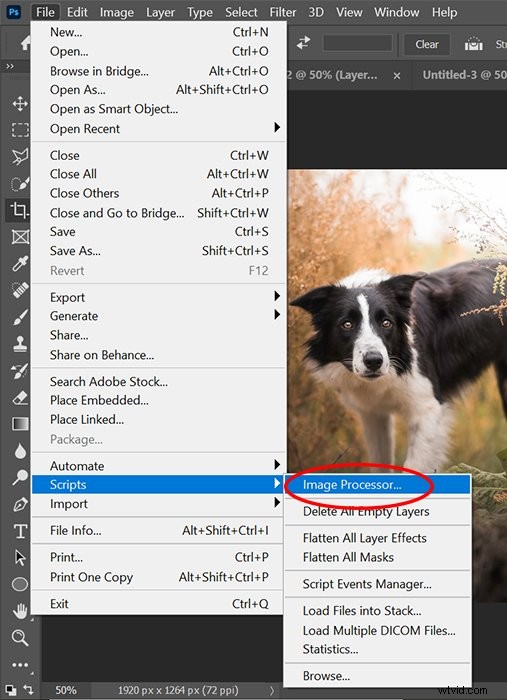
3. Selecteer de map
Gebruik in het eerste gedeelte van de 'Beeldprocessor' de knop 'Map selecteren' om de map te kiezen waarin u al uw afbeeldingen hebt opgeslagen om het formaat te wijzigen.
Als de afbeeldingen al open zijn, vink dan de optie 'Gebruik open afbeeldingen' aan. Voor afbeeldingen die zich in meerdere mappen bevinden, vinkt u de optie aan die zegt dat alle submappen moeten worden opgenomen.
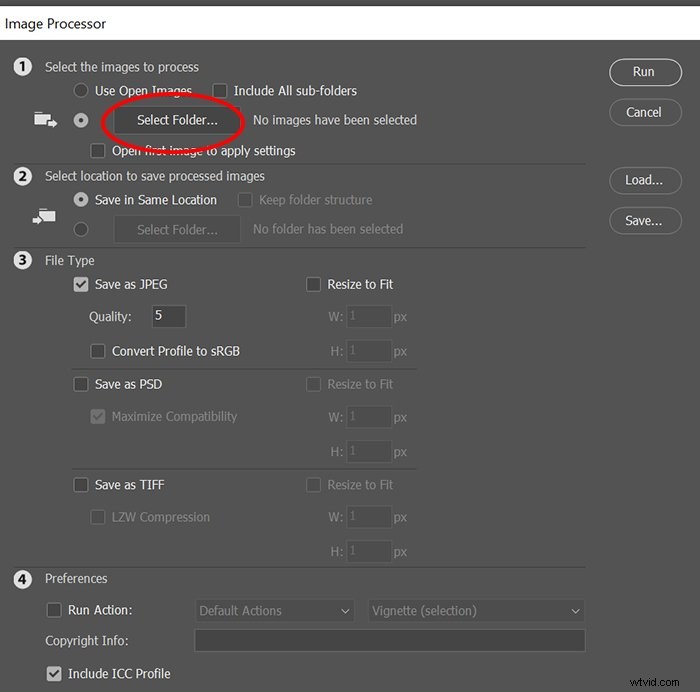
4. Optioneel:Wijzigingen toepassen voor RAW-bestanden
Als u het formaat van RAW-bestanden wijzigt, wilt u misschien eerst een enkele afbeelding bewerken en die wijzigingen op alle andere toepassen. Vink het vakje aan met de tekst 'Eerste afbeelding openen om instellingen toe te passen'.
Als dit is geselecteerd, opent het programma Adobe Camera RAW. Alle aanpassingen die u aanbrengt, worden toegepast op elke afbeelding.
Korte opmerking:dit proces werkt het beste op afbeeldingen die zijn gemaakt onder dezelfde lichtomstandigheden en instellingen.
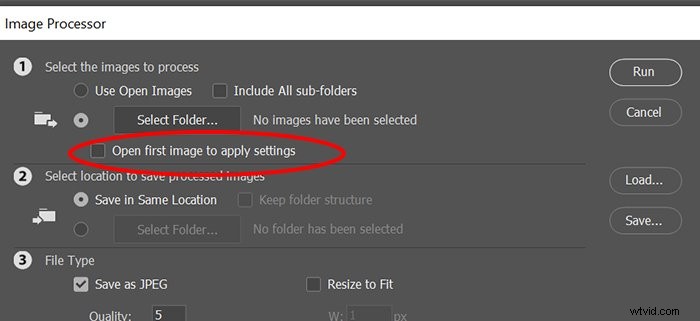
5. Kies waar u de nieuwe bestanden wilt opslaan
Kies in het tweede gedeelte de map om de nieuw verkleinde afbeeldingen op te slaan.
Maar pas op. Als u de optie 'Opslaan op dezelfde locatie' gebruikt, kunnen de originele bestanden worden overschreven als u het bestandstype niet wijzigt.
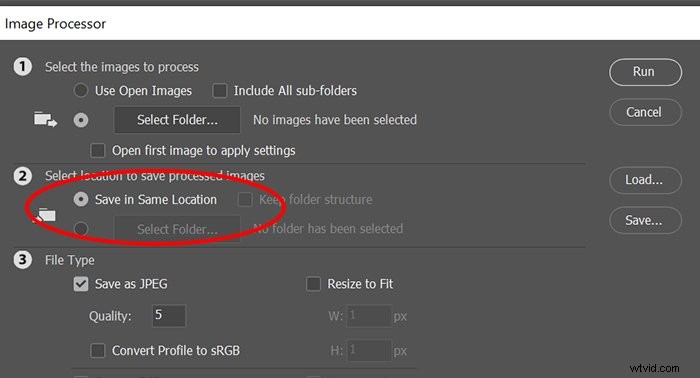
6. Kies een bestandstype
Kies in het derde gedeelte het bestandstype om de afbeeldingen op te slaan. (JPEG is de meest voorkomende).
Vink in dat gedeelte het vakje aan met de tekst Formaat aanpassen zodat het past. U kunt slechts één bestandstype kiezen. Of u kunt er twee of drie selecteren om de afbeeldingen te verkleinen als JPEG-, PSD- en TIFF-bestanden.
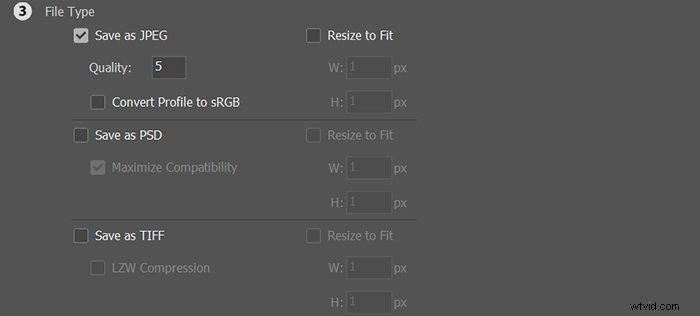
7. Stel de maatparameters in
Typ in zowel het breedte- als het hoogtevak van het bestandstype dat u hebt geselecteerd de nieuwe grootte van de afbeelding in pixels. U moet zowel de breedte- als de hoogtevakken gebruiken. Maar maak je geen zorgen, want het programma behoudt de originele beeldverhouding.
Door een pixelwaarde in zowel de breedte als de hoogte in te voeren, zal de app het formaat van zowel horizontale als verticale afbeeldingen wijzigen. Het gebruikt alles wat je in de doos stopt als de langste zijde.
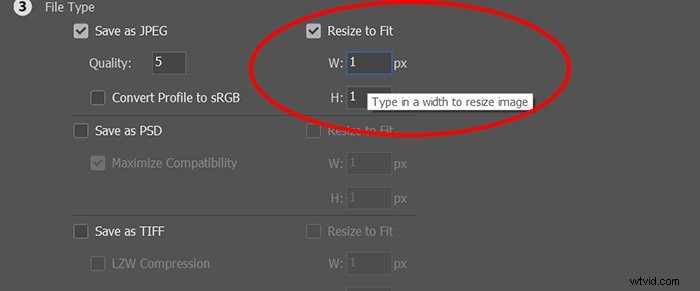
Als u alle afbeeldingen wilt verkleinen naar 1600 pixels, plaatst u 1600 in zowel de breedte- als de hoogtevakken. De langste zijde van elke afbeelding is dan 1600 pixels. De kortere zijde is alles wat nodig is om de afbeelding de oorspronkelijke hoogte-breedteverhouding te laten behouden.
10. Voer de batchbewerking uit
Wanneer u klaar bent om het formaat van Photoshop aan te passen, klikt u eenvoudig op 'Uitvoeren'. Het programma voert het proces voor u uit, inclusief het openen en sluiten van elk bestand.
Als je een groot aantal afbeeldingen in Photoshop hebt staan, duurt dit even. Loop gerust weg van de computer en kom later terug om de voortgang te controleren.
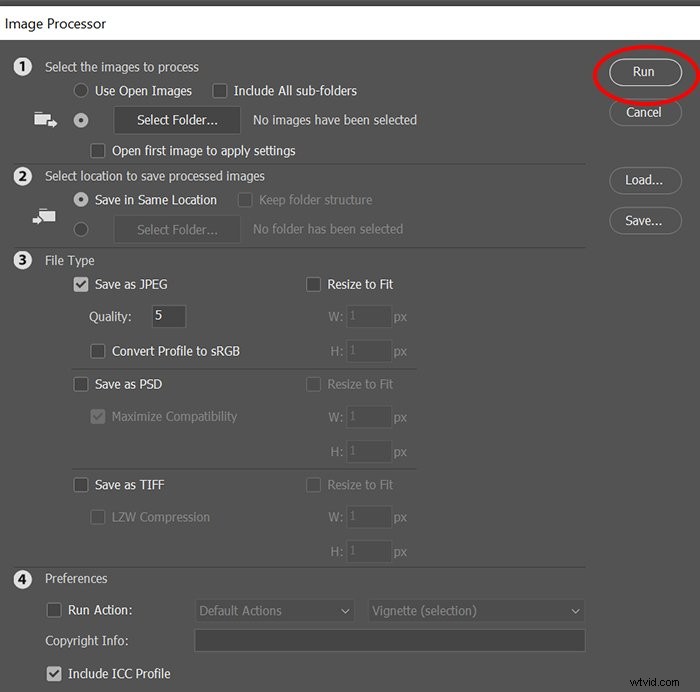
Tip:Heb je de verkeerde instellingen geselecteerd, maar het programma is al bezig met die formaatwijzigingen? U kunt geforceerd stoppen om het proces te stoppen. Daarna kun je teruggaan en opnieuw beginnen met de juiste instellingen.
Conclusie
Door het formaat van afbeeldingen in Photoshop te wijzigen, kunnen grote hoeveelheden afbeeldingen snel worden verwerkt. Profiteer dus van deze functie, vooral wanneer u een online portfolio maakt of tientallen foto's deelt.
Onthoud dat u de beeldprocessor ook kunt gebruiken om afbeeldingen van het ene bestandstype naar het andere te converteren. Het schakelt RAW-foto's probleemloos over naar JPEG!
Wilt u meer weten over het nabewerken van uw afbeeldingen? Bekijk hiernaast onze cursus Moeiteloos bewerken met Lightroom!
