Wanneer u een afbeelding opent in Photoshop, ziet u een raster van pixels die is samengesteld uit verschillende kleuren. Samen vertegenwoordigen deze het kleurenpalet dat kan worden ontleed in kleurkanalen. De kanalen zijn afzonderlijke lagen met kleurinformatie die de kleurmodus vertegenwoordigen die op de afbeelding wordt gebruikt.
Klinkt verwarrend? Nou, het is in feite erg verwarrend, maar het wordt een stuk eenvoudiger als je de wetenschap erachter begrijpt.
In dit artikel zullen we alle kanalen in Photoshop voor je opsplitsen.

Licht en kleur begrijpen
Om te begrijpen hoe een kleurkanaal werkt, is het belangrijk om de relatie tussen licht, kleur en de manier waarop onze ogen het zien te begrijpen.
Het zichtbare spectrum voor mensen ligt tussen ultraviolet licht en rood licht, in een golflengte tussen 400 en 700 nanometer.
Naar schatting kunnen we tot 10 miljoen kleuren onderscheiden.
Twee verschillende soorten cellen in onze ogen zijn verantwoordelijk voor dit proces:staafjes en kegeltjes.
Donkere omgevingen stimuleren hengels. Helderdere omgevingen stimuleren kegels. Kegels bevatten kleurdetecterende moleculen met rode, groene en blauwe fotopigmenten.
Het licht dat bij daglicht door een geel object wordt gereflecteerd, stimuleert de rode en groene kegels. Deze sturen een signaal naar de hersenen. Na verwerking van het aantal geactiveerde kegeltjes en de sterkte van het signaal, kan de kijker hierdoor kleur zien. Dit proces wordt "Trichrome" genoemd. Het is het resultaat van duizenden jaren van menselijke evolutie en aanpassing aan de omgeving.
Kleurmodi
Er zijn een paar kleurmodi die in Photoshop kunnen worden gebruikt, zoals de grijswaarden, index, lab of multichannel. De RGB- en CMYK-kleurmodi zijn de meest gebruikte.
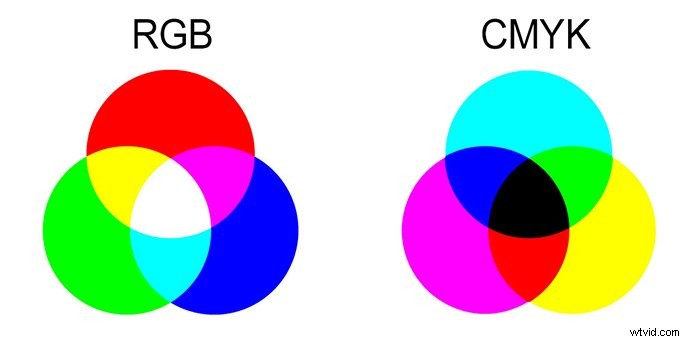
De RGB-kleurmodus is het additieve proces. Het wordt verkregen door de kleuren rood, groen en blauw te combineren in verschillende hoeveelheden, weergegeven door waarden van 0 tot 255. Deze modus wordt geassocieerd met digitale displays zoals monitoren, digitale camera's en scanners.
De CMYK-kleurmodus is een subtractief proces. Het wordt verkregen door de kleuren Cyaan, Magenta, Geel en Key (Black) in verschillende hoeveelheden te combineren. Het wordt weergegeven door procentuele waarden en is gekoppeld aan printerinkt.
Kleurkanalen
Het venster van het kleurenkanalenpalet in Photoshop is te vinden in Venster> Kanalen
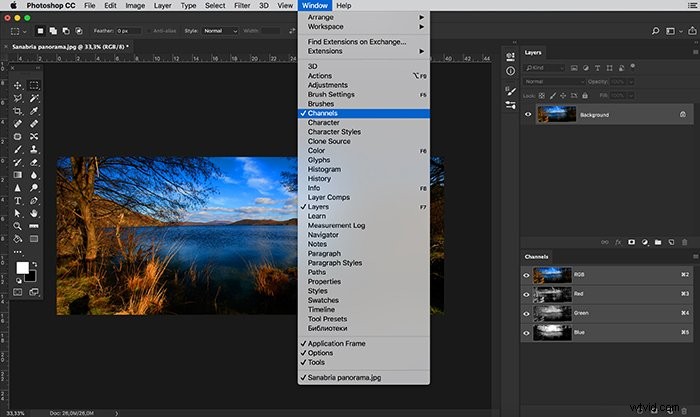
Elke kleur in de kleurmodus wordt nu weergegeven door een kleurkanaal dat wordt weergegeven door een afbeelding in grijswaarden.
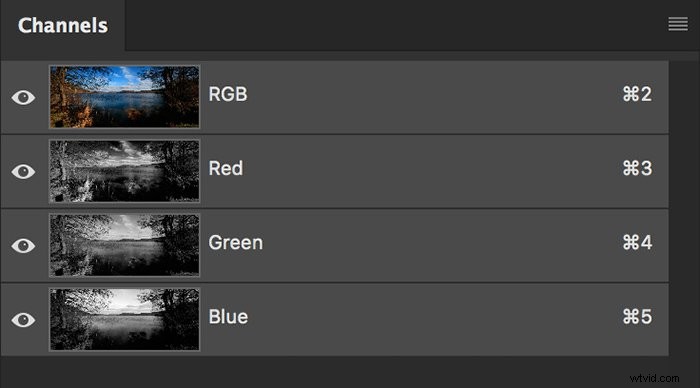
De helderdere gebieden van het kleurkanaal vertegenwoordigen gebieden die meer kleur bevatten en de donkere gebieden vertegenwoordigen minder kleur.
In deze specifieke afbeelding is het blauwe kanaal bijvoorbeeld lichter dan dat groene of rode kanaal. Dit komt omdat het beeld grotendeels bestaat uit deze fantastische blauwe lucht die wordt weerspiegeld op het water.
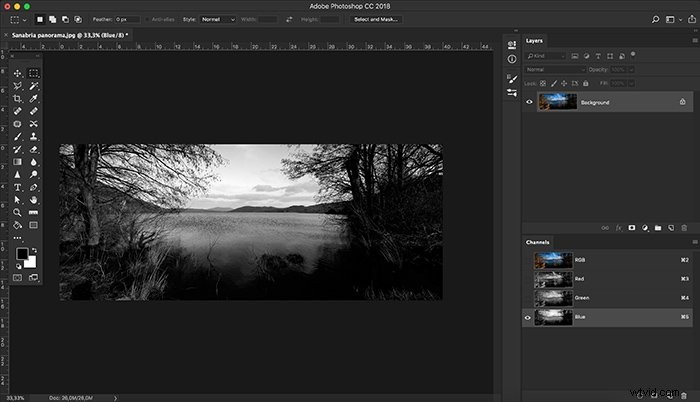
Als we onze afbeelding converteren naar een CMYK-kleurmodus, wordt ons kanalenpalet nu weergegeven door vier kanalen in plaats van drie zoals de RGB-kleurmodus.
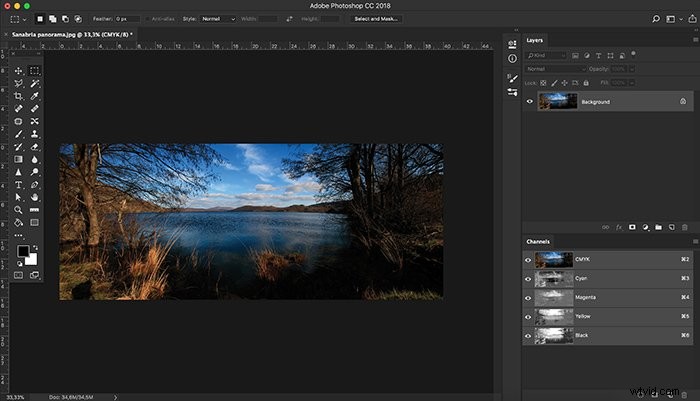
Een afbeelding in grijswaardenkleurmodus zou dan maar één kanaal hebben.
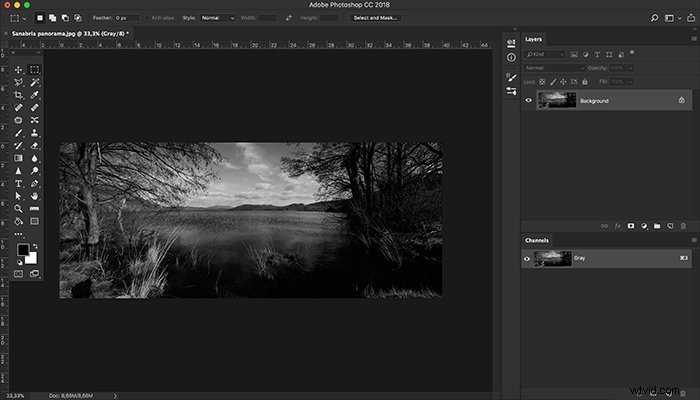
Kanalen kunnen worden geselecteerd en bewerkt volgens deze procedures:
- Klik op de naam van het kanaal om een kanaal te selecteren. Houd Shift ingedrukt en klik om meer kanalen te selecteren (of deselecteren).
- Als je een kanaal wilt bewerken, selecteer je het en gebruik je een teken- of bewerkingstool om in de afbeelding te schilderen.
U kunt slechts op één kanaal tegelijk schilderen. Verf met wit om de kleur van het geselecteerde kanaal toe te voegen met een intensiteit van 100%. Verf met grijswaarde om de kleur van het kanaal met een lagere intensiteit toe te voegen. Verf met zwart om de kleur van het kanaal te verwijderen.
Grijswaardenafbeeldingen zijn de standaardweergave van kanalen. Er is ook een optie waarmee kanalen desgewenst in kleur kunnen worden weergegeven.
U kunt deze procedure volgen:
- Kies in Windows Bewerken> Voorkeuren> Interface. Kies in Mac OS Photoshop> Voorkeuren> Interface.
- Selecteer Kanalen in kleur weergeven en klik op OK.
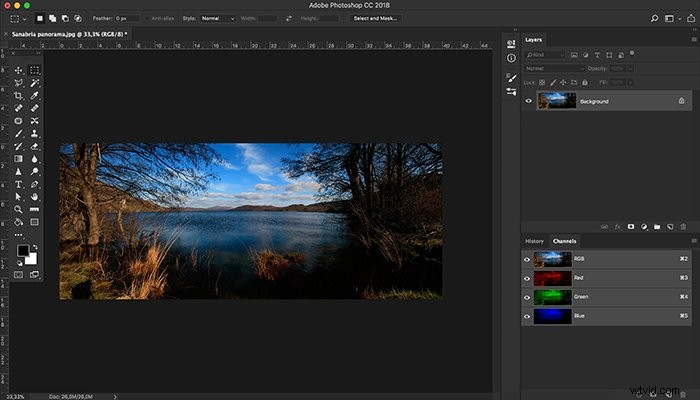
Alfakanalen
Naast kleurkanalen kan Photoshop ook alfakanaalinformatie op hetzelfde palet opslaan.
Alfakanalen zijn een soort masker dat grijsniveaus kan selecteren in plaats van een omtreklijn. Dit proces is erg handig bij het maken van ingewikkelde selecties.
Een goed voorbeeld zou zijn om bijvoorbeeld de lucht in deze specifieke afbeelding te selecteren. Dit zou een uitdaging zijn met standaard selectietools, maar is eenvoudig met een alfakanaal. Het heeft slechts 2 stappen nodig.
1 – Maak een selectie van het kleurkanaal dat u nodig hebt (in dit geval de blauwe) door op het pictogram met de gestippelde cirkel onder aan het kanalenpalet te klikken.
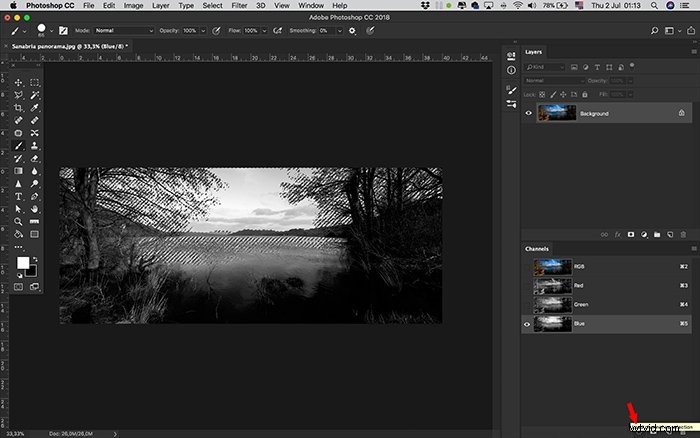
2 – Maak een alfakanaal van die selectie door op het maskerpictogram onder aan het kanalenpalet te klikken.
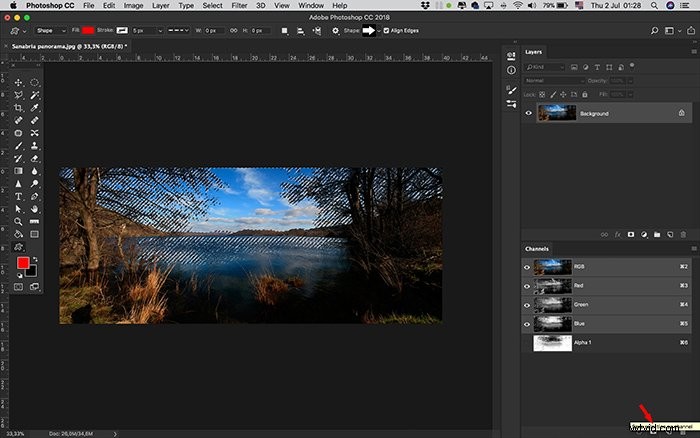
Dit alfakanaal is nu opgeslagen. U kunt het gebruiken als een laagmasker en het schilderen om selectiegebieden toe te voegen of te verwijderen en om op elk moment naar een selectie te converteren. Dit maakt het mogelijk om de transparantie voor specifieke kleuren of selecties te regelen.
U kunt ook alfakanalen tussen documenten slepen, zolang beide documenten exact dezelfde pixelafmetingen hebben. Als dat niet het geval is, kun je die afmetingen aanpassen met de functie afbeeldingsgrootte of met het gereedschap bijsnijden.
Een afbeelding kan maximaal 56 kanalen hebben.
Een opgeslagen alfakanaalmasker gebruiken
Het gebruik van een opgeslagen masker is als volgt:
- Selecteer het alfakanaal, klik op de knop Selectie laden onder aan het paneel en klik vervolgens op het samengestelde kleurkanaal bovenaan het paneel;
- Sleep het kanaal met de selectie die u wilt laden naar de knop Selectie laden;
- Ctrl-klik (Windows) of Command-klik (Mac OS) op het kanaal met de selectie die u wilt laden;
- Als u het masker aan een bestaande selectie wilt toevoegen, drukt u op Ctrl+Shift (Windows) of Command+Shift (Mac OS) en klikt u op het kanaal;
- Als u het masker van een bestaande selectie wilt aftrekken, drukt u op Ctrl+Alt (Windows) of Command+Option (Mac OS) en klikt u op het kanaal;
- Als u het snijpunt van de opgeslagen selectie en een bestaande selectie wilt laden, drukt u op Ctrl+Alt+Shift (Windows) of Command+Option+Shift (Mac OS) en selecteert u het kanaal.
U kunt een selectie van de ene geopende Photoshop-afbeelding naar de andere slepen. Je kunt ook een nieuw kanaal maken dat Photoshop standaard met zwarte kleur zal vullen.
Conclusie
Photoshop-kanalen zijn een leuk en krachtig bewerkingsproces met verbluffende resultaten. Het verkennen van deze opties zal een aanzienlijke impact hebben op uw afbeeldingen.
Bekijk onze cursus Moeiteloos bewerken met Lightroom om een bewerkingsprofessional te worden!
