Er zijn veel redenen waarom u de beeldresolutie wilt wijzigen. Misschien wilt u een grote afdruk van een afbeelding maken. Of misschien wil je een afbeelding verkleinen om op sociale media te plaatsen.
Hoe dan ook, Adobe Photoshop maakt het gemakkelijk om de resolutie van een afbeelding te wijzigen.
In dit artikel laat ik je zien hoe je de resolutie van je afbeelding in vijf eenvoudige stappen kunt wijzigen.

Wat is beeldresolutie?
Resolutie is het aantal pixels in afmetingen van hoogte en breedte.
Uw camera zal beelden van een bepaalde grootte produceren, afhankelijk van de sensorgrootte en pixeldichtheid.
In de handleiding van mijn camera staat bijvoorbeeld dat de beeldresolutie 8256 x 6192 (B x H) pixels is. Dat betekent dat de totale pixelafmetingen 8256 x 6192 =51.121.152 zijn. Deel dat getal door een miljoen. Het resultaat is het aantal megapixels dat de camera heeft. In mijn geval is dat 51 MP.
Als je een afbeelding bijsnijdt, verwijder je pixels, zodat een afbeelding een lagere resolutie heeft dan je camera kan produceren.
Het beschrijft ook de resolutie. Meer pixels in een afbeelding betekent een hoge resolutie. Dit komt omdat de pixelinformatie dichter is.
Hoge resolutie geeft u meer details en een betere beeldkwaliteit. Hierdoor kun je groter printen. Het resultaat zijn vloeiende, doorlopende tinten en kleurovergangen. Maar het resulteert meestal in een grotere bestandsgrootte.
De resolutie van een afbeelding wordt gemeten in DPI (dots per inch) of PPI (pixels per inch). Hoe meer dots (of pixels) je per inch hebt, hoe hoger de resolutie van je afbeelding.
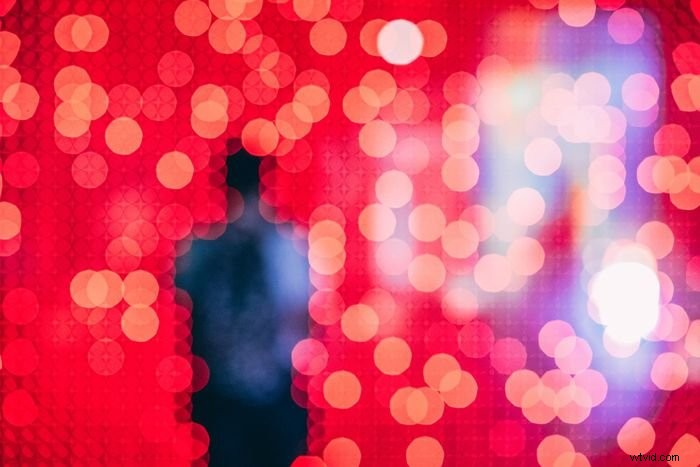
De juiste maat selecteren
Voordat ik u laat zien hoe u het formaat van uw afbeeldingen kunt wijzigen, laten we het even hebben over hoe groot of klein u uw afbeeldingen wilt maken.
U kunt een afbeelding met een lage resolutie maken, een met weinig pixels, en de resolutie verhogen. Maar er zal een limiet zijn.
Als u de afbeelding te veel probeert te vergroten, wordt deze gepixeld. Dit betekent dat u de afzonderlijke stippen kunt zien waaruit de afbeelding bestaat. Het hangt allemaal af van de hoeveelheid detail in de afbeelding en het doel ervan. Het vergt wat oefening en vallen en opstaan om te weten hoe ver je kunt gaan.
Als ik bijvoorbeeld veel op een afbeelding heb bijgesneden, zal dit het aantal pixels in mijn afbeelding verlagen. Maar misschien wil ik een grote afdruk van deze afbeelding maken.
We hebben hier een artikel over gemaakt om je te helpen erachter te komen hoe groot je een afbeelding kunt afdrukken.
Aan de andere kant wil je misschien de resolutie van je afbeeldingen verlagen voordat je ze online zet. Hierdoor worden uw afbeeldingen sneller geladen. Je geeft ook niet je afbeelding met volledige resolutie vrij die anderen misschien zonder toestemming willen gebruiken.
Een goede vuistregel is om afbeeldingen die niet groter zijn dan 2000px aan het langste uiteinde niet groter dan 1 MB te plaatsen. Maar elke sociale-mediasite heeft zijn eigen aanbevelingen.

De beeldresolutie wijzigen in Photoshop
Het is gemakkelijk om de beeldresolutie te verhogen of te verlagen in Adobe Photoshop. Laat me je door de stappen leiden.
Stap 1:het beeldformaat vinden
Zoek eerst de grootte van uw afbeelding door het dialoogvenster afbeeldingsgrootte te openen.
Ga naar Afbeelding> Afbeeldingsgrootte… of gebruik de sneltoets Opt + Cmd + I (Alt + I voor Windows).
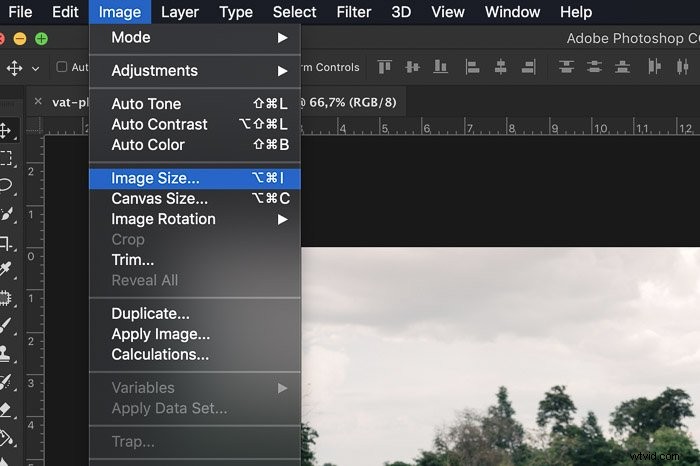
In dit dialoogvenster vindt u uw afbeeldingsgrootte. Je ziet een breedte en hoogte pixelafmetingen.
Adobe Photoshop geeft u standaard de grootte in pixels, maar u kunt dit wijzigen in inches, centimeters of zelfs een percentage. Uw originele afbeelding zal 100% zijn. Bovenaan zie je de bestandsgrootte van je afbeelding.
We gaan de tools in dit venster gebruiken om de resolutie van je afbeelding te wijzigen.
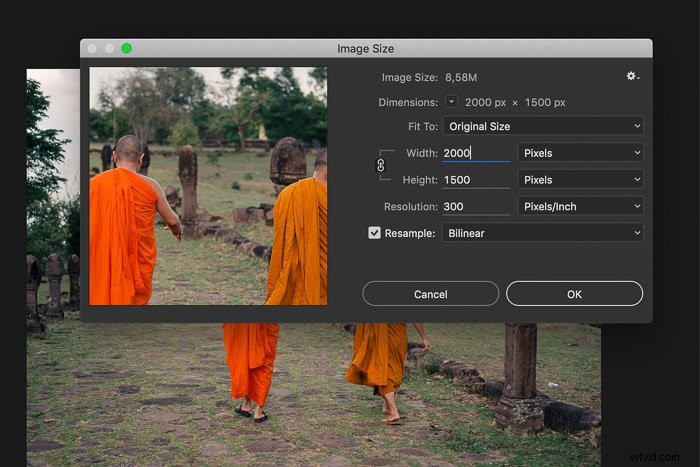
Stap 2:de afbeeldingsgrootte wijzigen
Er zijn een paar opties om de resolutie van uw afbeelding te wijzigen.
Als u afdrukt, kunt u een van de voorinstellingen kiezen op basis van standaardpapier en afdrukformaten.
Klik op de knop 'Aanpassen aan ' vervolgkeuzemenu om een documentgrootte te kiezen.
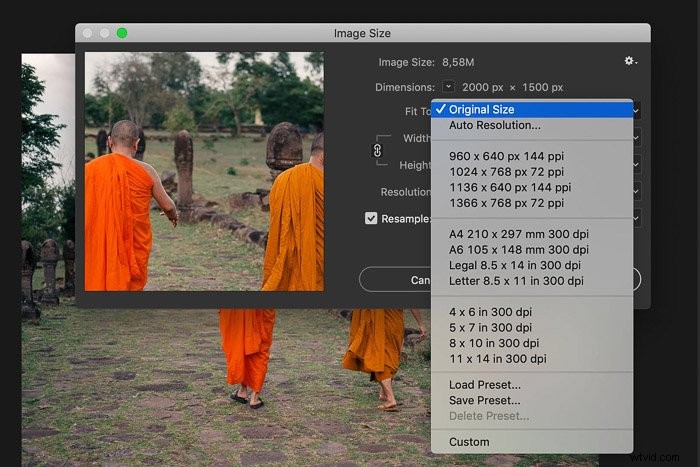
Als u de afbeelding online plaatst, hoeft u zich niet aan de standaard afdrukformaten te houden. Meestal is het beter om de maat zelf in te stellen. Typ gewoon de gewenste maat over de huidige maat.
Standaard zal Photoshop de beeldverhouding beperken. Als u een getal invoert om de breedte te wijzigen, wijzigt Photoshop automatisch de hoogte om uw afbeelding er hetzelfde uit te laten zien.
Als u de afmetingen van de breedte en hoogte van de pixels onafhankelijk van elkaar wilt wijzigen, klikt u op het pictogram dat eruitziet als een ketting die de twee dimensies met elkaar verbindt. Dit vertelt Photoshop om de beeldverhouding niet te beperken.
Typ het gewenste aantal pixels in het vak 'Hoogte' of 'Breedte'.
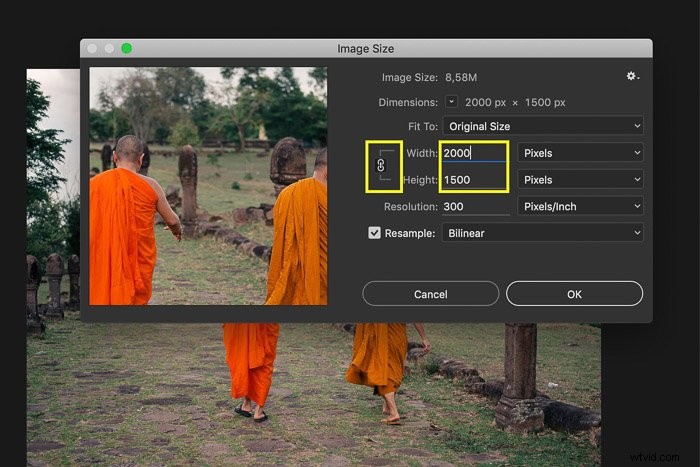
Wanneer u uw afbeeldingsgrootte wijzigt, ziet u dat het getal bovenaan het dialoogvenster dat de bestandsgrootte aangeeft, zal veranderen. Dit is de documentgrootte van uw afbeelding in MB.
Stap 3:Resolutie
Het beeldresolutievak stelt het aantal pixels per inch in. Iedereen zegt dat dit aantal 300 pixels per inch moet zijn om de afbeelding af te drukken, maar dat is niet helemaal waar. 300 DPI is de standaard die wordt gebruikt voor het afdrukken van afbeeldingen. Maar online afbeeldingen kunnen alleen worden weergegeven met de resolutie van het computerscherm. De meeste schermen zijn 72 DPI.
U kunt dit nummer laten zoals het is. Het maakt voor online afbeeldingen niet uit of ze 300 of 72 DPI zijn.
Als u de DPI wijzigt, wordt de afbeeldingsgrootte gewijzigd. Als uw afbeelding 300 is en u alleen het DPI-veld wijzigt in 150, is uw afbeelding half zo groot. Het zal ook uw documentgrootte veranderen.
Stap 4:Een resamplingmodus selecteren
De resampling-modus bepaalt welk algoritme Photoshop zal gebruiken om nieuwe pixels toe te voegen. Er zijn twee goede opties om de resolutie te verhogen:‘Details bewaren’ en 'Bicubisch Soepeler' .
Ik vind dat 'Bicubic Smoother' de beste resultaten oplevert. U kunt beide proberen om het verschil te zien.
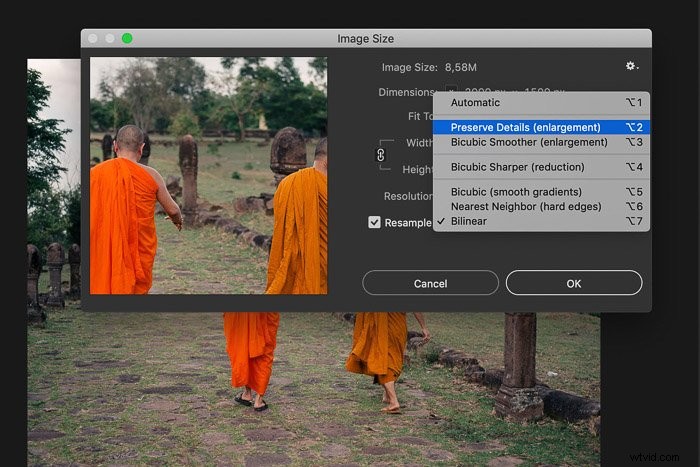
Hier is een vergelijking van alle resampling-modi.
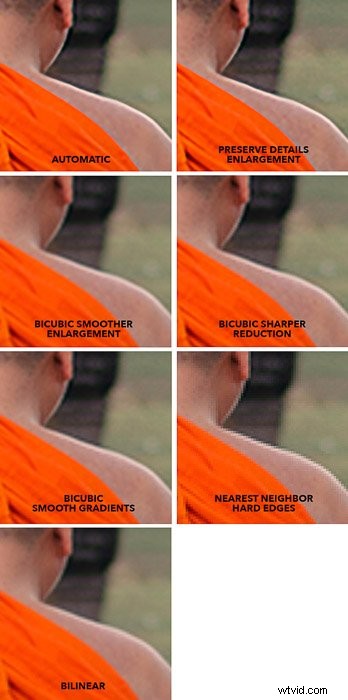
Vink het vakje 'Resample' aan en selecteer een resample-modus die voor u werkt.
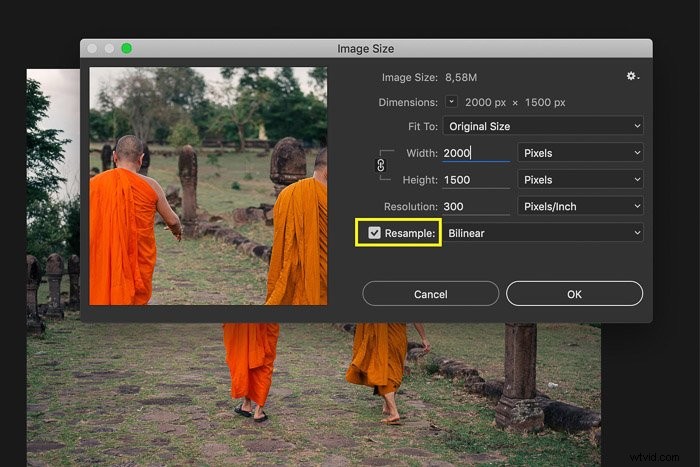
Stap 5:de afbeelding verscherpen
Het is altijd een goed idee om te verscherpen nadat u de beeldresolutie heeft verhoogd of voor online weergave.
Ga naar Filter> Verscherpen en selecteer ‘ Onscherp masker' .
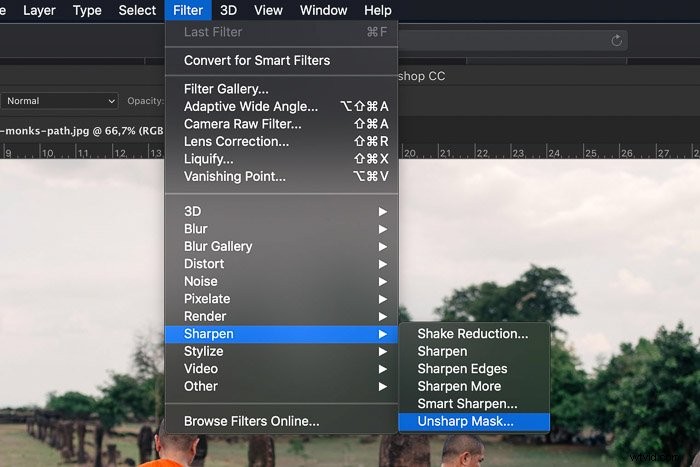
Sleep de schuifregelaar Bedrag naar 100% en de straal naar 1.0. Dat is een goede instelling om mee te beginnen bij het vergroten van een afbeelding.
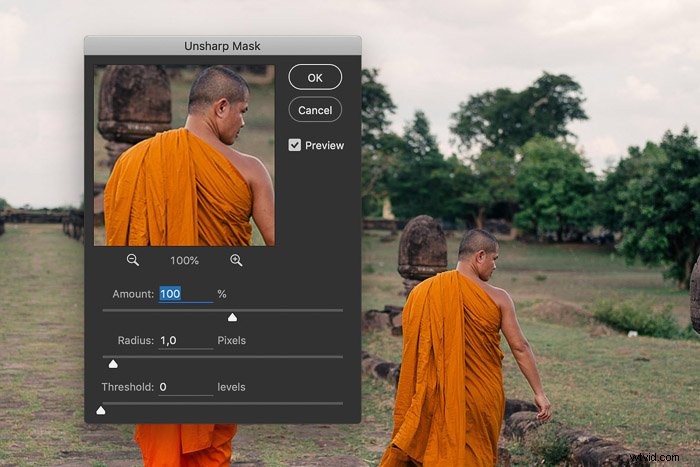
U kunt meer of minder verscherping toevoegen als het resultaat er niet goed uitziet.
Conclusie
Adobe Photoshop maakt het gemakkelijk om de beeldresolutie te verhogen of te verlagen. Hoewel, het heeft bepaalde beperkingen.
De kwaliteit en grootte van je startafbeelding bepalen of je goede resultaten krijgt. Een afbeelding met pixelafmetingen van 100 x 100 bij 72 pixels per inch kan bijvoorbeeld niet worden verkleind tot 3000 x 3000 bij 300 pixels per inch en ziet er goed uit. Dat is gewoon te veel gevraagd.
Het hangt ook af van het doel van de afbeelding. Heeft u een galerijafdruk van hoge beeldkwaliteit of een banner nodig om tegen de muur te hangen? Een afbeelding voor een banner heeft geen superhoge resolutie nodig om er goed uit te zien. Vraag altijd aan de drukkerij welke minimale resolutie ze nodig hebben.
Het is altijd het beste om te beginnen met een goede afbeelding die niet veel hoeft te worden bewerkt. Waarom probeert u niet onze cursus Fotografie voor beginners om te leren hoe u keer op keer hoogwaardige foto's kunt maken?
