Je moet altijd proberen de belichting zo goed mogelijk te krijgen wanneer je een foto maakt.
Soms moet u echter over- of onderbelichten om de details in hooglichten of schaduwen op te slaan.
U kunt vervolgens verschillende Photoshop-belichtingstools gebruiken om dit te corrigeren. Hier leest u hoe u de belichting in Photoshop corrigeert.
Belichting corrigeren in Photoshop
Allereerst kunt u een aanpassingslaag voor Belichting proberen. Het is de gemakkelijkste manier om de belichting te corrigeren.
Stap 1:voeg een aanpassingslaag toe
Voeg een Photoshop-belichtingsaanpassingslaag toe door op het pictogram "Nieuwe opvul- of aanpassingslaag maken" te klikken.
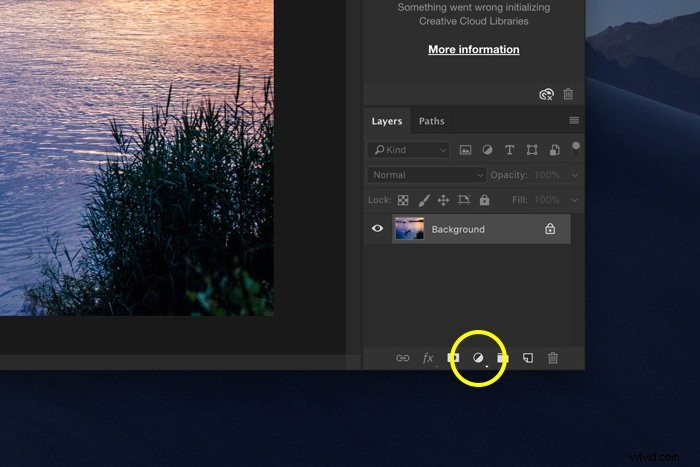
Kies "Belichting".
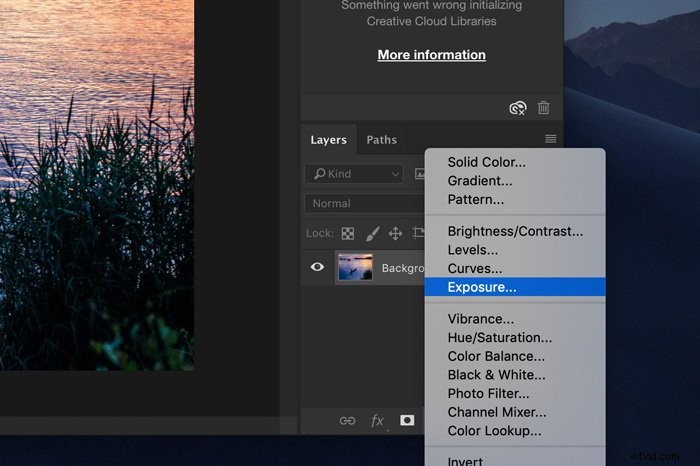
Photoshop zal een laag bovenop de achtergrondlaag toevoegen en het venster Belichting zal verschijnen.
Stap 2:Pas de belichting aan
Schuif de schuifregelaar Belichting naar links of rechts om de belichting aan te passen.
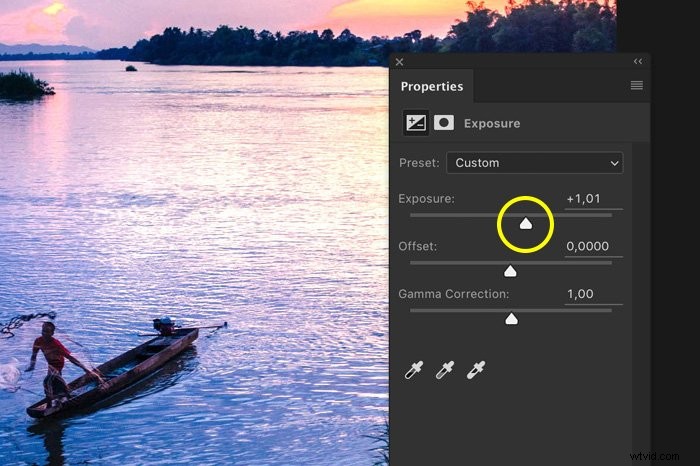
Het is heel eenvoudig, maar het probleem is dat Photoshop voor de meeste afbeeldingen overdrijft als je deze techniek gebruikt.
Beste Photoshop-belichtingstechnieken
Er zijn twee andere hulpmiddelen die u kunt gebruiken voor Photoshop-belichtingscorrectie. Eerst de niveaus.
Stap 1:voeg een aanpassingslaag voor niveaus toe
Klik op het pictogram "Nieuwe opvul- of aanpassingslaag maken". Kies "Niveaus". Het venster Niveaus wordt geopend en toont u het histogram van de foto.
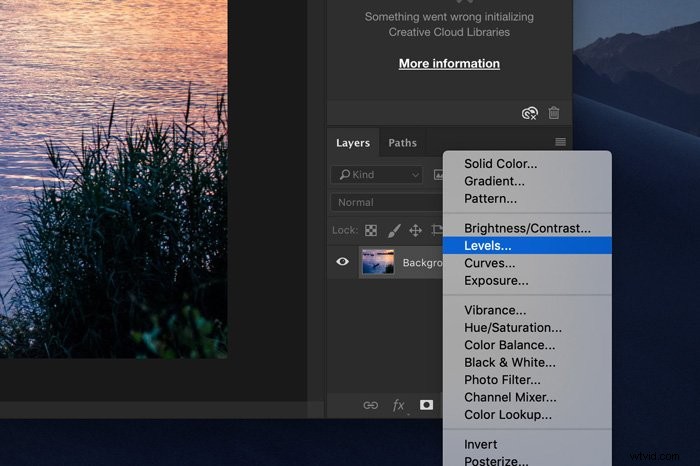
Het histogram is een visuele weergave van de belichting van het beeld. Een "goed" histogram zou veel pixels in de middentonen moeten tonen.
Als het links veel tonen vertoont, is het beeld onderbelicht. Te veel naar rechts? Dan is je afbeelding overbelicht.
Stap 2:Pas de belichting aan
Gebruik de grijsgekleurde schuifregelaar in het midden om de middentonen aan te passen. Hierdoor wordt het algehele beeld helderder of donkerder.
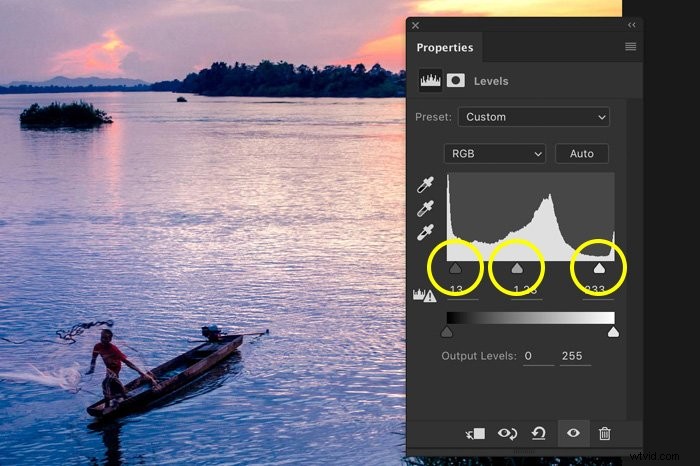
Gebruik de zwart-witte schuifregelaar om de schaduwen en hooglichten aan te passen. Dit voegt contrast toe aan de afbeelding.
Stap 3:Uitgangsniveaus
Gebruik deze schuifregelaar om een waarde in te stellen voor de donkerste en helderste pixels in uw afbeelding. Normaal gesproken zou het zwart-wit moeten zijn, maar je kunt dit gebruiken om bijvoorbeeld overbelichte gebieden wat grijzer te maken. Op die manier zijn ze minder overweldigend.
Overdrijf het niet, want het geeft je afbeelding een vervaagde look.
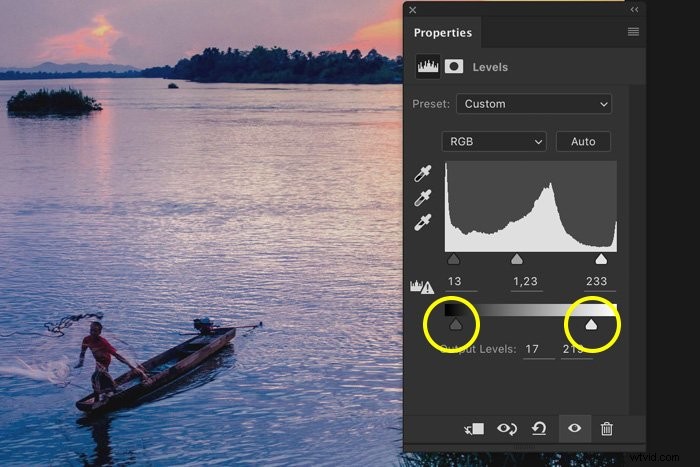
Curven
Het gebruik van Curves is een ander geweldig hulpmiddel voor Photoshop-belichtingscorrectie.
Stap 1:voeg een aanpassingslaag toe
Klik op het pictogram "Nieuwe opvul- of aanpassingslaag maken". Kies "Curven". Het Curves-venster verschijnt.
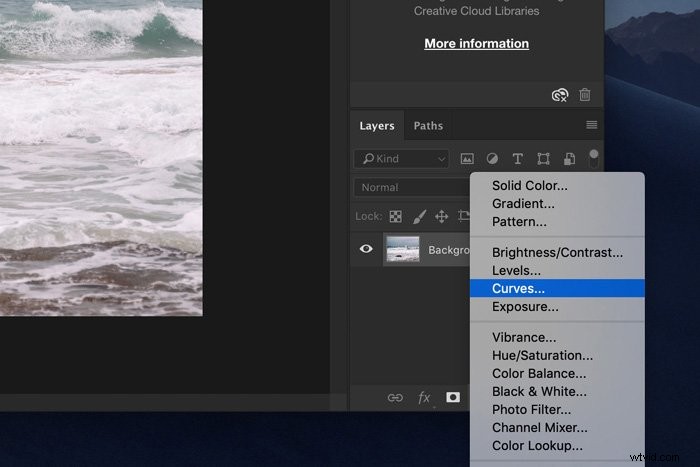
Stap 2:Pas de belichting aan
Om de donkere tonen aan te passen, kunt u de curve in het onderste gedeelte wijzigen. De highlights bevinden zich in het bovenste gedeelte van de curve.
Door de curve in het midden op te tillen, kun je de belichting van een afbeelding aanpassen.
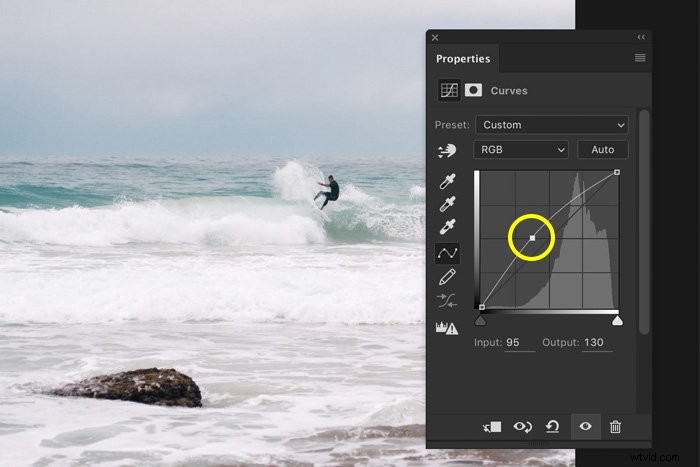
Elke keer dat u op de curve klikt, verschijnt er een ankerpunt. Gebruik deze ankerpunten alleen om bepaalde gebieden aan te passen. U kunt hooglichten, schaduwen en middentonen afzonderlijk aanpassen.
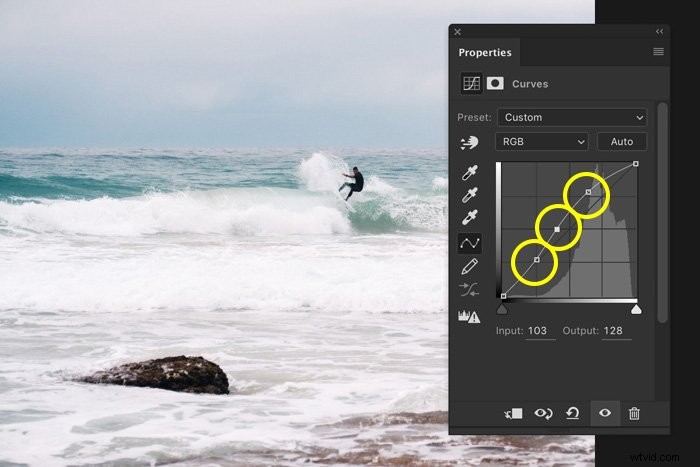
Veelgestelde vragen over blootstelling
Hoe maak ik een overbelicht gebied donkerder in Photoshop?
Gebruik het gereedschap Branden om een gebied in uw foto donkerder te maken. Stel het in op "Hoogtepunten" in het hoofdmenu en schilder gewoon over het gebied dat u donkerder wilt maken. De "Blootstelling" is standaard ingesteld op 50%, maar u moet beginnen met een waarde van ongeveer 10%.
Hoe herstel je een overbelichte foto in Photoshop?
Bij digitale fotografie is het een stuk moeilijker om overbelichte afbeeldingen te corrigeren in vergelijking met een onderbelichte. De beste tools voor de klus zijn "Curves" en "Niveaus". Hiermee krijgt u volledige controle over uw aanpassingen.
Hoe egaliseer ik de helderheid in Photoshop?
De beste manier om dit te doen, is door twee versies van de afbeelding in Photoshop te maken. Een donkere en een lichte. Vervolgens kunt u met behulp van de maskeertechniek beide afbeeldingen samenvoegen.
Wat is gammacorrectie in Photoshop?
Met gammacorrectie kunt u aanpassen hoe een afbeelding op uw monitor wordt weergegeven. De verkeerde gamma-instellingen kunnen je afbeelding bijvoorbeeld te donker of vervaagd maken.
Het verschilt van de helderheidsinstellingen omdat het zowel lichte als donkere tinten aanpast.
Conclusie
Het maakt niet uit of je een fout hebt gemaakt of de belichting expres hebt aangepast. Photoshop heeft een heleboel tools beschikbaar om gemakkelijk belichting, schaduwen en hooglichten te corrigeren.
