Wil je je foto's naar een hoger niveau tillen?
Lichtlekken geven je foto's meer karakter en met Photoshop kun je ze heel gemakkelijk aan elke foto toevoegen.
Ik laat je in dit artikel zien hoe.
Wat is een lichtlek?
De term komt uit filmdagen. Het wordt veroorzaakt door een klein gaatje of een breuk in de body van een camera. Licht lekt in de camera waar het niet hoort en belicht de film met extra licht.
Camera's ontwikkelden lekken tussen hun verschillende verwisselbare onderdelen of in hun oude leren balg.
De lichtlekken waren meestal zacht licht, maar delen van de camera wierpen een harde schaduw. Lichtlekken werden altijd als een probleem voor fotografen beschouwd, maar in de afgelopen tien jaar zijn ze een populaire creatieve techniek geworden.
Ze geven je foto's een extra dimensie of dromerig effect.
Je kunt met opzet lichtlekken creëren door bijvoorbeeld de lens te verwijderen. Maar je kunt ze ook in digitale fotografie maken met Photoshop.
Hoe maak je lichtlekken in Photoshop
Stap 1:Open de foto
Open de foto die je wilt gebruiken en bepaal de richting van het licht. Voor het meest natuurlijke resultaat moet je een lichtlek creëren in dezelfde richting als waar het licht vandaan komt.
In mijn voorbeeld komt het licht duidelijk van links.

Stap 2:voeg meer hoogtepunten toe
Klik op het pictogram "Nieuwe opvul- of aanpassingslaag maken" en selecteer "Curves...".
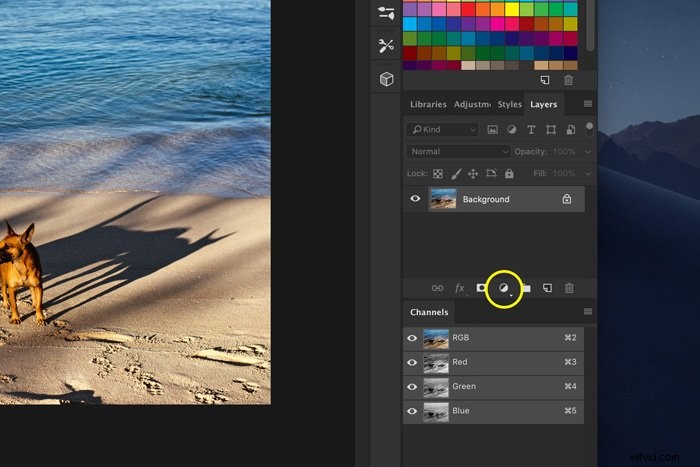
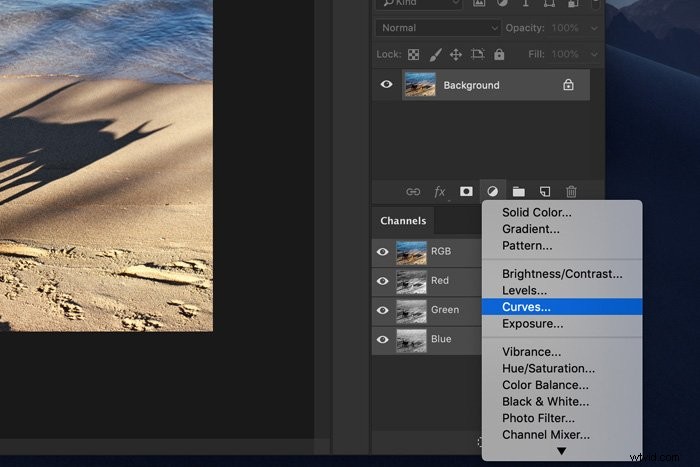
Klik op twee verschillende plaatsen op de diagonale lijn om ankerpunten te maken.
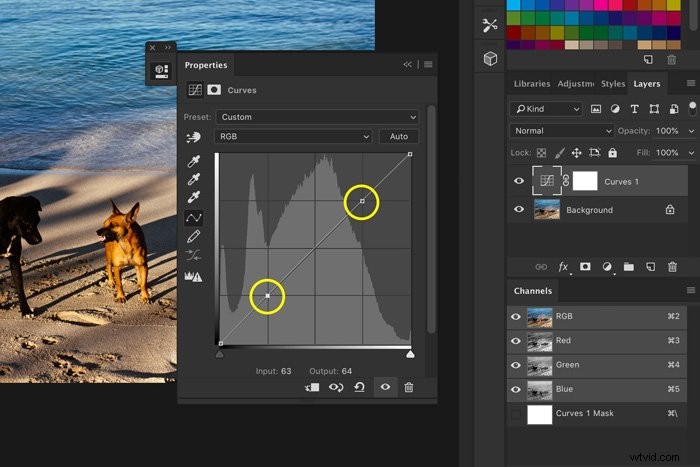
Sleep de punten nu als volgt:
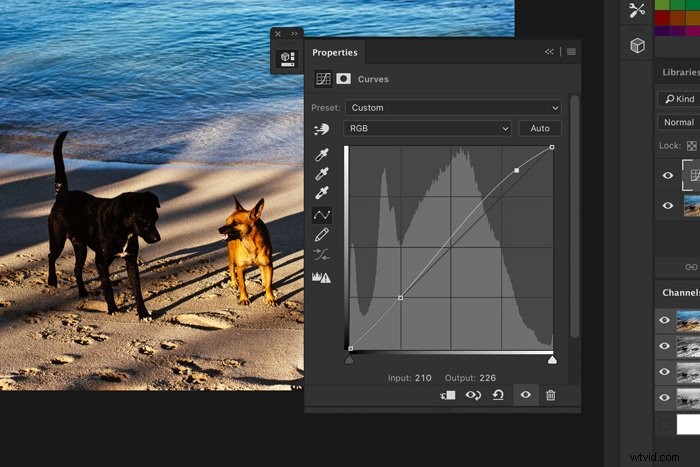
Stap 3:voeg een verloop toe
Lichtlekken kunnen verschillende kleuren hebben. Meestal is het een warme rode of gele gloed.
Klik nogmaals op het pictogram "Nieuwe opvul- of aanpassingslaag maken" en selecteer "Verloop...".
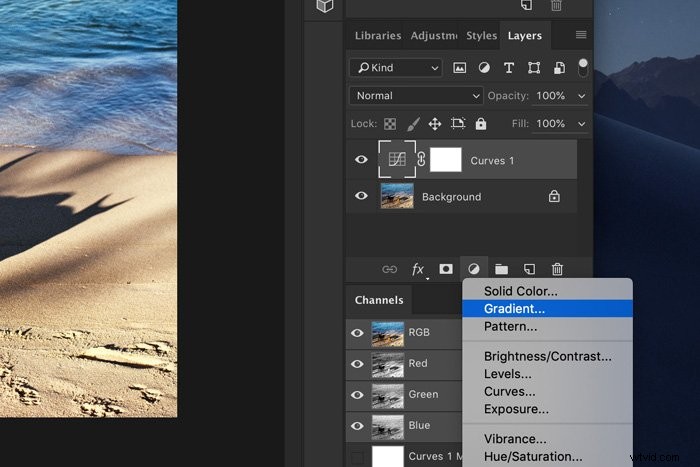
Klik op het verloopvoorbeeld. De verloopeditor verschijnt.
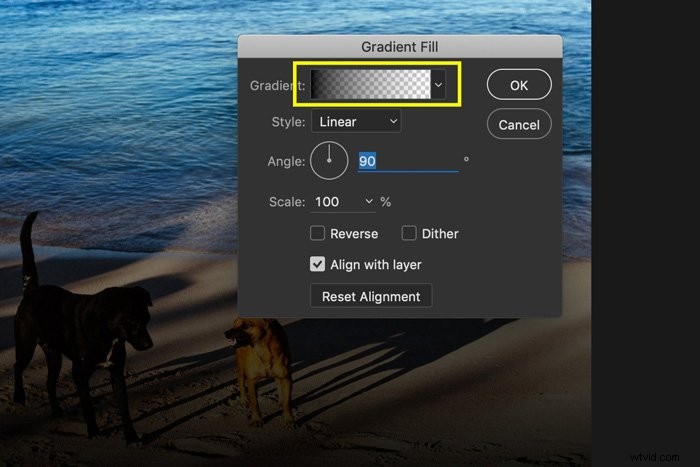
Dubbelklik op de schuifregelaar linksonder om een kleur te kiezen.
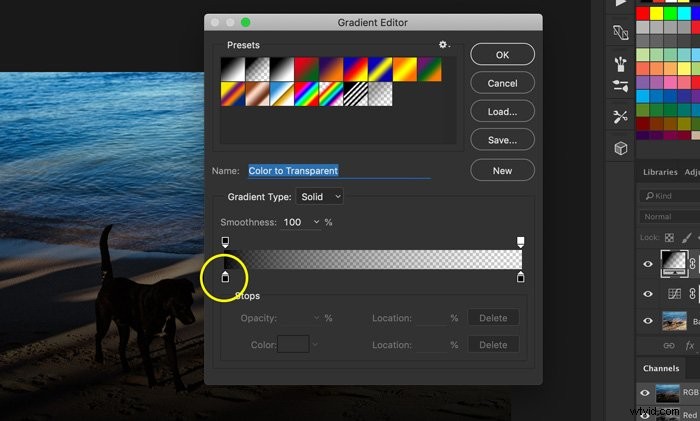
"ff3232" is een goede kleur rood om mee te beginnen.
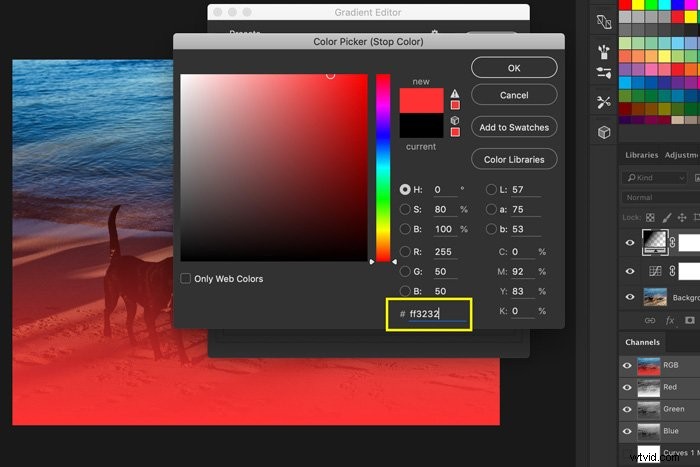
Klik twee keer op "OK". Verander nu de hoek door de pijl rond de wijzerplaat te slepen. U kunt ook een nummer typen. Voor mijn voorbeeld kies ik 10°.
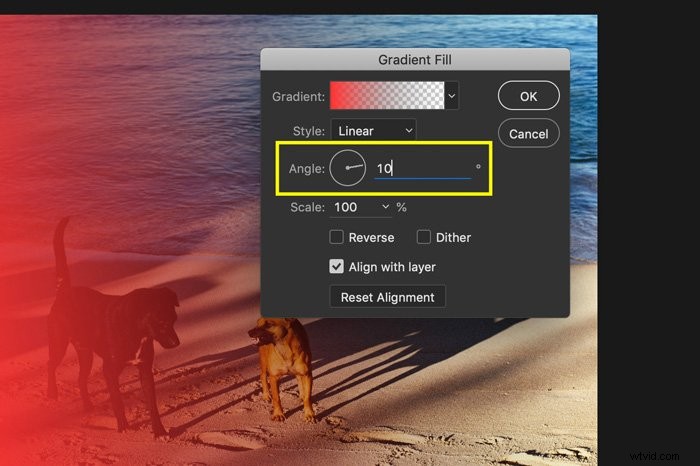
Stap 4:verander de overvloeimodus
Verander de Overvloeimodus van de laag met het verloop naar "Scherm".
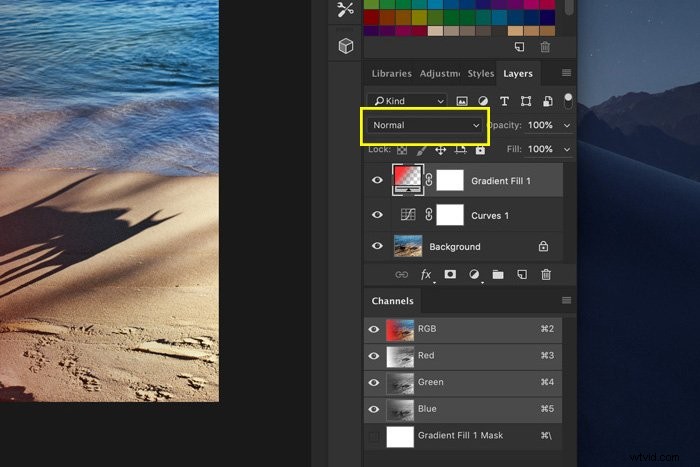
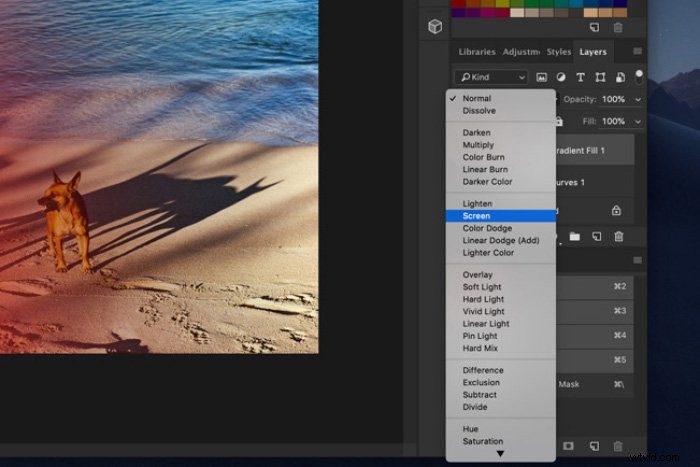
Dat is het, een mooi lichtlek. U kunt nu experimenteren door de kleur en dekking van het lichtlek te wijzigen.
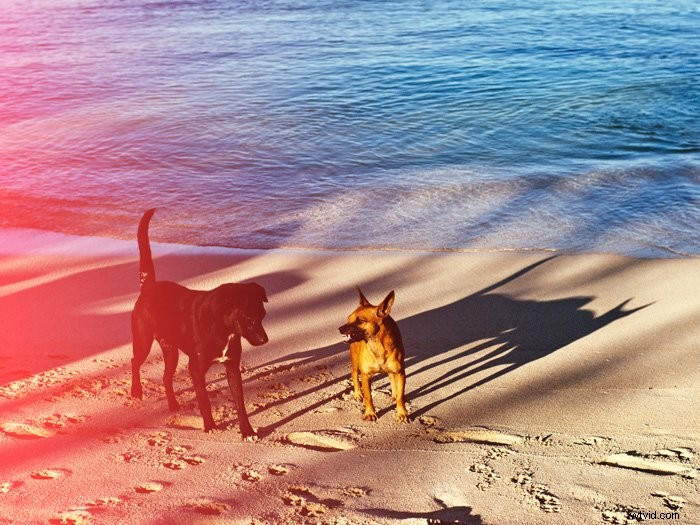
Lichtlekoverlays gebruiken in Photoshop
U hoeft het lichtlek niet zelf te creëren. Je kunt tonnen lichtlek-overlays downloaden en ze zijn supergemakkelijk te gebruiken. Er zijn lichte lekken waarvoor je moet betalen, maar ook veel gratis.
Stap 1:Sla het bestand op
Sla het overlaybestand voor lichtlekken op een gemakkelijk te vinden locatie op.
Stap 2:voeg de overlay Light Leak toe
Open een foto in Photoshop.
Open de map waarin u de overlay met lichtlek hebt opgeslagen. Sleep een bestand naar de foto en zet het neer.
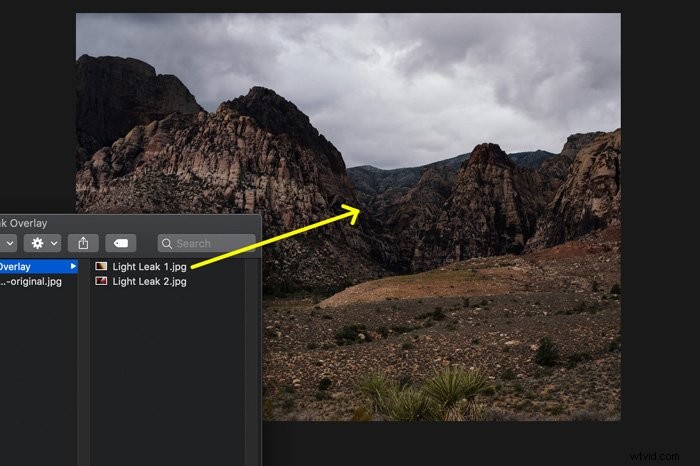
Het verschijnt automatisch in een nieuwe laag. Pas het formaat aan of herpositioneer indien nodig en dubbelklik op de foto om te bevestigen.
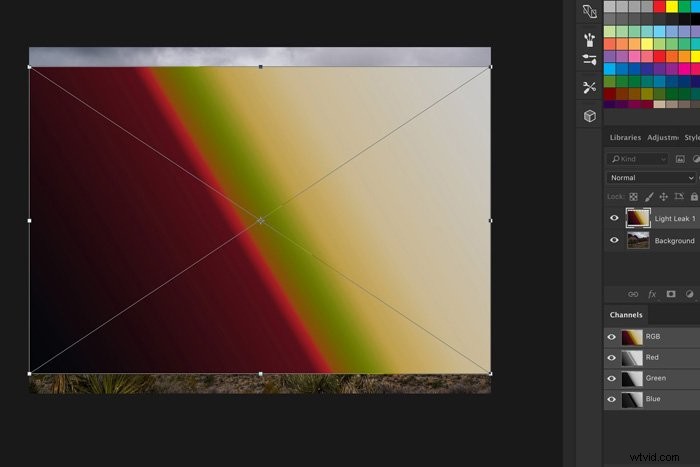
Stap 3:Overvloeimodus wijzigen
Klik op het vervolgkeuzemenu Overvloeimodus en selecteer "Scherm".
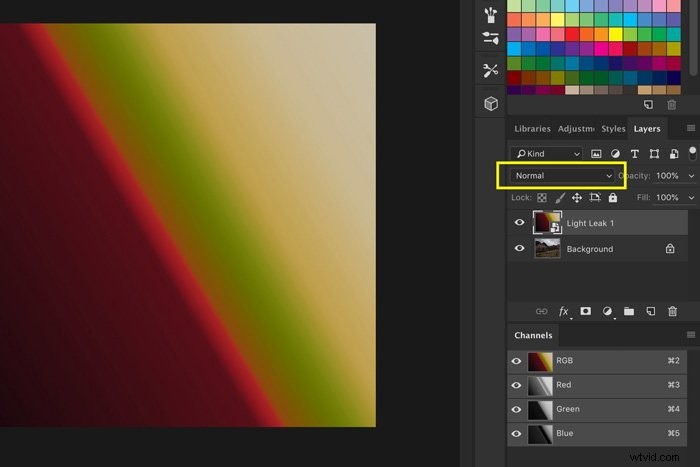
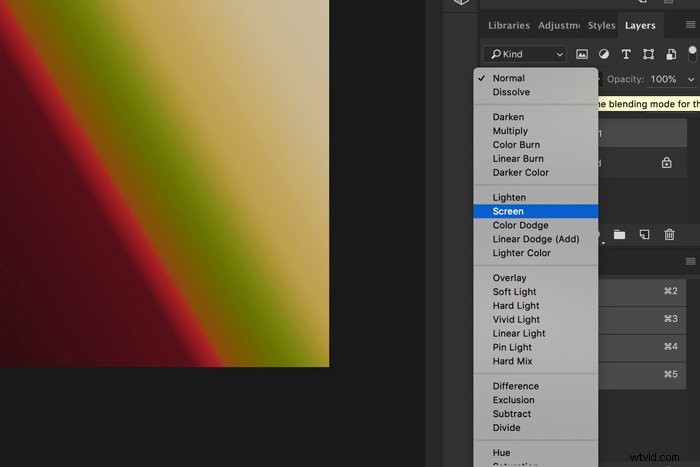
Stap 4:verander de kleur van het lichtlek
Selecteer de laag met de overlay met lichtlek.
Ga naar Afbeelding> Aanpassingen en selecteer "Kleurtoon/verzadiging...". Er verschijnt een nieuw venster.
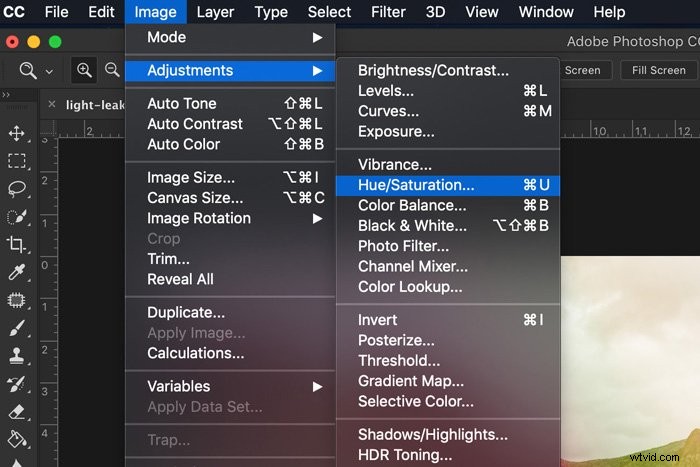
Sleep de Hue-schuifregelaar naar links of rechts om de kleur van het lichtlek te wijzigen.
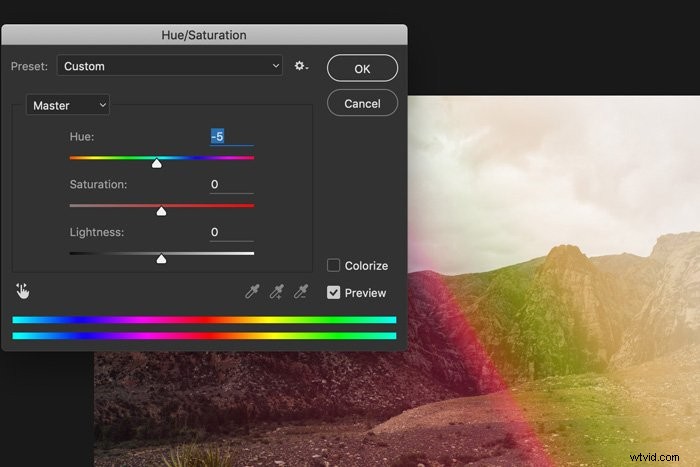
Sla nu de foto op en zo gebruik je lichtlekoverlays in Photoshop.

Conclusie
U kunt overal op internet gratis overlays voor lichtlekken vinden. Ze zijn eenvoudig toe te voegen en aan te passen, maar als je iets heel speciaals wilt, maak dan je eigen lichtlek in Photoshop.
Experimenteer met verschillende kleuren, verlopen en overvloeimodi om iets unieks te creëren.
We hebben ook een bericht over het maken van lichtlekken in Lightroom!
