Bent u op zoek naar een snelle manier om uw foto dramatischer te maken? Het toevoegen van een vervaging is een geweldige manier om het te doen. Beschouw dit als een snelle en gemakkelijke beginnershandleiding voor het gebruik van een vervagingsfilter en een vervagingseffect in Adobe Photoshop.
Of u nu die ondiepe scherptediepte wilt bereiken of een gevoel van snelheid wilt toevoegen, verschillende vervagingen kunnen verschillende effecten produceren. Vandaag geven we u een korte introductie van de verschillende vervagingsfuncties die u in Photoshop tegenkomt. Aan het einde van dit artikel kun je het verschil zien tussen een vervaging van een kader en een onscherpe vorm.

Wat zijn vervagingsfilters?
Vervagingsfilters in Photoshop zijn gewoon algoritmen die een specifiek deel van uw afbeeldingen onscherp maken.
Onscherpte is een natuurlijk onderdeel van fotografie. Een goede fotograaf weet hoe hij verschillende aspecten van onscherpte moet beheersen om een meer impactvolle foto te maken. Dit doe je door een klein diafragma in te stellen, zodat alleen het onderwerp scherp is. Of je kunt de sluitertijd verlagen en over iets bewegen dat snel langs je heen beweegt, zoals een snel rijdende auto.
Als je je camera nog niet onder controle hebt, is Photoshop er om je te helpen. U kunt effecten maken nadat u de foto hebt gemaakt. Er zijn zelfs opties die resultaten opleveren die zelfs een camera niet kan produceren.
In dit artikel ga ik door 6 vervagingseffecten in Photoshop. Ik zal deze afbeelding gebruiken om over-the-top vervaging te produceren om je duidelijk te laten zien hoe elk filter werkt.

6 vervagingseffecten om te gebruiken in Photoshop
1. Gaussiaans vervagen voor een natuurlijke uitstraling
Gaussiaanse vervaging is waarschijnlijk het meest populaire vervagingsfilter dat Photoshop heeft. Het kan op veel manieren worden gebruikt, maar is het meest bekend voor het gladstrijken van afbeeldingen en oppervlakken. Je kunt de vervaging ook in kleine doseringen aanbrengen op plekken waar te veel ruis is.
Je kunt deze vervaging artistiek gebruiken. Of je kunt de achtergrond vervagen om diepte te creëren. Mensen gebruiken deze vervaging voor bijna alles. Dit kan te wijten zijn aan de manier waarop het een natuurlijke vervaging creëert in een klokvormige curve. Deze curve vervaagt de aspecten op een klokvormige manier weg van elk punt. Het maakt het vervagingseffect intenser in de buurt van het epicentrum. Daarna evolueert het effect zachtjes naar buiten in de vorm van een klok.
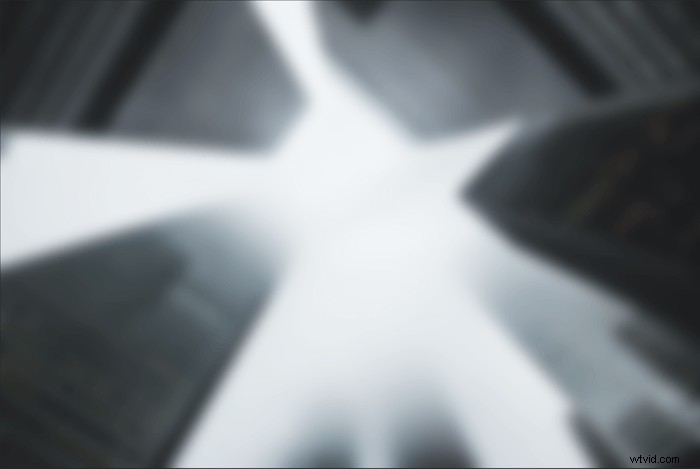
2. Box Blur voor gedetailleerde randen
Het Box-vervagingsfilter lijkt veel op de Gaussiaanse vervaging. Het belangrijkste verschil tussen hen wordt aangegeven in de titel. In plaats van de vervaging in een geleidelijke curve te creëren, creëert de Box-vervaging een kubusvorm.
De Box blur zoekt naar randen in een afbeelding om meer details vast te houden. Twee contrasterende kleuren creëren deze randen. Deze vervaging is dus handig voor situaties waarin u een oppervlak zachter wilt maken, maar de randen wilt verbeteren.
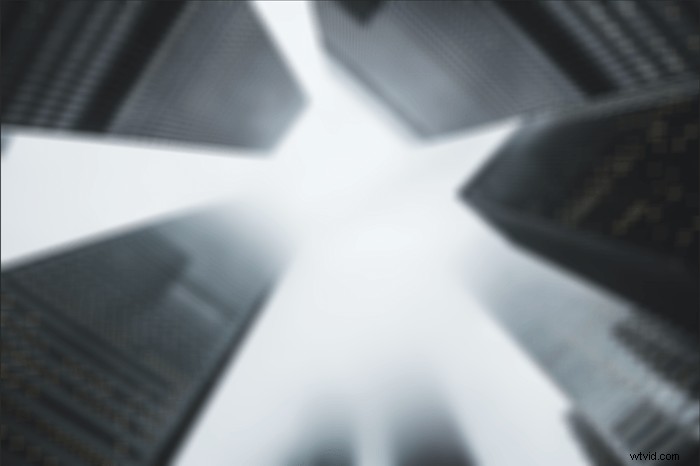
3. Lensvervaging voor diepte
Het Lens Blur-filter bootst een ondiepe scherptediepte na. U kunt dit filter gebruiken om meer diepte aan de afbeelding toe te voegen.
Het filter gebruikt een dieptekaart om de positie van pixels in uw afbeelding te bepalen. Je kunt dit zelfs instellen op een dieptekaart die je voor je foto hebt gemaakt voor meer controle.

U kunt ook bepalen hoe de vervagingsdetails eruit zullen zien. Verschillende soorten openingen hebben iets verschillende vormen. In Photoshop kun je een diafragma met drie zijden kiezen, tot één met acht. In deze afbeelding kun je zien dat ik een zeshoekig diafragma heb gekozen. Je kunt de zes zijden van de opening zien in de lichtreflecties.
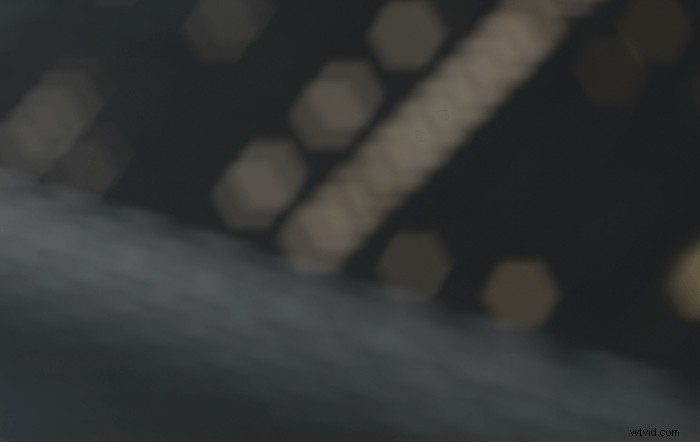
4. Bewegingsonscherpte om beweging te tonen
Bewegingsonscherpte treedt op wanneer u een lange sluitertijd gebruikt of als het een snel bewegend object is. Een object vervaagt zichzelf omdat zijn licht de sensor sneller passeert dan de sluitertijd het kan bevriezen. Dit filter kan handig zijn als afbeeldingen met snelle beweging er te statisch uitzien.
Met dit filter kunt u de hoek selecteren waaronder het filter loopt. U krijgt dit op een eenvoudige manier te zien waarbij u de richting van het object op uw foto kunt aangeven.

5. Radiale vervaging voor draaiende of tunneleffecten
Stel je een stipje verf op een doek voor. Als het canvas zou gaan draaien, zou de beweging de verf rechtstreeks vanuit het midden van het beeld weggooien. Dit is precies wat het filter Radiaal vervaging doet. Gelukkig heb je meer controle dan alleen een willekeurig ronddraaiend canvas. In Photoshop kunt u het enkele punt instellen waar de vervaging omheen zal draaien. Je kunt ook kiezen of het beeld naar binnen of naar buiten vervaagt.

De Radiale vervaging heeft ook een zoomoptie. De zoom bootst het effect na dat je krijgt als je ergens op inzoomt terwijl je een lange sluitertijd hebt. Dit kan handig zijn om een tunnelvisie of vertigo-effect te creëren.

6. Vormvervaging voor geïndividualiseerde patronen
Met het filter Vormvervaging kunt u uw eigen vormen vormen voor de vervaging. Photoshop biedt een paar vormen als voorbeelden, zoals verschillende bomen of eenvoudige zigzagpatronen.
Omdat Photoshop je deze optie geeft om je eigen vervagingsvormen te maken, heb je meer controle. Als je een heel specifiek effect wilt bereiken, kan het maken van een patroon om in te vervagen je veel tijd besparen.

Gedeelten van een foto vervagen
Als je de hele afbeelding vervaagt, lijkt het natuurlijk alsof je niet genoeg tijd hebt besteed aan het scherpstellen. Dus je wilt delen van je foto isoleren om te vervagen.
Wanneer je in Adobe Photoshop werkt, moet je eerst je afbeelding opsplitsen. U kunt dit op verschillende manieren doen, maar het is het gemakkelijkst met de tool Snelle selectie. Selecteer het gereedschap Snelle selectie in de linker werkbalk. Zorg er vervolgens voor dat in de bovenste werkbalk op 'Toevoegen aan selectie' is gedrukt (penseel met een +-teken).
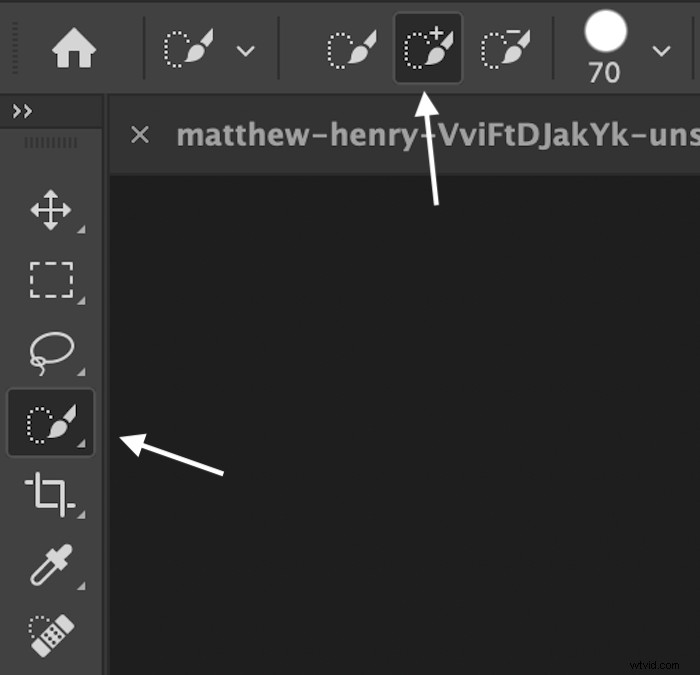
Zorg er eerst voor dat u aan een duplicaat van de afbeelding werkt. Begin dan langzaam je onderwerp van binnenuit te schilderen.
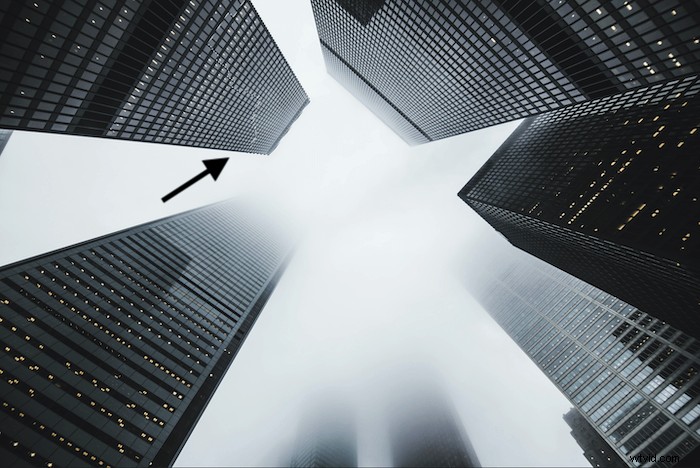
Selecteer vervolgens uw onderwerp en keer de selectie om met Command (Ctrl) + Shift + I. Gebruik vervolgens het gereedschap Wissen om de achtergrond te verwijderen. Dit zou je over moeten houden met een enkel element.
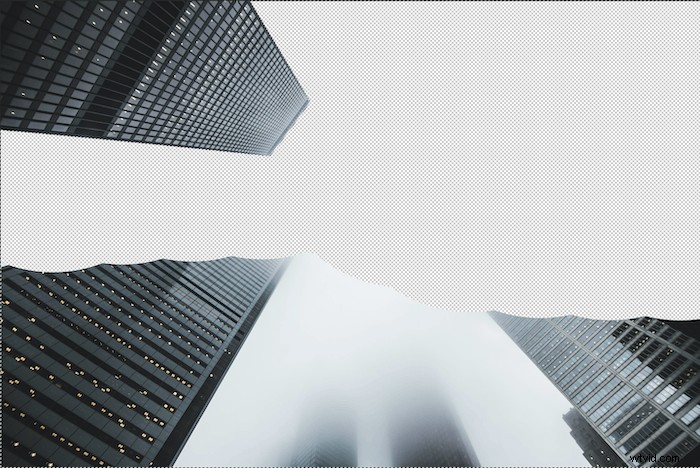
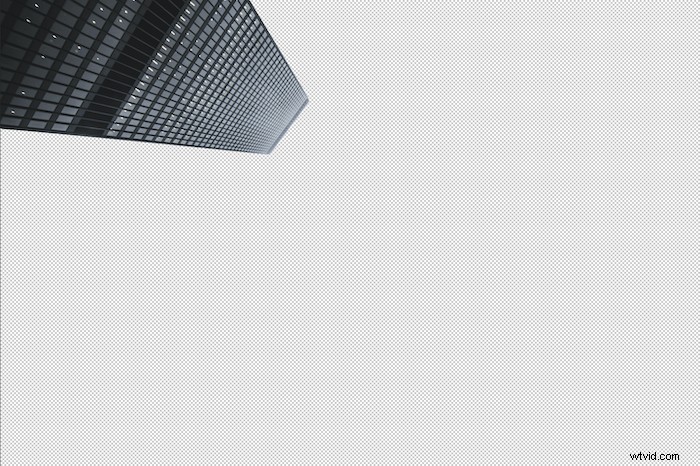
Deselecteer de selectie door op de afbeelding te klikken. Je weet dat het gedeselecteerd is als de 'marching mieren' rond de selectie verdwijnen.
Ga nu met je nieuwe laag geselecteerd naar Filter> Vervagen om de filtervervagingsgalerij te openen. Kies vervolgens het gewenste vervagingseffect. Hier heb ik een lichte lensvervaging aangebracht.

Een laagmasker toevoegen om de vervaging te isoleren
Als u de vervaging strikt binnen de grenzen van uw selectie wilt houden, wilt u misschien een laagmasker toevoegen. U kunt dit doen door uw nieuwe laag naar de onderkant van het deelvenster Lagen te slepen en over het pictogram 'Laagmasker toevoegen'. Er verschijnt een laagmasker naast je nieuwe laag. Zorg ervoor dat u de afbeelding hebt geselecteerd bij het aanbrengen van het masker. Deze methode zorgt ervoor dat het effect zich niet over de hele afbeelding uitstrekt.
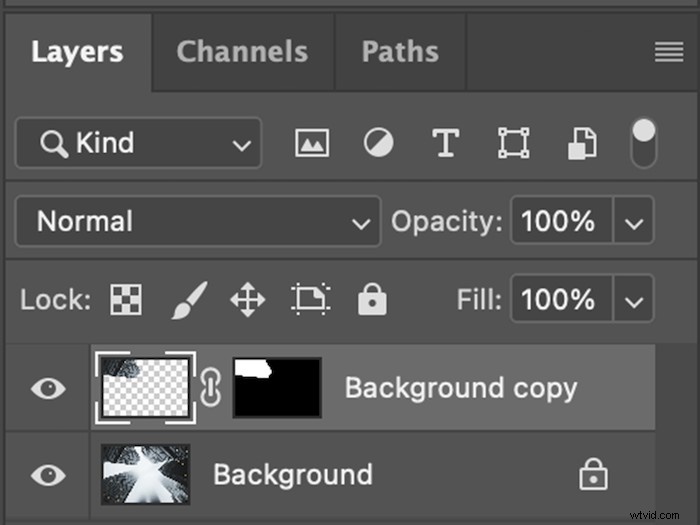
Conclusie
Omdat branchefotografen Photoshop gebruiken, moet Adobe tools maken die professionals kunnen gebruiken. Dus ook al lijkt het alsof alle afbeeldingen op dezelfde manier vervagen, het zijn de details van hoe het vervaagt dat de filters onderscheidt. Het kan enige tijd duren om met verschillende vervagingsfilters te werken om een verschil op te merken.
De vervagingseffecten van Photoshop zijn niet van echt te onderscheiden. Als je toegang hebt tot deze tools, maak er dan gebruik van! De beste manier om dit te doen, is door te testen wat elk filter met dezelfde afbeelding doet. Dus ga experimenteren en binnenkort kun je alle foto's vervagen zoals jij dat wilt.
Wil je leren hoe je betoverende foto's kunt maken in elk seizoen of in elk weertype? Bekijk The Magical Photography Spellbook voor gedetailleerde instructies voor het maken en bewerken van levendige en levendige afbeeldingen.
