Ik gebruik Lightroom voor veel van mijn fotografie nabewerkingen. Maar een van de redenen waarom ik afbeeldingen naar Photoshop stuur, is om inhoudsbewuste opvulhulpmiddelen te gebruiken. Lightroom heeft een tool voor het verwijderen van vlekken, maar Photoshop is nog steeds de leider in het veranderen van pixels.

Wat is inhoudbewust vullen?
Photoshop heeft veel hulpmiddelen om ongewenste objecten van een foto te verplaatsen of te verwijderen. Met Content-Aware Fill vertel ik Photoshop wat ik wil verplaatsen of verwijderen, en de software doet de rest. Photoshop selecteert pixels rond het object die in de ruimte zouden kunnen werken.
Een geavanceerd algoritme zorgt voor Content-Aware Fill in Photoshop. Met elke versie van Photoshop worden deze tools krachtiger. Sommige tools die ik je ga laten zien, zijn alleen beschikbaar in de nieuwste versies van Photoshop. Als je nog niet hebt geüpgraded naar Photoshop 2020, is dit het moment om het te doen!
Eerst laat ik je de Content-Aware Fill-optie in de Patch-tool zien. Dan ga ik naar de tool Content-Aware Move. Tot slot laat ik je de nieuwste toevoeging zien, de Content-Aware Fill-werkruimte. Deze werkruimte is geïntroduceerd in de CC 2019-versie van Photoshop.
Wanneer inhoudsbewuste vulling gebruiken
Er zijn veel Photoshop-tools en -technieken om objecten te verplaatsen of te verwijderen. De moeilijkheid is om te leren welke tool werkt op de foto die je hebt. De Spot Healing Brush werkt goed om vlekken of kleine voorwerpen te verwijderen. Ik heb me gericht op dit hulpmiddel voor het verwijderen van onvolkomenheden in een portret in mijn artikel over "Hoe een huid glad te maken in Photoshop".
Content-Aware Fill in Photoshop is handig bij het verwijderen van objecten uit een scène. Als kleuren en texturen consistent zijn, doet Photoshop het goed om pixels te vervangen.
In complexere afbeeldingen kan Photoshop moeite hebben en vreemde effecten in uw afbeelding creëren. Met de tool Patch kunt u vervangende pixels selecteren. De nieuwe Content-Aware Fill-werkruimte is ontworpen voor meer controle. De werkruimte biedt u veel flexibiliteit bij het kiezen van de vervangende pixels. Vergelijk de voor- en na-afbeelding.


Het verplaatsen van objecten naar een ander deel van een afbeelding, of een andere afbeelding, wordt eenvoudig met de tool Content-Aware Move. Het geselecteerde object wordt verplaatst en in de afbeelding geïntegreerd. Photoshop gebruikt vervolgens Vullen met behoud van inhoud om het achtergebleven gat te dichten.
Zoals bij elke tutorial, is het het beste om samen met een eigen afbeelding te volgen. Zoek een afbeelding om mee te werken, open de nieuwste versie van Photoshop en laten we wat plezier beleven aan het verplaatsen en verwijderen!
Hoe inhoudbewust vullen te gebruiken
Inhoudsbewuste vulhulpmiddelen zoeken
Laten we beginnen met het lokaliseren van de Content-Aware Fill-tools die we gaan gebruiken. De tool Patch en de tool Content-Aware Move bevinden zich op de werkbalk. Het gereedschapspictogram Patch is een rechthoek met lijnen die elke rand in tweeën delen. De tool Inhoudsbewust verplaatsen is een paar gekruiste pijlen in de vorm van een "X".
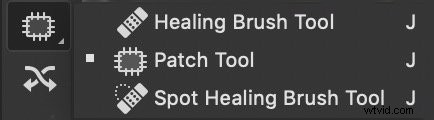
Als uw werkbalk niet zichtbaar is, gaat u naar het vervolgkeuzemenu van Windows en plaatst u een vinkje naast "Extra". Als ik een Photoshop-tool noem die je niet op je werkbalk kunt zien, ga dan naar Bewerken>Werkbalk. Sleep verborgen tools van de rechterkolom naar de linkerkolom. Je kunt tools groeperen op een manier die voor jou logisch is.
Wanneer u de tool Patch selecteert, kiest u Content-Aware Fill in de optiebalk. Zowel de Patch-tool als de Content-Aware Move-tools hebben ook instellingen voor "structuur" en "kleur". Ik zal hier later in het artikel meer over vertellen.

Om de werkruimte Vullen met behoud van inhoud te openen, maakt u eerst een selectie rond een object. Ga dan naar Bewerken>Inhoudsbewuste opvulling.. . Als de optie Vullen met behoud van inhoud grijs is, gebruikt u een selectiehulpmiddel zoals de lasso (sneltoets "L") om uw inhoud te markeren. Dit zou de opdracht moeten activeren.
Laten we beginnen met het leren gebruiken van de Content-Aware Fill-optie in de Patch-tool.
Content-Aware Patch Tool
Een van de eerste tools die ik gebruik wanneer ik iets uit een afbeelding verwijder, is de Patch-tool.
Stap 1 – Selectie
Eerst maak ik een kopie van mijn afbeelding in een nieuwe laag. Het is een goede gewoonte om bij elke wijziging een nieuwe laag te maken. Dit zorgt ervoor dat je altijd terug kunt naar je originele afbeelding. Als je nog niet eerder een dubbele laag hebt gemaakt, ga dan naar Lagen>Laag dupliceren (Ctrl of ⌘J).
Op deze nieuwe laag kies ik het gereedschap Patch (sneltoets J) en teken ik een losse lasso rond het object dat ik wil verwijderen.
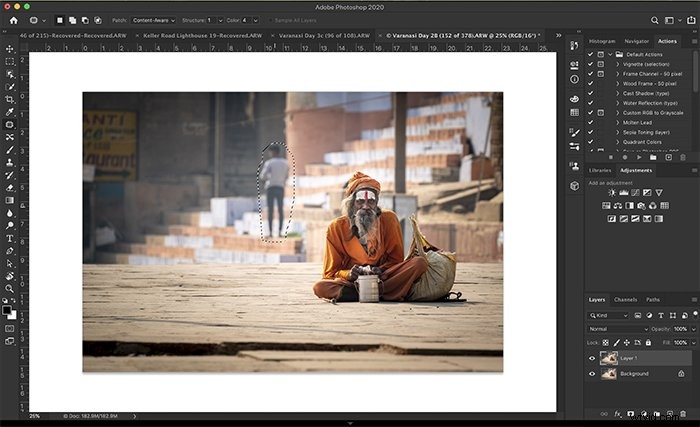
Controleer of de optie Inhoudsbewust is geselecteerd in de optiebalk.
Stap 2 – Sleep om pixels te vervangen
Pak het geselecteerde gebied en sleep het naar een bemonsteringsgebied. Ik probeer alle voor de hand liggende lijnen te matchen als ik kan.
Wanneer ik de release uitbreng, neemt Photoshop deze suggestie over en gebruikt Vullen met behoud van inhoud om de nieuwe pixels in de ruimte te laten passen.
Als het resultaat me niet bevalt, maak ik de wijziging ongedaan. Selecteer Bewerken>Patchselectie ongedaan maken (Ctrl of ⌘Z). Sleep de patch vervolgens naar een andere plaats. 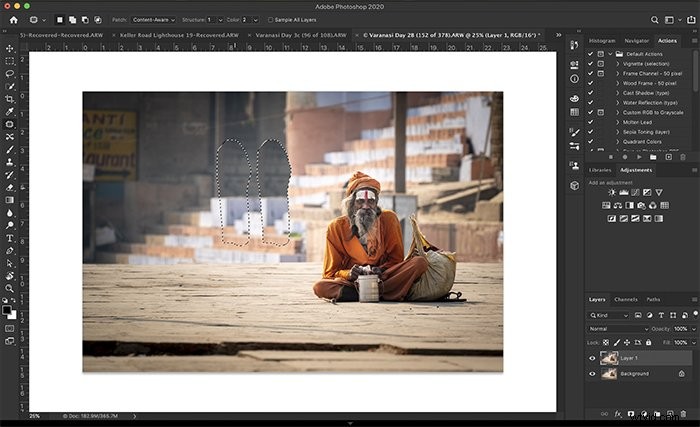
Ik heb nog twee vulinstellingen in de optiebalk Patch:structuur en kleur. Met structuur vertel ik Photoshop hoe goed ik me moet houden aan de vormen in de nieuwe inhoud. 7 betekent trouw zijn aan de vormen. 0 betekent de vormen losjes interpreteren.
Voor kleur selecteer ik hoeveel kleurmenging ik wil dat Photoshop doet. 10 is het maximum. 0 betekent dat ik geen kleurovervloeiing wil.
Ik zal je de resultaten laten zien als ik verschillende combinaties van structuur en kleur gebruik.
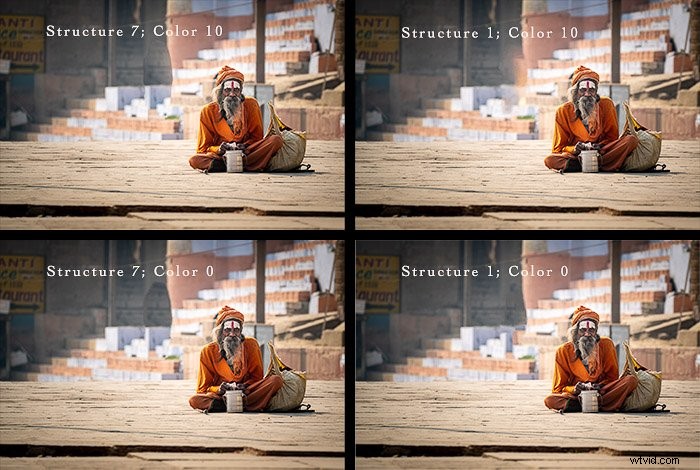
De patch is niet zo veel anders in deze afbeelding. Sommige zijn vager. Anderen hebben een hardere rand rond de patch.
De Patch-tool werkt het beste op minder gecompliceerde afbeeldingen zoals deze. Voor meer gecompliceerde afbeeldingen heb ik ontdekt dat het patchen van het object in kleinere secties beter werkt.
Inhoudsbewuste verplaatsingstool
Content-Aware Fill is handig om objecten te verwijderen, maar ook om ze te verplaatsen. Ik heb een paar mensen verplaatst op deze foto, gemaakt in Varanasi, India om meer ruimte toe te voegen. Vergelijk de voor- en na-afbeelding.

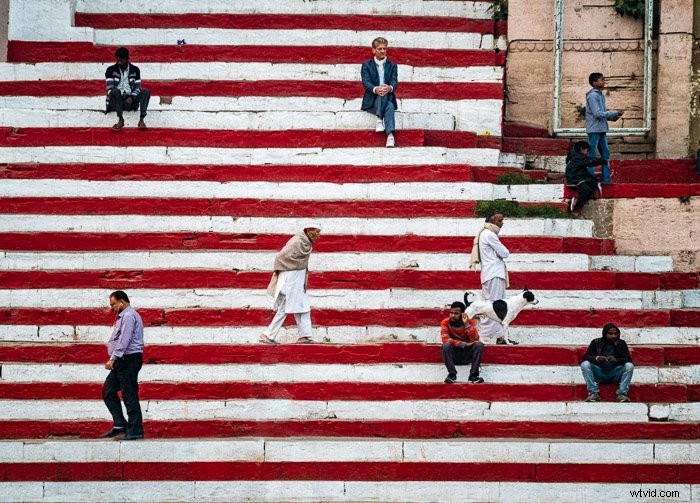
Stap 1 – Selectie
Maak een kopie van de afbeelding in een nieuwe laag door het vervolgkeuzemenu Lagen te kiezen en Laag dupliceren (Ctrl of ⌘J).
Selecteer de laag en klik op het gereedschap Inhoudsbewust verplaatsen. Teken een losse lasso rond het object dat u wilt verplaatsen.
Stap 2 – Sleep om pixels te verplaatsen
Pak het geselecteerde gebied en sleep het naar de plaats waar je het wilt verplaatsen.
Wanneer u loslaat, verschijnt er een transformatievak rond uw selectie. Hierdoor kunt u de inhoud roteren zodat deze beter in de nieuwe ruimte past.
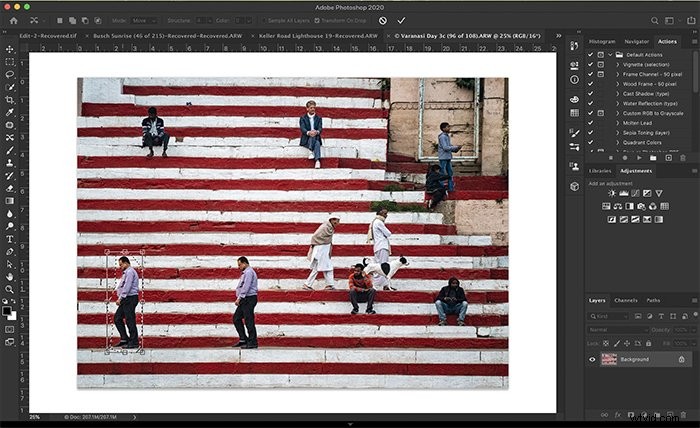
Klik op Return of het vinkje in de optiebalk om eventuele wijzigingen te accepteren. Photoshop verplaatst geselecteerde pixels naar de ruimte en herstelt de oorspronkelijke ruimte.
Net als bij het gereedschap Patch heb ik twee vulinstellingen:structuur en kleur. Ze werken op dezelfde manier in deze tool om het overgebleven gat te dichten door het object te verplaatsen.
Inhoudsbewuste werkruimte vullen
De tool Patch werkt prima voor eenvoudige bewerkingen, maar de werkruimte Vullen met behoud van inhoud geeft me meer controle.
De vorige Content-Aware Fill tool is nog steeds beschikbaar Bewerken>Fill>Content-Aware Fill. Hierdoor wordt het vulpaneel geopend en kunt u Inhoudsbewust selecteren. Maar deze tool is grotendeels vervangen door de werkruimte.
Ik zal u de werkruimte Vullen met behoud van inhoud laten zien. Ik ga deze tool gebruiken om een snelwegbord uit deze afbeelding te verwijderen.

Stap 1 – Selectie
Ik begin met het selecteren van het object dat ik wil verwijderen met de lasso-tool. Vervolgens selecteer ik Bewerken>Inhoudsbewuste opvulling.. . Dit opent de werkruimte.
Deze werkruimte heeft drie secties.
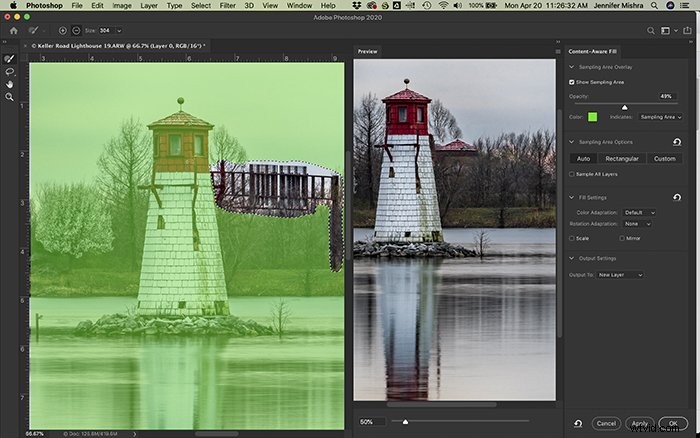
Het middelste paneel is mijn afbeelding. Photoshop heeft al een voorbeeld van de Content-Aware Fill toegepast. Het vervangt het bord niet met de juiste informatie. Ik zal je zo laten zien hoe je dit kunt veranderen.
Het uiterst linkse paneel, bedekt met een groene overlay, benadrukt het bemonsteringsgebied van Photoshop. Door het bemonsteringsgebied te verfijnen, krijg ik betere resultaten.
Ik heb ook een werkbalk helemaal links met een bemonsteringspenseel, een lasso-tool, een handje en een zoom-tool.
Het uiterst rechtse paneel geeft me extra opties.
Merk in het voorbeeldpaneel op dat Photoshop het bord vervangt door een deel van het dak van de vuurtoren. Ik wil alleen bomen en lucht op de achtergrond. Hier leest u hoe u dit kunt wijzigen.
Stap 2 – Verfijn het bemonsteringsgebied
Met behulp van het bemonsteringspenseel ingesteld op min in de bovenste optiebalk, wis ik de groene overlay in het bemonsteringsgebied. Ik wil niet dat Photoshop deze delen van de afbeelding gebruikt als vervangende pixels.
Zie in de video van mijn scherm dat Photoshop de vervangende pixels bijwerkt terwijl ik schilder.
Als ik te veel verwijder, schakel ik de tool voor het nemen van monsters naar het plusteken in de optiebalk.
Standaard selecteert Photoshop automatisch het bemonsteringsgebied. Maar ik kan de keuze in het rechterpaneel bepalen. Ik selecteer Rechthoek als ik wil dat Photoshop alleen kiest uit de pixels rond mijn selectie. Ik selecteer Aangepast om het bemonsteringsgebied volledig te controleren. Van daaruit gebruik ik de bemonsteringspenseelset om het bemonsteringsgebied te vergroten en te schilderen.
In een complexere afbeelding wil ik misschien de kleuraanpassing vergroten. Ik heb de keuze uit geen, standaard, hoog en zeer hoog.
Als mijn selectie onder een hoek staat, wil ik misschien een rotatie-adaptatie toepassen. Ik heb de keuze uit geen, laag, gemiddeld, hoog en vol. Ik heb ook de mogelijkheid om de afbeelding te schalen of te spiegelen.
Wanneer ik deze instellingen wijzig, waarschuwt Photoshop me dat de resultaten onverwacht kunnen zijn. Als het resultaat me niet bevalt, maak ik het gewoon ongedaan met Bewerken>Ongedaan maken (Ctrl of ⌘Z).
Als ik tevreden ben met de wijzigingen in het voorbeeldvenster, klik ik op OK. Standaard wordt het geselecteerde gebied met de wijzigingen in de inhoudsbewuste vulling opgeslagen op een nieuwe laag.
Na wat meer opruimwerk, is hier mijn uiteindelijke afbeelding. Ik merk dat Content-Aware Fill in Photoshop soms texturen verwijdert die ik wil behouden. Ik gebruik de Clone Stamp-tool om de textuur te vervangen. 
Conclusie
Met Photoshop-vulhulpmiddelen kunt u objecten in uw afbeeldingen verplaatsen of verwijderen. Content-Aware Fill gebruikt AI-technologie om de beste vervangende pixels te selecteren en samen te voegen.
Met de tool Patch kan ik een object selecteren en pixels kiezen om op zijn plaats te zetten. Met de tool Content-Aware Move kan ik een geselecteerd object verplaatsen, het object integreren in zijn nieuwe thuis en de achtergebleven ruimte opvullen. Met de werkruimte Vullen met behoud van inhoud kan ik het bemonsteringsgebied regelen. Dit Photoshop-vulgereedschap is veel subtieler en gevoeliger dan het Patch-gereedschap.
De Content-Aware-technologie in Photoshop is in de loop der jaren veel verbeterd, maar het is niet onfeilbaar. Mogelijk moet u nog wat opruimen nadat u een object hebt verplaatst of verwijderd.
U kunt objecten en mensen van drukke achtergronden verwijderen. Niemand zal ooit weten dat je dat deed.
Als je een bewerkingsexpert wilt worden, probeer dan vandaag nog onze cursus Moeiteloos bewerken met Lightroom!
