
Wilt u uw nabewerking versnellen met enkele Photoshop-snelkoppelingen?
Werken in Photoshop kan behoorlijk tijdrovend zijn, of je nu een beginner of een gevorderde editor bent. Daarom delen we in dit artikel onze 18 belangrijkste sneltoetsen, zodat je tools, lagen en meer met één druk op de knop kunt aanpassen.
Merk op dat we beginnen met eenvoudige snelkoppelingen; deze commando's worden vaak gebruikt en zijn gemakkelijk uit te voeren. Dan komen we bij tussenliggende en geavanceerde sneltoetsen, die wat meer behendigheid vereisen, maar nog steeds de moeite waard zijn om te leren!
Klaar om uw Photoshop-workflowsnelheid te verdubbelen? Laten we beginnen!
1. Selecteer het gereedschap Handje
- De sneltoets:de H sleutel
Met het gereedschap Handje kunt u rond een ingezoomde afbeelding pannen. Gebruik het om te controleren op onvolkomenheden, de scherpte te evalueren en van het ene uiteinde van de foto naar het andere te gaan.
2. Selecteer het gereedschap Zoomen
- De sneltoets:de Z sleutel
Met de Zoom-tool kunt u inzoomen met een enkele klik. Gebruik het om uw bestand te inspecteren op kwaliteitsproblemen en om samengestelde gebieden te controleren op realistische plaatsing.
3. Aanpassen aan scherm
- De sneltoets:Ctrl/Cmd +0
Deze snelle en vuile opdracht past uw foto op het scherm, zodat u de afbeelding als geheel kunt bekijken en uw algehele bewerkingsvoortgang kunt controleren.
4. Selecteer het gereedschap Penseel
- De snelkoppeling:De B sleutel
Met het gereedschap Penseel kunt u ontwijken en branden, kunstmatige kleuren toevoegen en bewerkingen maskeren. Gebruik het wanneer u een deel van uw foto selectief wilt aanpassen.
5. Een bewerking ongedaan maken
- De sneltoets:Ctrl/Cmd +Z
We maken allemaal kleine foutjes. Gebruik de opdracht Ongedaan maken om fouten te verwijderen, zoals een verkeerd geplaatste penseelstreek of een mislukte kloonopdracht.
6. Verberg en toon paletten
- De snelkoppeling:het tabblad sleutel
Soms kan de Photoshop-interface te rommelig worden. Druk op de Tab-toets om alle paletten te verbergen; op die manier kunt u zich concentreren op de afbeelding die u aan het bewerken bent. Bovendien geeft het je extra werkruimte!
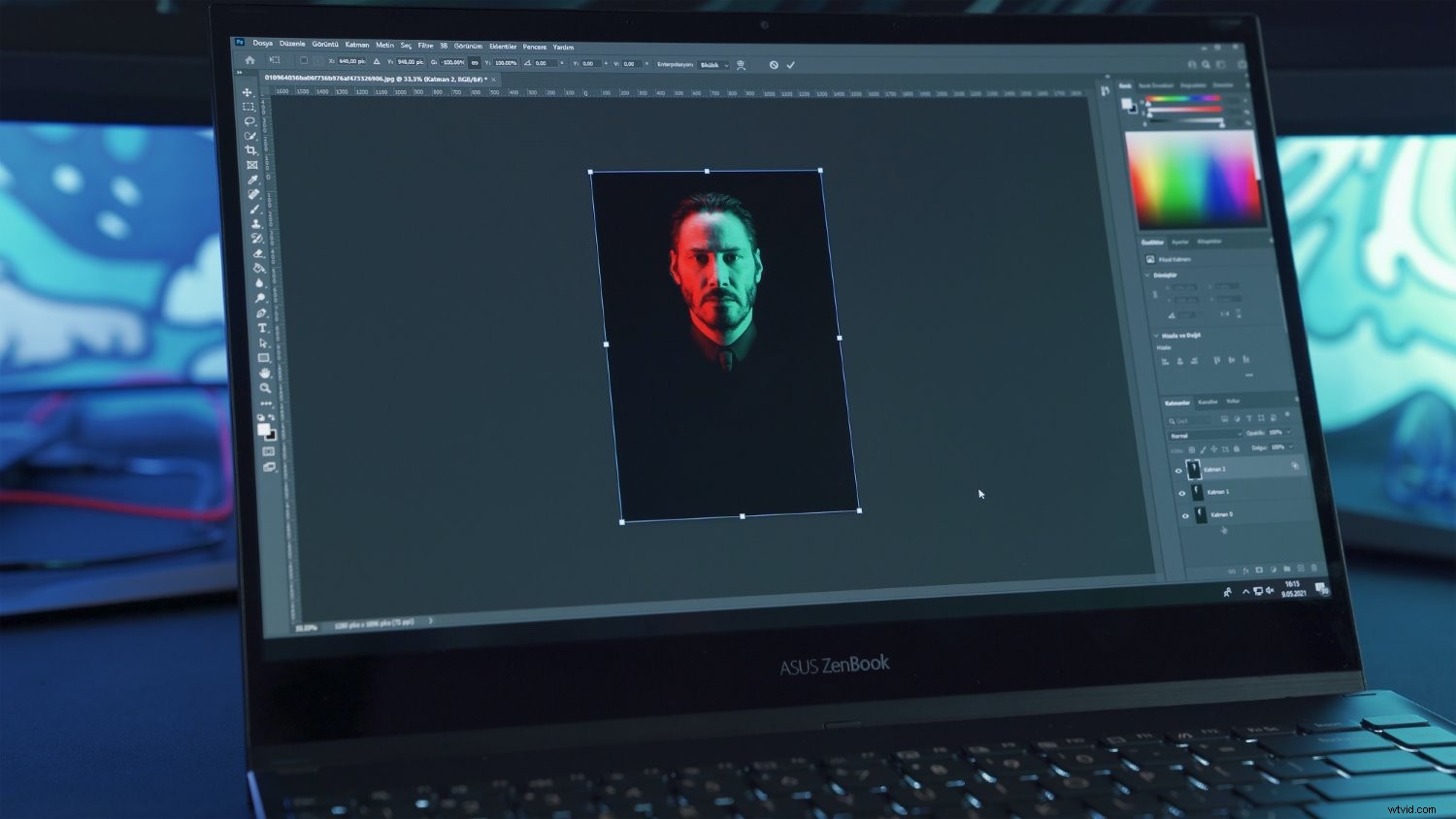
7. De penseelgrootte verkleinen
- De snelkoppeling:de [ sleutel
Wanneer u met het gereedschap Penseel werkt, moet u vaak op krappere plekken komen. Tik op de [ toets zo vaak als nodig is om de penseelgrootte geleidelijk te verkleinen.
8. Vergroot de penseelgrootte
- De snelkoppeling:De ] sleutel
Dit is het tegenovergestelde van de bovenstaande Photoshop-snelkoppeling. Als u de penseelgrootte wilt vergroten, tikt u op de toets ]. Gebruik vervolgens het penseel om over grote delen van uw foto te schilderen.
9. De zachtheid van het penseel verminderen
- De sneltoets:Shift +[
Een hardere borstel nodig voor het afplakken langs fijne randen? Gebruik deze opdracht om je penseelrand met 25% te verharden.
10. Verhoog de zachtheid van het penseel
- De sneltoets:Shift +]
Als je langs ruwere randen maskeert, gebruik dan een zachte borstel. Deze opdracht zal de zachtheid onmiddellijk met 25% verhogen.
11. Ondoorzichtigheid van gereedschap aanpassen
- De sneltoets:0 tot 1 (de cijfertoetsen)
Wanneer u het gereedschap Penseel of Kloonstempel gebruikt, wilt u misschien de dekking aanpassen voor subtiele (of niet-zo-subtiele) effecten. Druk gewoon op de cijfertoetsen om de dekking in te stellen op een waarde tussen 1 en 100. Merk op dat het indrukken van één cijfer u een veelvoud van 10 geeft (dus druk op 4 om een dekking van 40% in te stellen), terwijl het snel achter elkaar indrukken van twee cijfers u een precieze waarde geeft (dus druk op 4 dan 3 om een dekking van 43%).
12. Gereedschapsstroom aanpassen
- De sneltoets:Shift +0 tot 1 (de cijfertoetsen)
Dit werkt net als de snelkoppeling voor dekking hierboven, maar met de Shift-toets ingedrukt. Gebruik het om subtiel te ontwijken en te verbranden, een licht masker te schilderen en meer.

13. Selecteer het volgende punt op een curvengrafiek
- De sneltoets:Ctrl/Cmd +Tabblad
Wanneer u aan een curvengrafiek werkt, kunt u meerdere punten plaatsen en dienovereenkomstig aanpassen (met behulp van de pijltoetsen Omhoog en Omlaag). Als u echter een reeds geplaatst punt voor aanpassing wilt selecteren, kan het moeilijk zijn om te klikken zonder per ongeluk de positie van het punt te verplaatsen. Met deze sneltoets kun je naar het volgende punt springen, aanpassingen maken met de pijltjestoetsen, enzovoort.
14. Maak een nieuwe laag (met het dialoogvenster)
- De sneltoets:Ctrl/Cmd +Shift +N
Snel een nieuwe laag maken? Deze snelkoppeling zal onmiddellijk het dialoogvenster Nieuwe laag openen - waar u de laag naar wens kunt aanpassen - en een nieuwe laag bovenop uw actieve laag plaatsen.
15. Maak een nieuwe laag (zonder het dialoogvenster)
- De snelkoppeling: Ctrl/Cmd +Alt/Opt + Shift + N
Als u het dialoogvenster voor het maken van lagen liever overslaat, gebruikt u deze opdracht om een nieuwe laag direct op de actieve laag te plaatsen.
16. Kopieer de samengevoegde lagen
- De snelkoppeling: Ctrl/Cmd + Shift + C
Als u met meerdere lagen werkt en het hele project naar uw klembord moet kopiëren, drukt u gewoon op deze toetsen. U krijgt een samengevoegde kopie van het bestand naar uw klembord gestuurd, die u vervolgens in een nieuwe laag of bestand kunt plakken.
Merk op dat de opdracht alleen werkt als u eerst een selectie van de afbeelding maakt (gebruik Ctrl/Cmd+A om alles te selecteren); anders krijg je een kopie van niets.
17. Stempel alle zichtbare lagen
- De sneltoets:Ctrl/Cmd +Alt/Opt +Shift +E
Deze opdracht kopieert alle zichtbare lagen, voegt ze samen en voegt ze als een nieuwe laag toe aan je lagenstapel. Het is in principe hetzelfde als het commando kopiëren en samenvoegen (zie hierboven), behalve dat het de kopie rechtstreeks in de lagenstapel plaatst.
18. Toon alle Photoshop-sneltoetsen
- De sneltoets:Ctrl/Cmd +Alt/Opt +Shift ++K
Ben je bang dat je een van deze sneltoetsen vergeet? Wees niet! U kunt deze eenvoudige opdracht altijd gebruiken om de sneltoets Help te openen, die letterlijk elke weergeeft snelkoppeling Photoshop biedt.
Photoshop-snelkoppelingen:laatste woorden
Hopelijk heb je op zijn minst een handvol van deze sneltoetsen op prijs gesteld! Onthoud ze dus - en neem ze op in uw eigen workflow.
Nu aan jou:
Heb ik kritieke Photoshop-snelkoppelingen gemist? Welke gebruik je? En welke van deze commando's bent u van plan regelmatig te gebruiken? Deel uw mening in de opmerkingen hieronder!
Over de auteur: Brian Auer is een fotografieliefhebber en de auteur van de Epic Edits Weblog, die fotografiebronnen biedt voor de aspirant-hobbyist.
