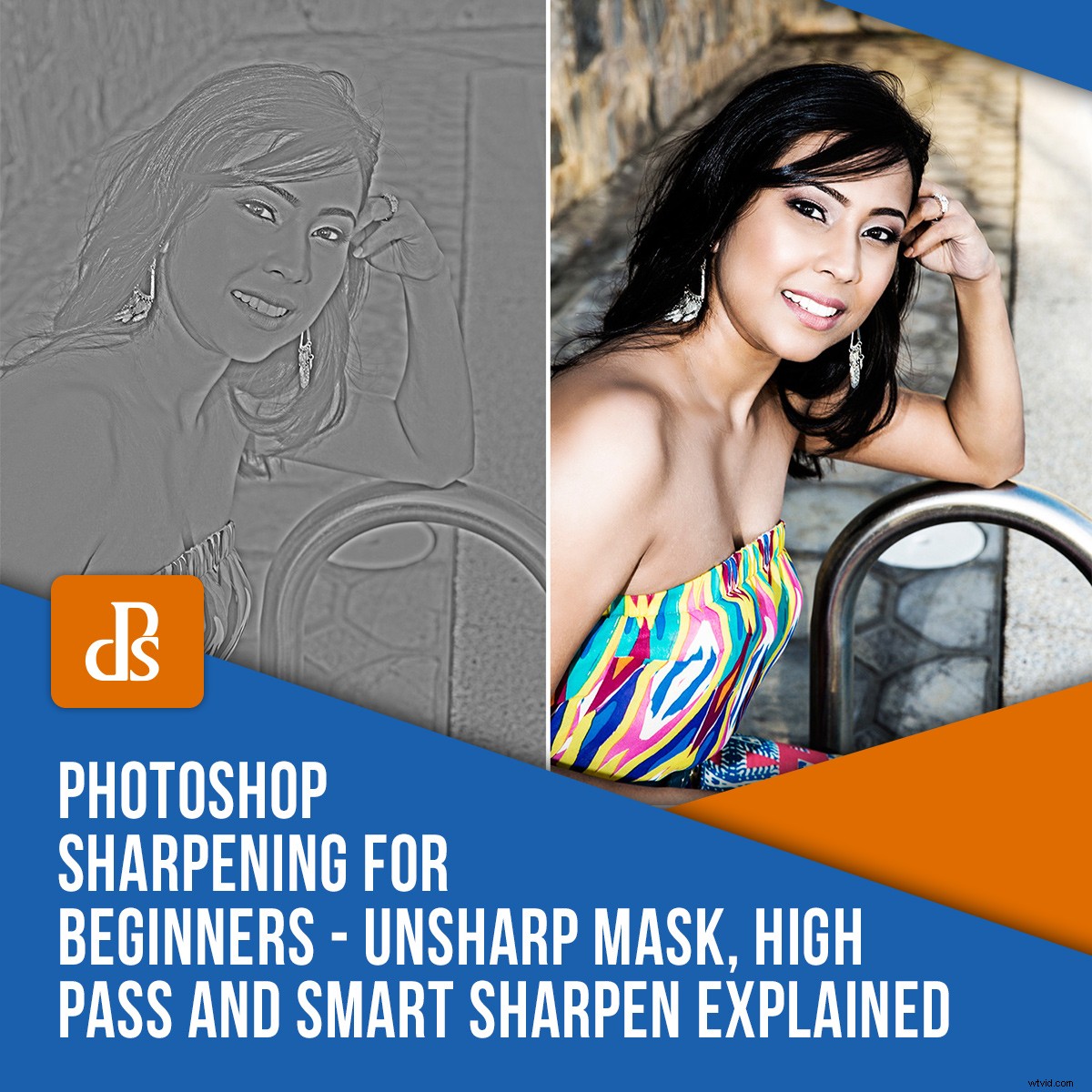
Met de constante verbetering van technologie is het realistisch om haarscherpe beelden rechtstreeks uit je camera te verwachten. Vaak lijkt het beeld echter scherper op uw camera dan wanneer het naar uw computer is geüpload. Dit komt omdat afbeeldingen moeten worden verscherpt voor hun gespecificeerde uitvoer. In Photoshop verscherpen voor beginners bekijken we waarom en hoe u uw afbeeldingen kunt verscherpen. Je zult ook enkele van de verscherpingsfilters en -technieken bekijken die een enorm verschil maken voor de algehele kwaliteit van je uiteindelijke bewerking.

F/5.6 1/200/ ISO800 @420mm
Waarom verscherpen?
Voordat we ingaan op de verscherpingstools van Photoshop, is het belangrijk om te weten waarom en wanneer je je afbeeldingen moet verscherpen. Het uitgangspunt van verscherping is dat het de contrasten rond de randen in je afbeelding vergroot.
Zoals eerder vermeld, moet u afbeeldingen verscherpen voor hun specifieke uitvoertypes. Dit betekent dat je een afbeelding die op internet wordt weergegeven, anders verscherpt dan een afbeelding die bedoeld is om af te drukken.
Verscherpen is ook erg handig als het gaat om het corrigeren van kleinere focusproblemen. Als u bijvoorbeeld een portret fotografeert en de focus ligt op het oor in plaats van op de ogen.
Door de ogen van het onderwerp scherper te maken, komt de aandacht weer terug op de plek waar je het bedoeld had. Gebruik verscherping in andere genres van fotografie op vrijwel dezelfde manier. Verscherp de gebieden waar u de ogen van de kijker naartoe wilt trekken en verminder de scherpte in gebieden die u wilt "wegvallen".

Verscherpen voor uw respectieve output:web vs print. Details maken het verschil F/11 1/250 ISO200 @10mm
Houd er rekening mee dat terwijl verscherping uw afbeelding naar een hoger niveau tilt, er momenten zijn waarop dit niet nodig is. Hoewel het verscherpen van de ogen en lippen van een persoon hun portret naar een hoger niveau kan tillen, wil je voorkomen dat hun huid wordt verscherpt!
Hoe te verscherpen
Net als bij andere bewerkingstechnieken zijn Photoshop-verscherpingsfilters destructief (wanneer ze rechtstreeks op uw afbeelding worden toegepast). Gebruik lagen en slimme objecten om de volgende verscherpingstools te maximaliseren en te voorkomen dat ze permanent worden gewijzigd.
Bonustip:bewaar bij de nabewerking de toepassing van uw slijptechniek voor het laatst.
Onscherpe maskers
Hoewel de naam "onscherp" klinkt als een hulpmiddel dat uw afbeeldingen minder scherp zou maken, is dit contra-intuïtief genoemde filter in feite een verscherpingshulpmiddel. Interessant genoeg werd het in eerdere versies van Photoshop beschouwd als het beste hulpmiddel om afbeeldingen te verscherpen.
Hoewel het nog steeds nuttig is, bieden sommige andere tools u meer controle.

Photoshop-verscherping voor beginners Opmerkingen:wanneer u een afbeelding te veel verscherpt, begint deze er een beetje luidruchtig uit te zien.
Onscherp masker gebruiken:
- Dupliceer je originele/achtergrondlaag
- Klik met de rechtermuisknop op je nieuwe laag en kies "Converteren naar slim object"
- Ga naar Filter -> Verscherpen -> Onscherp masker. Dit opent een dialoogvenster met de opties:Bedrag, Radius en Drempel
Weet je nog dat we zeiden dat verscherping in feite de contrasten rond de randen in je afbeelding verhoogt? Als je daarop voortbouwt, worden deze schuifregelaars gemakkelijker te begrijpen.
Gebruik de schuifregelaar Hoeveelheid om de hoeveelheid contrast in de randen van uw afbeelding te vergroten of te verkleinen.
Radius beheert het detailniveau. Dus een kleinere straal regelt de kleinere details, terwijl een grote straal een groter gebied beïnvloedt.
De laatste schuifregelaar, Drempel, beïnvloedt de gebieden met een hoger contrast.
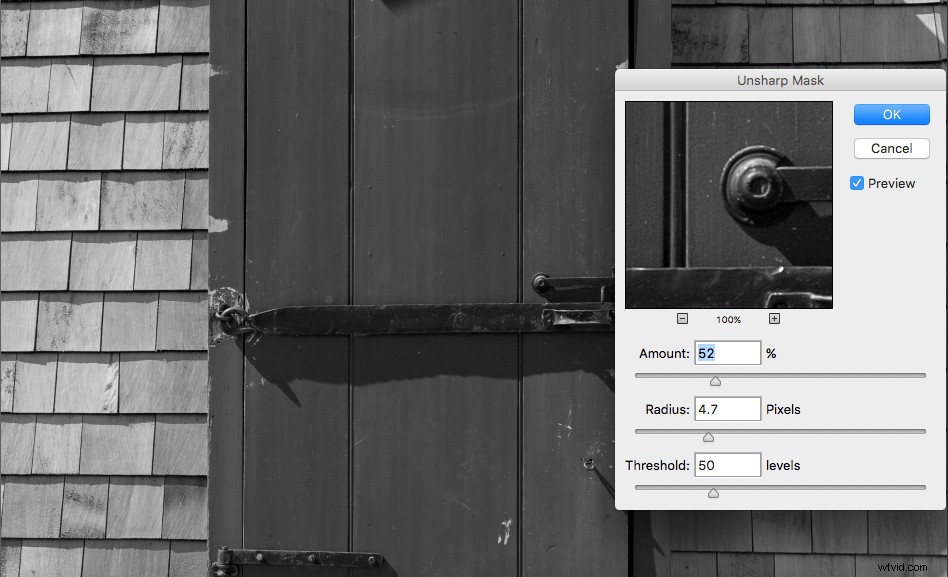
Als u deze schuifregelaars gebruikt, is het een goed begin om eerst uw straal te bepalen. Wil je de kleinere details of de grotere aanscherpen? Als je nog steeds niet zeker weet hoe je met Photoshop-verscherping voor beginners moet werken, experimenteer dan!
Duw in dit voorbeeld uw straal omhoog en werk dan terug naar beneden totdat u de gewenste gebieden bereikt. Vanaf hier kun je beginnen met het verplaatsen van de andere twee schuifregelaars totdat je de gewenste resultaten krijgt.
Een van de nadelen van het gebruik van Unsharp Mask is dat het laagspecifiek is. Dit komt omdat het je hele afbeelding beïnvloedt, dus je hebt laagmaskering nodig om gebieden te verwijderen die je niet wilt verscherpen.
Slim verscherpen
De Smart Sharpen-tool is als een kind van Unsharp Masks, omdat het je wat meer opties geeft. Een van de leuke dingen van Smart Sharpening is dat het huiddetails negeert en zich concentreert op gebieden met hogere contrasten, b.v. ogen, wenkbrauwen, lippen.
Gebruik dezelfde workflow als hierboven om toegang te krijgen tot het Smart Sharpen-filter. Het dialoogvenster biedt meer geavanceerde opties dan het vorige Onscherp masker. Bedrag en Straal werken op dezelfde manier als eerder beschreven.

F/5.6 1/1600 ISO100 @420mm
Met een vervolgkeuzemenu kunt u verschillende soorten onscherpte verwijderen, zoals Gaussiaans, Lens en Bewegingsonscherpte. Lensvervaging is de meest gebruikte verwijdering in dit menu.
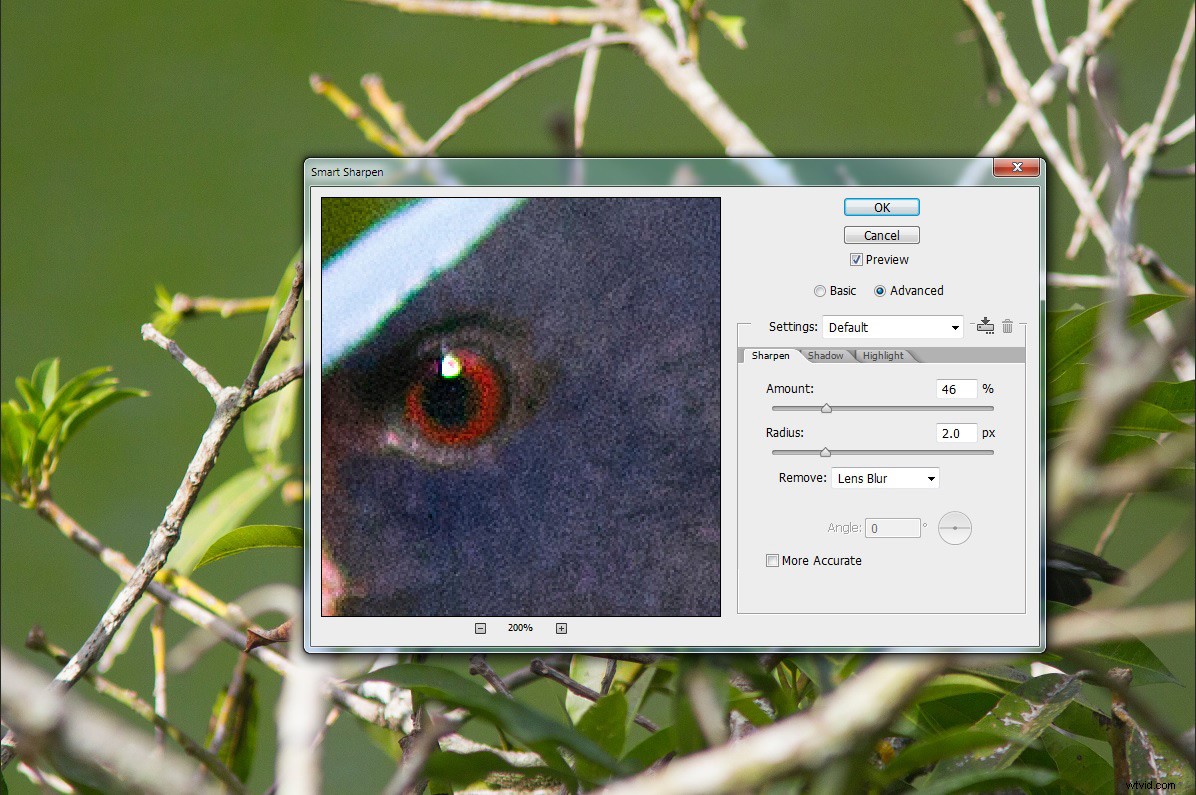
In Photoshop CC ziet uw menu er iets anders uit, maar heeft het dezelfde opties. Bovendien bevat het een handige optie om ruis te verminderen.
Met Smart Sharpen kunt u ook voorinstellingen maken. Dit is handig als u een reeks afbeeldingen met vergelijkbare brandpuntsafstanden verscherpt. Onthoud dat wanneer u uw filters/filtervoorinstelling op een slim object toepast, u dit verder kunt aanpassen/verfijnen.
High-pass verscherping
Een andere Photoshop-verscherping voor beginners is de High Pass Sharpening-techniek. Hoewel het iets geavanceerder is dan de andere tools, kun je het nog steeds gemakkelijk toepassen. Het is geen filter dat in het menu Verscherpen wordt gevonden, zoals de filters Unsharp Mask en Smart Sharpen. Wat het echter is, is een combinatie van stappen die je afbeelding verscherpt.
Verwerken met High Pass Sharpening:
- Dupliceer je laag
- Verzadig je nieuwe laag. Het lijkt een vreemde stap, maar aangezien verscherping de verzadiging rond je randen verhoogt, kan je afbeelding er surrealistisch uitzien.
- Klik met de rechtermuisknop op je onverzadigde laag en kies "Converteren naar slim object"
- Ga naar Filter -> Overig-> Hoogdoorlaat. Je hele afbeelding wordt nu grijs en wanneer je de straalschuifregelaar verplaatst, zie je de betrokken detailgebieden.

Links:Gebruik High-Pass in de standaard normale modus om te zien hoe uw randen worden gedefinieerd. Rechts:als je High-Pass gebruikt in de overlay-overvloeimodus, kun je je wijzigingen in realtime zien
Er is natuurlijk een alternatieve manier om naar deze grijze afbeelding te gaan, waar u uw bewerking in realtime kunt zien.
Voorafgaand aan de laatste stap hierboven:
- Selecteer je onverzadigde laag en ga naar Overvloeimodi
- Overlay selecteren
- Ga dan naar Filter -> Overig -> High Pass en pas aan

Op ware grootte zie je niet altijd dat de ogen niet zo scherp zijn als ze kunnen zijn. Net als Smart Sharpen worden de ogen en lippen geslepen, maar wordt de huid niet aangetast. F/7.1 1/125 ISO100 @70mm
Opmerking:deze verscherpingstechniek is de enige waarmee u verscherping kunt toepassen met verschillende overvloeimodi.
Conclusie
Onthoud dat verscherpen de laatste stap in uw nabewerkingsworkflow zou moeten zijn. Deze filters en technieken in Photoshop Sharpening for Beginners zal uw imago naar een hoger niveau tillen. Het helpt om te weten wanneer en waarom een afbeelding moet worden verscherpt en zoals bij alle bewerkingen, maakt het correct toepassen een enorm verschil voor uw uiteindelijke afbeelding.
Heb je nog andere tips voor het verscherpen van Photoshop voor beginners die je wilt delen? Doe dit alsjeblieft in de reacties!
