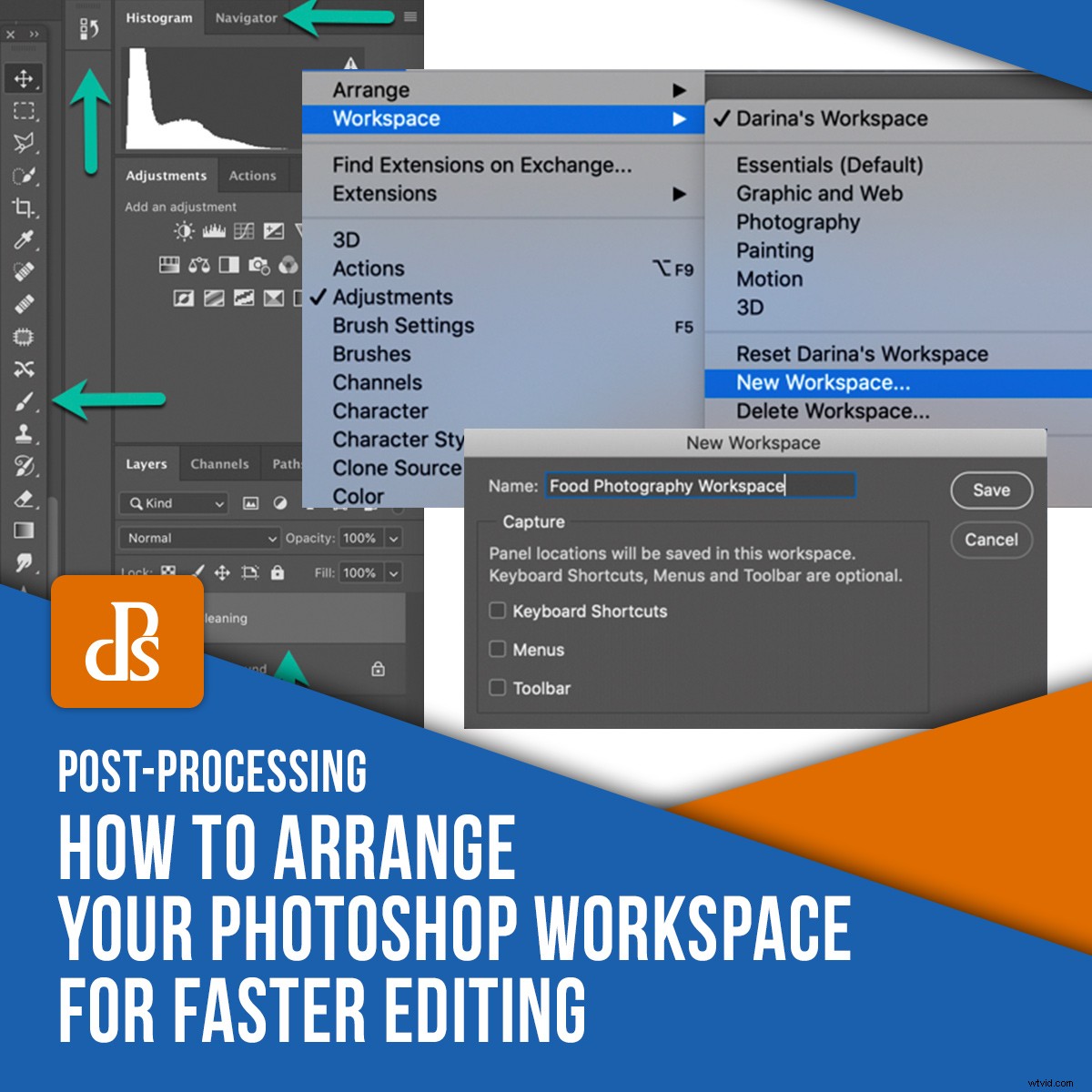
De sleutel tot snel en pijnloos retoucheren is het creëren van een workflow die voor u werkt. Photoshop heeft een zeer aanpasbare werkruimte die u kunt instellen op een manier die het beste bij uw behoeften past. Hier zijn enkele tips voor het opruimen van uw Photoshop-werkruimte voor een naadloze en efficiënte workflow.
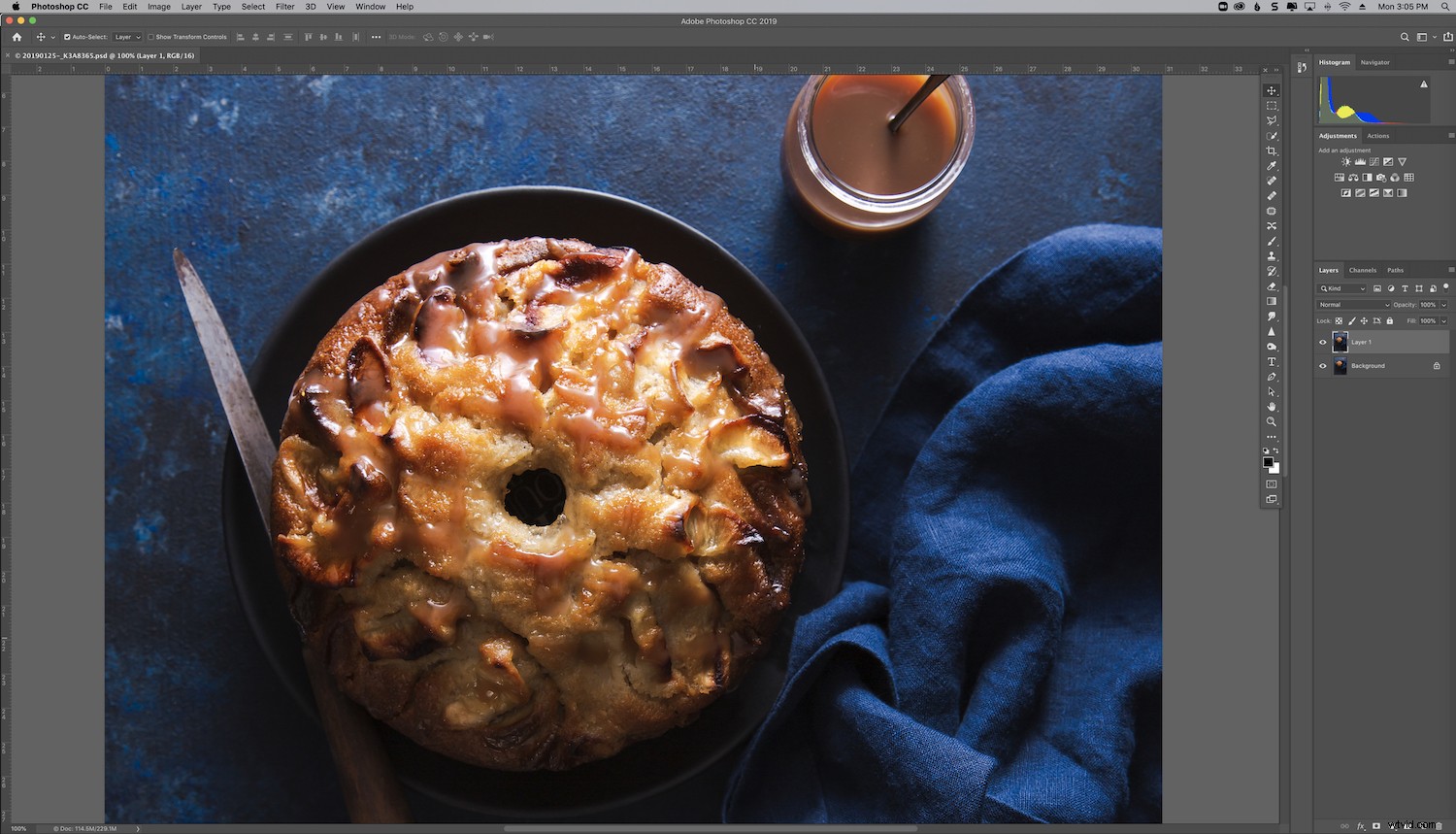
Photoshop-werkruimtevoorkeuren
Een workflow die voor de ene fotograaf effectief is, is misschien niet zo handig voor de andere.
Uw Photoshop-workflow moet worden opgebouwd rond uw voorkeuren en uw meest gebruikte tools en vensters. De tools die ik bijvoorbeeld het meest gebruik voor mijn foodfotografie, zijn misschien niet zo handig voor huwelijksfotografie of straatfotografie.
Om deze reden wilt u misschien meerdere werkruimten hebben ingesteld voor verschillende toepassingen, vooral als u in meer dan één genre fotografeert.
Misschien wilt u een werkruimte hebben voor alleen zwart-witfotografie en een andere die u gebruikt voor kleurretouchering. Het is aan jou of je meerdere werkruimten wilt hebben en hoe je deze indeelt.
Het belangrijkste is dat u uw werkruimte zo indeelt dat u het beste voorbereid bent op het soort retouchering dat u wilt doen. Hierdoor wordt afleiding tot een minimum beperkt en gaat het retoucheren sneller.
Photoshop wordt geleverd met enkele vooraf geconfigureerde werkruimten, afhankelijk van waarvoor u het programma gebruikt. U vindt deze, evenals uw verschillende opties om uw voorkeuren in te stellen, op het tabblad Venster bovenaan de Photoshop-werkruimte. De panelen die in uw werkruimte verschijnen, worden aangegeven met een vinkje. Klik ze dienovereenkomstig aan of uit.
Kies de standaard Fotografiewerkruimte als basis en pas het vanaf daar aan.
Ik raad aan om bij het instellen van je werkruimte altijd je Lagen . te tonen en Histogram panelen om u op het goede spoor te houden tijdens het retoucheren. Ik vind het ook leuk om soms mijn Geschiedenis en Acties zichtbaar te hebben.
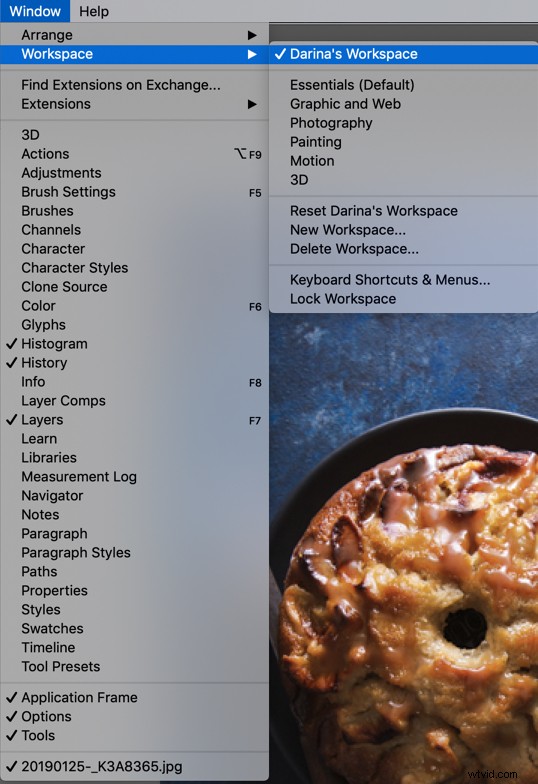
De naam van uw werkruimte wijzigen op een manier die je helpt om het snel te onderscheiden van andere werkruimten, als je die hebt. Ik gebruik persoonlijk maar één werkruimte omdat ik meestal in één genre fotografeer:foodfotografie.
Een nieuwe werkruimte maken
Een nieuwe Photoshop-werkruimte maken:
ga naar> Venster
navigeer naar> Werkruimte
kies> Nieuwe werkruimte
Geef je werkruimte een naam
Druk op>
Opslaan
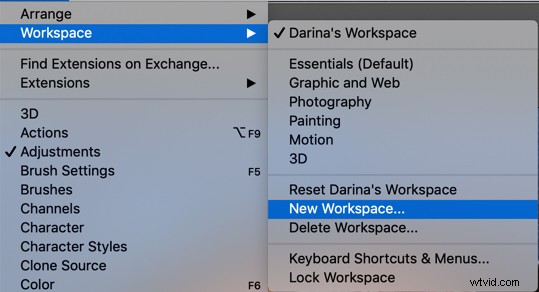
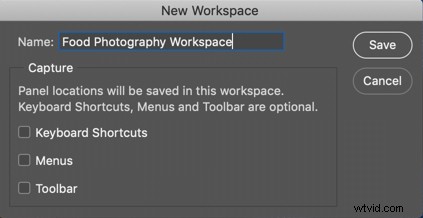
Werkbalk en vensters
De werkbalk en verschillende menu's in de Photoshop-werkruimte kunnen eenvoudig naar de gewenste plek worden gesleept. In de standaardwerkruimte vindt u de werkbalk aan de linkerkant. Je kunt het echter naar de rechterkant van je werkruimte slepen, zodat je al je tools en menu's aan één kant hebt. Dit kan de werkruimte schoner en effectiever maken, omdat alles wat je nodig hebt om toegang te krijgen in één gebied wordt geconsolideerd en je ogen niet ronddwalen, op zoek naar dingen.
Zorg ervoor dat uw belangrijkste vensters zichtbaar zijn en dat u alle ongebruikte of zelden gebruikte vensters verbergt of samenvouwt.
Observeer welke vensters en tools je het meest gebruikt en zorg ervoor dat ze prominent aanwezig zijn en gemakkelijk te navigeren zijn.
U kunt uw menu's groter of kleiner maken in verhouding tot de rest van uw werkruimte, afhankelijk van uw voorkeur. Als u een groot scherm heeft, voelt u zich misschien op uw gemak met meerdere brede menu's.
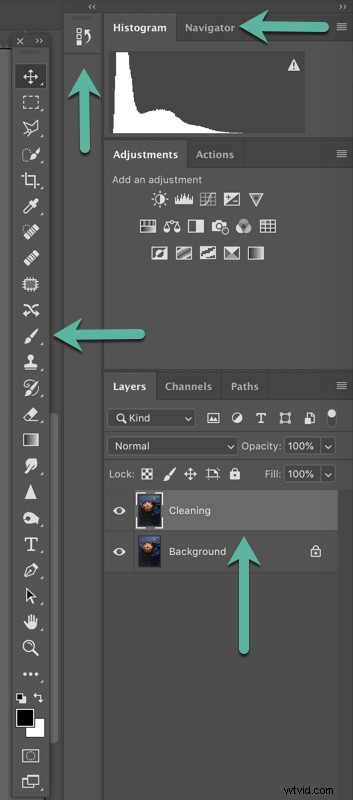
In mijn Photoshop-werkruimte wil ik mijn Histogram . zien en Navigator panelen bovenaan, waar ik ze gewend ben te zien in mijn RAW-editor.
Daaronder heb ik mijn aanpassingen enacties , die ik regelmatig gebruik.
Ik heb ook altijd mijn Lagen paneel open zodat ik ze allemaal kan zien en precies weet aan welke ik werk.
U kunt een bepaald venster minimaliseren en het laten markeren met een pictogram. Ik heb bijvoorbeeld mijn geschiedenispaneel geminimaliseerd tot een klein pictogram omdat ik het toegankelijk wil hebben voor het geval ik een stap terug moet doen in mijn retoucheerproces, maar het is geen paneel dat ik constant gebruik, daarom hoef ik het niet uit te breiden.
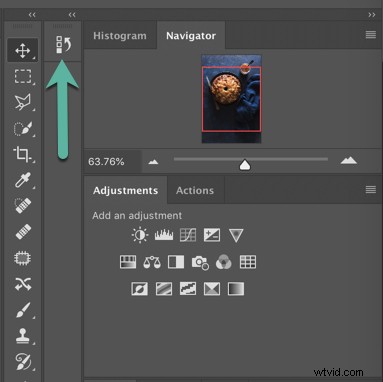
Wanneer u uw panelen verplaatst, houd er dan rekening mee dat ze als zodanig worden opgeslagen in de organisatie van de huidige werkruimte. Als je naar een andere werkruimte gaat en dan terugkomt, worden al je panelen in hun meest recente opstelling teruggevonden.
Zwevende menu's
Elk van de afzonderlijke panelen kan op het scherm worden verplaatst. Ze kunnen buiten het Photoshop-venster worden verplaatst, of zelfs naar andere monitoren, als u een opstelling met twee of meerdere monitoren gebruikt.
Sommige fotografen werken graag op deze manier, terwijl anderen zwevende panelen vervelend en opdringerig vinden.
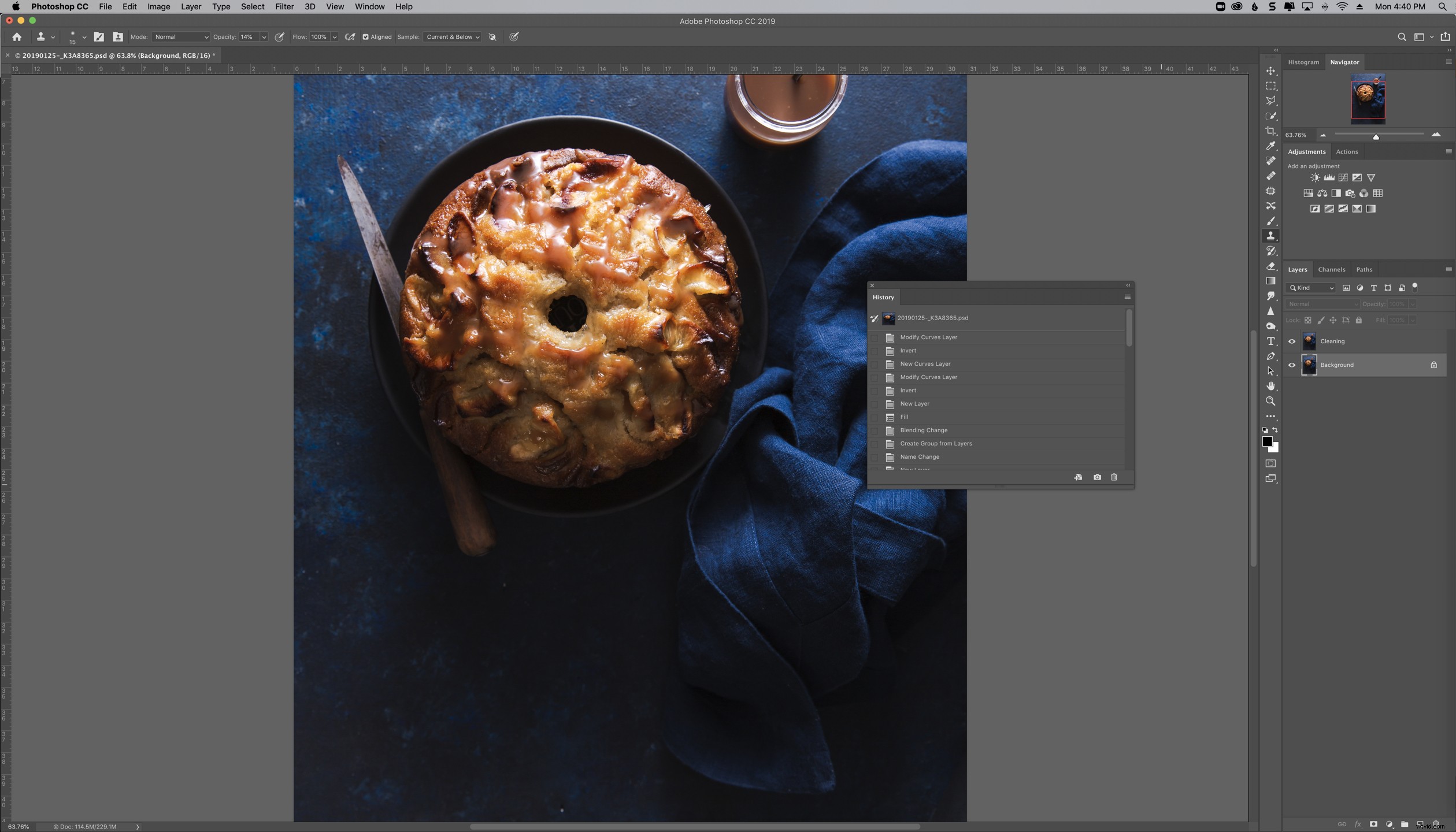
Dockingspanelen
U kunt panelen koppelen aan andere panelen om paneelgroepen te maken.
Om dit te doen, beweegt u de muisaanwijzer over de grens van een ander paneel. Een blauwe omtrek laat u zien waar het paneel zal worden gedockt.
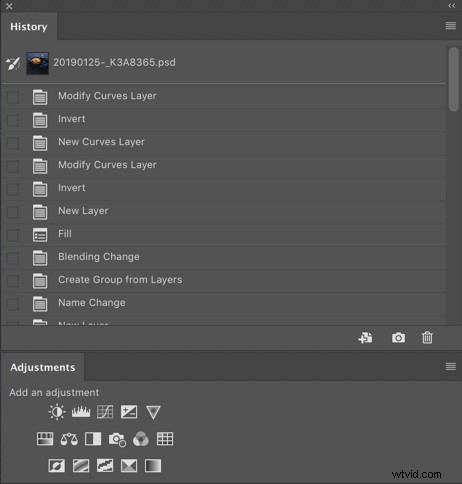
Je kunt ook verschillende panelen in kolommen dokken, zoals ik deed met mijn geschiedenispaneel. Nogmaals, u wilt dit waarschijnlijk doen met de panelen die u nodig heeft, maar minder vaak gebruikt.
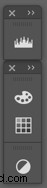

Conclusie
Een georganiseerde werkruimte is een van de belangrijkste factoren om effectief te werken in Photoshop. Rangschik uw gereedschappen en panelen op een manier die voor u logisch is.
Dit kan betekenen:
- meerdere werkruimten maken met verschillende voorkeuren voor verschillende toepassingen
- het consolideren van uw werkbalk en panelen aan één kant van het scherm
- ongebruikte menu's verbergen en de menu's die minder vaak worden gebruikt, samenvouwen
- zwevende panelen en tools samen koppelen of zwevende panelen gebruiken op een andere monitor
- het aantal panelen in uw werkruimte minimaliseren om afleiding te voorkomen
Aan het eind van de dag moet uw retoucheerproces zinvol voor u zijn. Hopelijk helpen deze tips u bij het opruimen van uw Photoshop-werkruimte voor een snellere en efficiënte retoucheerworkflow.
Als je nog andere tips hebt voor het opruimen van je Photoshop-werkruimte, laat het ons dan weten in de reacties.
