Houd je niet van GIF's? Ik doe. Ze zijn leuk, creatief en een geweldige manier om de aandacht te trekken. In een wereld vol afbeeldingen (geanimeerd en anderszins), moet je origineel kwaliteitswerk maken om op te vallen. Stop met het volgen van trends en maak uw eigen met Photoshop in slechts een paar eenvoudige stappen.
Een GIF is een bestandsformaat dat geanimeerde afbeeldingen in het kleinste formaat ondersteunt, wat het zeer aantrekkelijk maakt voor elk online platform. Het beroemde acroniem staat voor Graphic Interchange Format en werd trendy voor internethumor, maar nu is het een krachtig hulpmiddel.

Vijf redenen om je eigen GIF te maken
- Laat uw product/merk zien in actie of in gebruik.
- Doe een oproep tot actie op uw website.
- Laat een stap voor stap voorbeeld zien van een instructie.
- Verbeter uw zichtbaarheid.
- Vergroot uw publiek op sociale media.
Wat je nodig hebt
U kunt GIF's maken van woorden, videofragmenten of een reeks foto's. Deze laatste is de techniek die ik je zal laten zien. Hoewel je technisch gezien elke reeks afbeeldingen zou kunnen gebruiken, resulteert een samenhangende reeks foto's in een boeiendere GIF.
Om dit te bereiken, moet u uw fotoshoot plannen met hetzelfde licht of dezelfde omlijsting, en deze gebruiken om een verhaal te vertellen. Als je wat inspiratie nodig hebt, bekijk dan "8 tips - Hoe vertel je verhalen met je afbeeldingen."
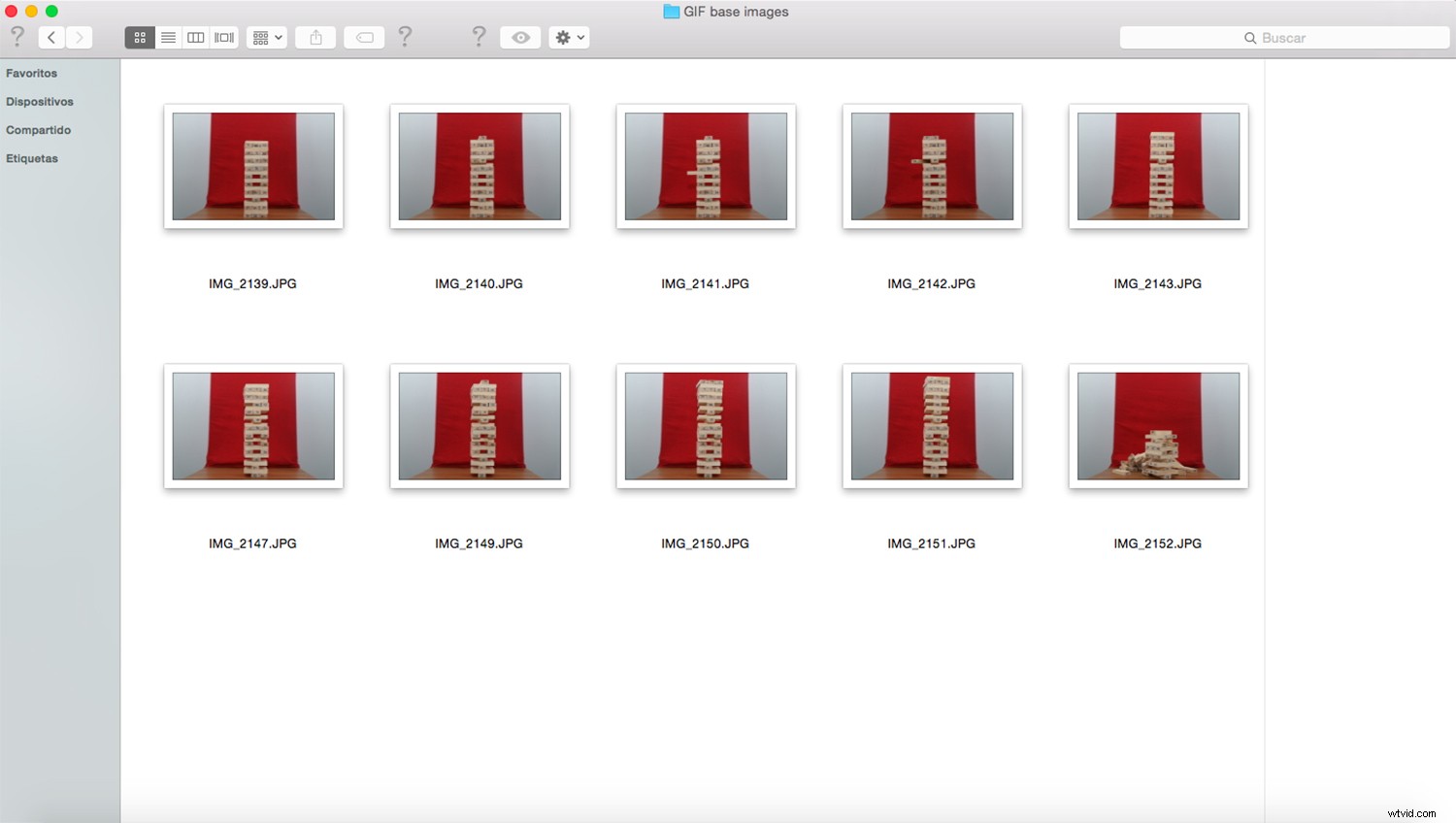
Als u nabewerking van uw afbeeldingen uitvoert, zoals het wijzigen van de grootte of het formaat, kunt u veel tijd besparen door dit in een batch te doen. U kunt leren hoe u dit doet in het artikel Hoe u uw afbeeldingen snel in batches kunt verkleinen met Photoshop (https://digital-photography-school.com/batch-resize-images-using-photoshop/). Als u in plaats daarvan complexere aanpassingen maakt, raad ik u aan een actie te maken en deze vervolgens op alle aanpassingen toe te passen. Als u niet weet hoe u dit moet doen, leest u Hoe u Photoshop-acties op meerdere afbeeldingen kunt spelen met batchbewerking.
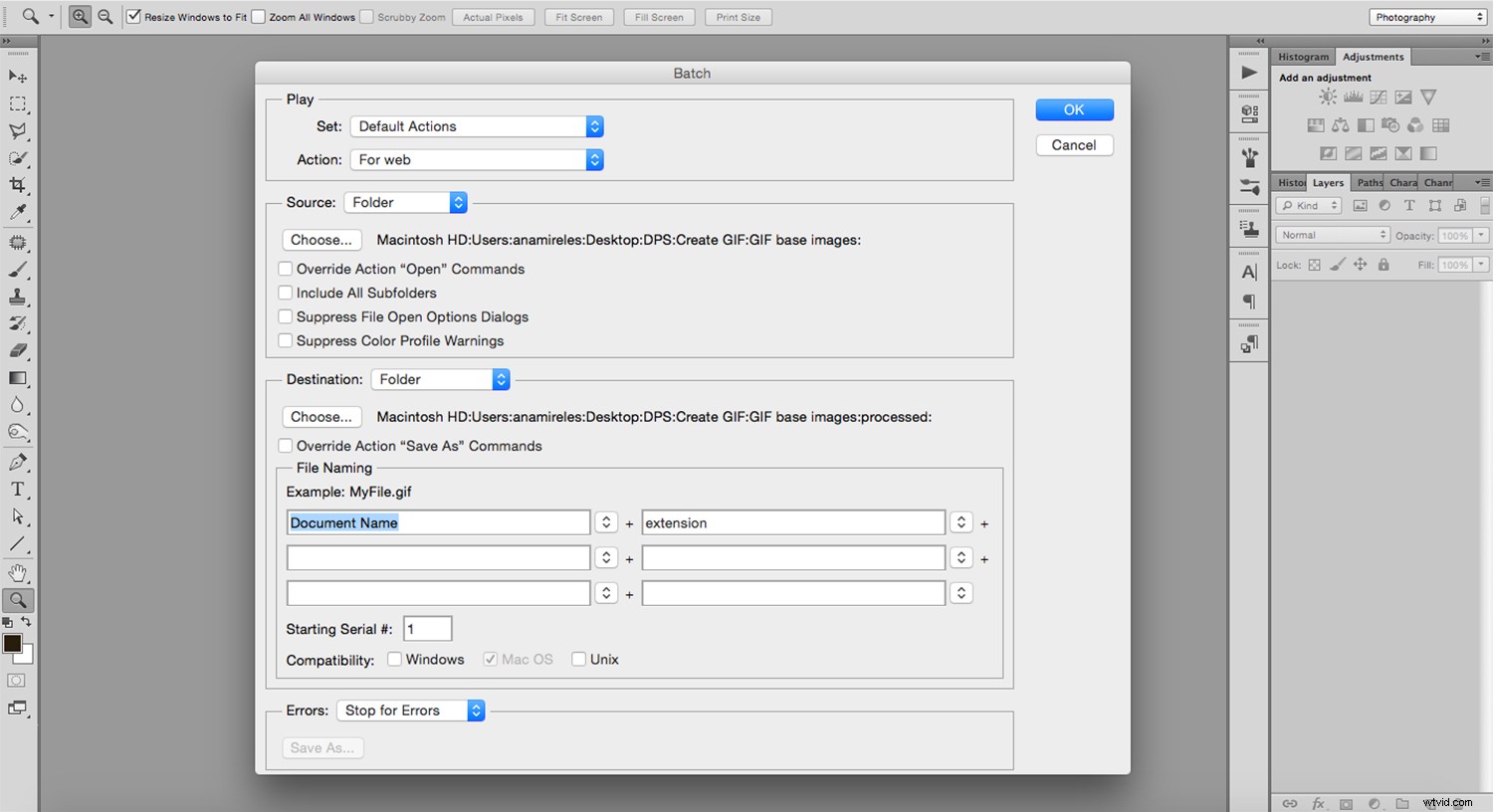
Nu je al je afbeeldingen klaar hebt voor gebruik, open je Photoshop en ga je naar Menu -> Bestand -> Scripts -> Bestanden in stapel laden. Kies in het pop-upvenster de bestanden die u wilt importeren en klik op OK. Dit opent al je afbeeldingen als lagen in hetzelfde bestand.
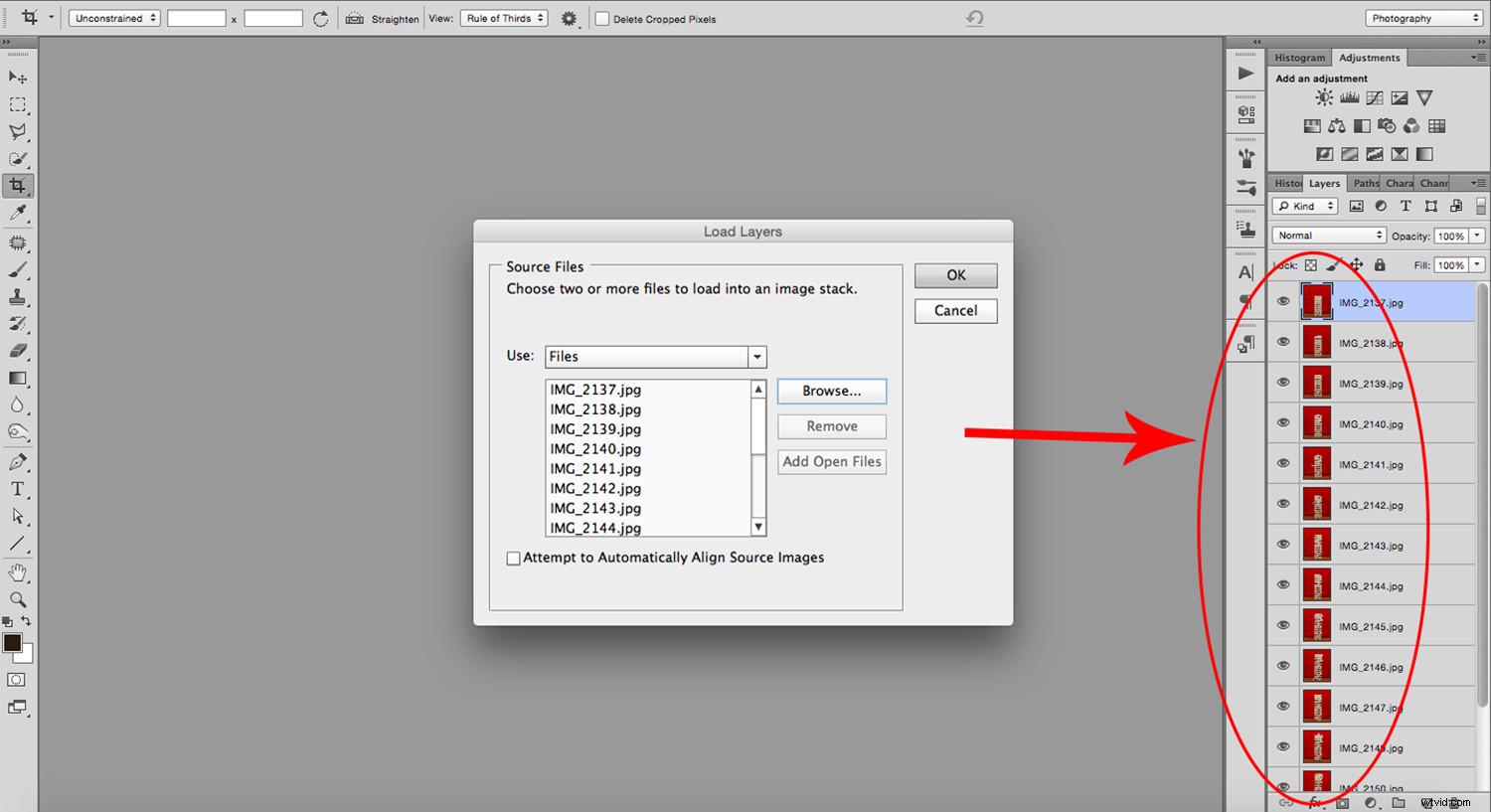
Zodra de afbeeldingen zijn geopend, moet u ze animeren. Als u gewoonlijk met stilstaande beelden werkt, moet u mogelijk naar Menu -> Venster -> Tijdlijn gaan om het deelvenster Tijdlijn zichtbaar te maken. Het zal onder aan je scherm verschijnen en een miniatuur van de bovenste laag tonen.
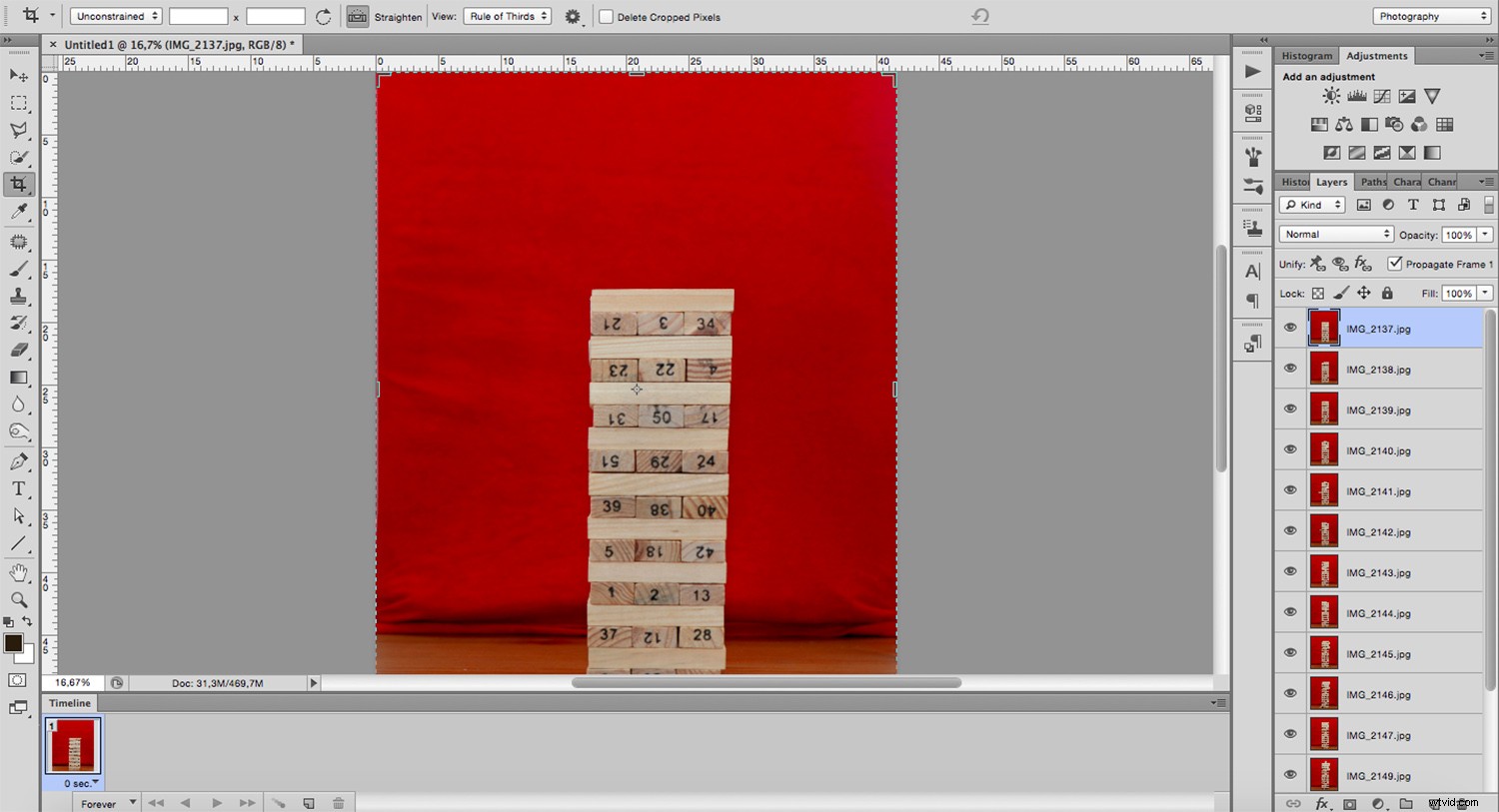
Open het vervolgkeuzemenu aan de rechterkant van het paneel en klik op Frames maken van lagen. Nu zou je de miniatuur moeten zien van alle bestanden die je als lagen hebt geïmporteerd.
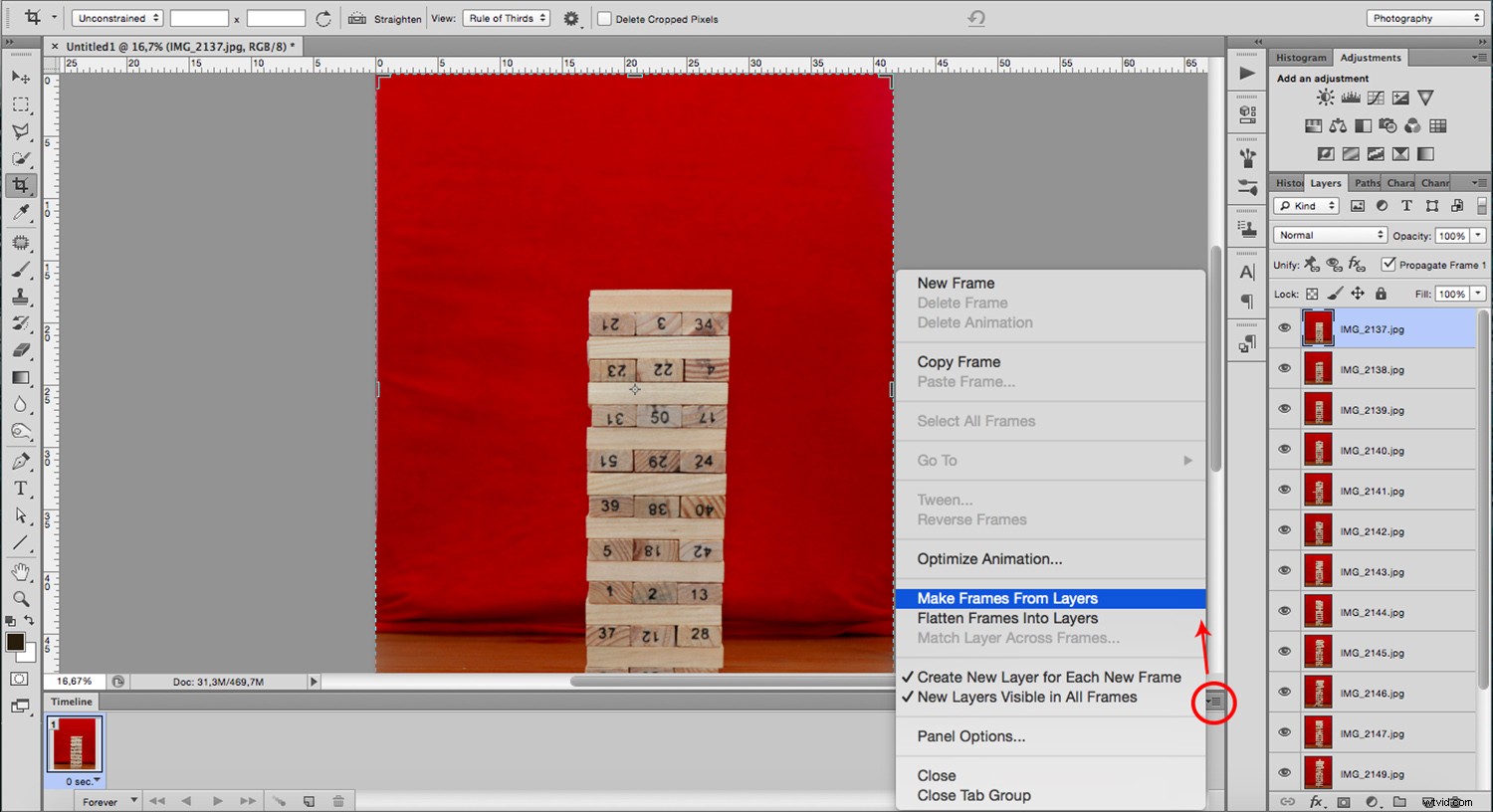
Als u de volgorde moet wijzigen, kunt u ze slepen en neerzetten om ze te corrigeren. Zodra alles naar wens is, is het tijd om de animatie-instellingen te bepalen.
Stel eerst de tijd in die elk wordt weergegeven voordat u naar de volgende gaat. Je ziet een nummer onderaan elk frame en een pijl ernaast. Als u op de pijl klikt, opent u het vervolgkeuzemenu om de tijd in te stellen. Doe dit voor elk, omdat ze van elkaar kunnen verschillen. U kunt een voorbeeld bekijken door op de afspeelknop te klikken.

Als laatste stap kun je kiezen hoe vaak de animatie wordt herhaald. Onder de kaders vind je een menu waar je dit kunt instellen. GIF's lopen meestal in een lus, dus ik zal 'Forever' zetten. Maar je kunt besluiten om het anders te doen.

Zoals ik in het begin al zei, is GIF een bestandsindeling; het is dus iets wat je bepaalt op het moment van sparen. Bij het opslaan van een foto kiest u normaal gesproken voor .jpg of .tiff. Deze keer moet je echter .gif kiezen. U vindt deze optie onder Opslaan voor web. Hier kunt u de hoeveelheid kleur kiezen, of u deze wilt geditherd, en of u een compressie met verlies wilt. Al deze keuzes bepalen de bestandsgrootte. Je kunt ze verplaatsen om de beste combinatie van maat en kwaliteit te kiezen.
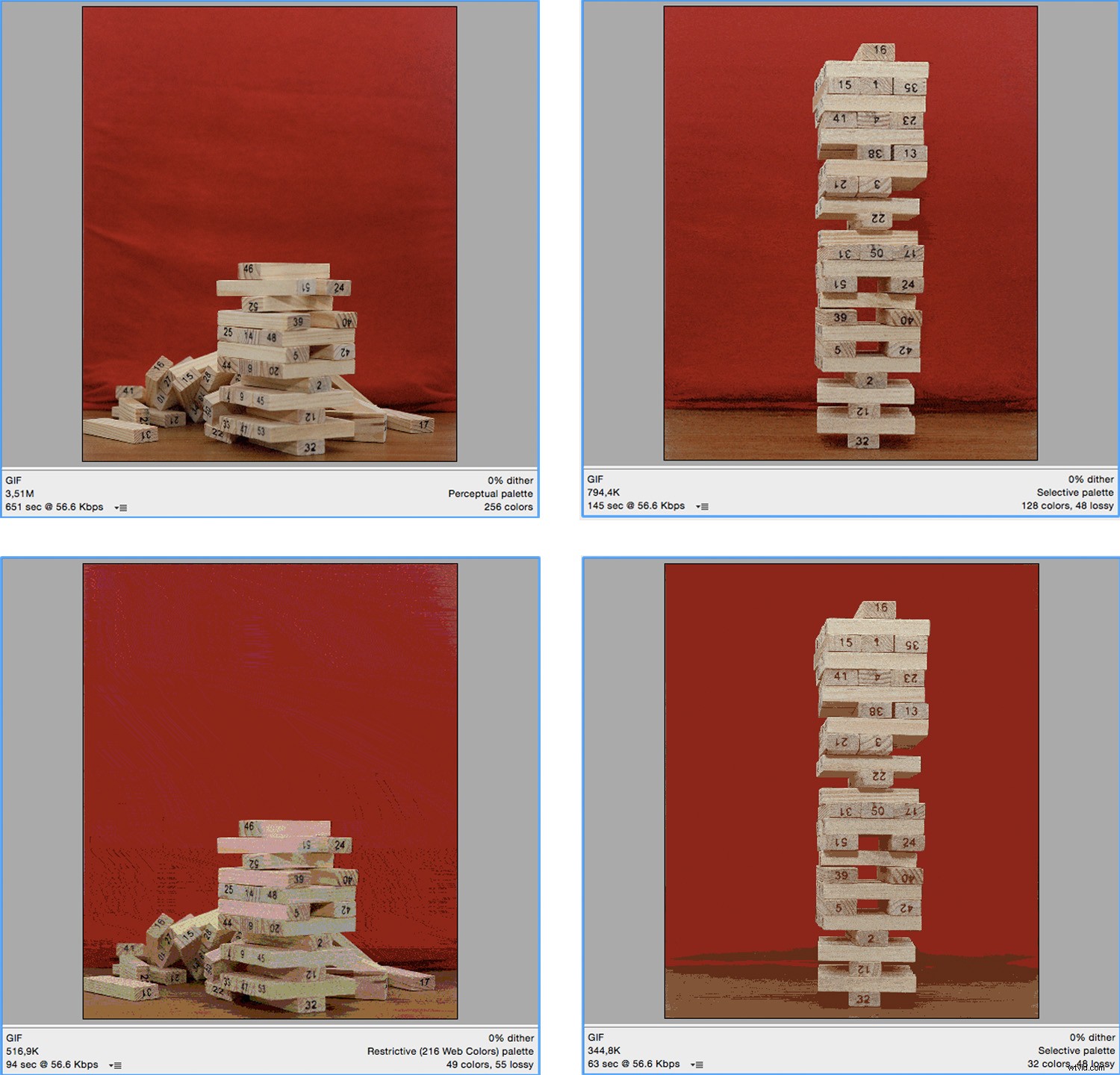
Als je nu je opgeslagen bestand in Photoshop opent, wordt het een gelaagde afbeelding waar je aan kunt blijven werken. Als je het geanimeerd wilt zien, klik en sleep het dan naar je browser.
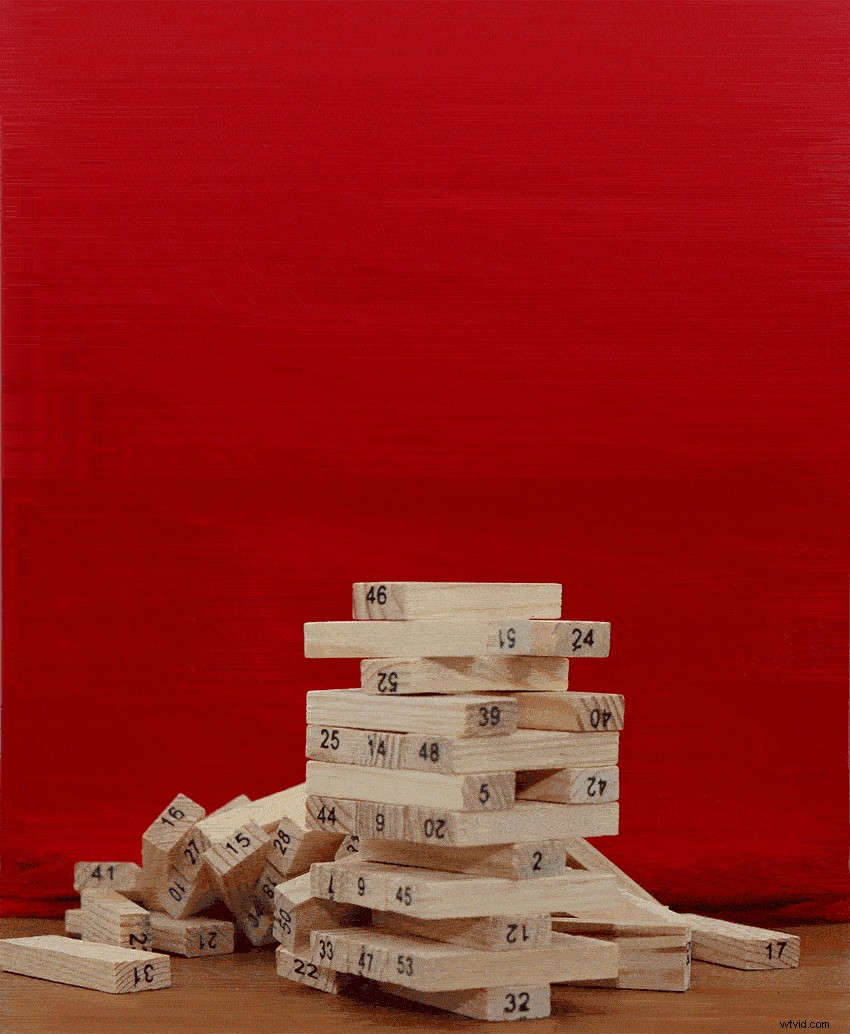
Ik hoop dat je het artikel leuk vond.
Deel je GIF's met me in het commentaargedeelte.
Als je je geïnspireerd voelt en geanimeerde afbeeldingen wilt blijven verkennen, kun je experimenteren met time-lapse en stop-motion. Bekijk deze artikelen om u op weg te helpen:
- Zelfstudie time-lapse-fotografie:een overzicht van het opnemen, verwerken en weergeven van time-lapse-films
- Time-lapse-fotografie – voorbij de basis
- 5 tips voor het maken van een stop-motionvideo

