Als je een romantisch diner hebt, steek je het aan met kaarsen en niet met een felle reflector, toch? Dat komt omdat licht bijdraagt aan het vormen van een atmosfeer. Bij het maken van een foto is het meten van de juiste belichting niet het enige dat telt. Ben je het er niet mee eens dat het manipuleren van dat licht het maakt of breekt?
In deze tutorial laat ik je zien hoe je licht simuleert dat door een raam naar binnen valt, zodat je foto een warmere sfeer krijgt.

Aan de slag
In dit geval gaan we het effect maken van zonlicht dat door een raam valt met jaloezieën. Dit is de reden waarom het eerste dat u moet doen, is de afstand tussen de jaloezieën afbakenen. Om deze taak gemakkelijker te maken, kun je de linialen inschakelen, ga gewoon naar Menu> Beeld> Linialen zodat je de spaties gelijkmatiger kunt maken.
Maak een nieuwe lege laag door naar Menu> Laag> Nieuwe laag te gaan. Selecteer vervolgens de Rectangle Marquee Tool en begin met traceren. Ze hoeven niet perfect te zijn, probeer gewoon min of meer dezelfde breedte en dezelfde tussenruimte te behouden. Het bedrag is aan jou, voor dit voorbeeld doe ik 8.
OPMERKING: Houd de Shift-toets ingedrukt om meerdere rechthoekige selecties toe te voegen.

Het licht toevoegen
Vervolgens moet u de selecties met wit vullen. U kunt ofwel het gereedschap Emmertje selecteren en binnen elk van de rechthoeken klikken, of u kunt naar Menu> Bewerken> Vullen gaan, waardoor een pop-upvenster verschijnt. Zorg ervoor dat de inhoud is ingesteld op wit en dat alle geselecteerde gebieden in één keer worden gekleurd wanneer u op OK klikt.
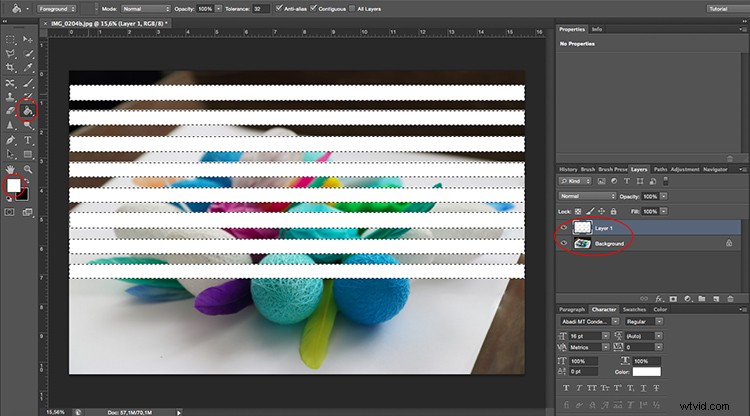
Dit ziet er nog niet erg realistisch uit, maar maak je geen zorgen, we zullen het verbeteren. Om te beginnen, moet je het wat perspectief geven om het bij je imago te laten passen. Hiervoor ga je naar Menu> Bewerken> Transformeren> Perspectief. Zoek de echte lichtbron en maak het licht (de witte balken) aan die kant kleiner. Draai het dan en sleep het totdat het voelt alsof de strips uit die bron komen.
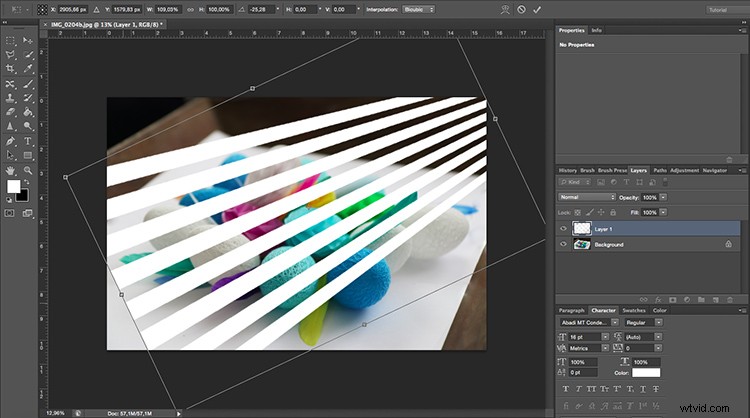
Tweak de lichtstralen
Als het eenmaal past, moet je de witte balken meer op lichtstralen laten lijken door ze glad te strijken met een vervagingsfilter. Ga naar Menu> Filter> Vervagen> Gaussiaans vervagen.
Er verschijnt een pop-upvenster en u kunt instellen hoe wazig u het wilt door de Radius-schuifregelaar te slepen. Zorg ervoor dat de voorbeeldoptie is aangevinkt, zodat u kunt zien hoe uw aanpassing eruitziet voordat u deze toepast. Ik laat het op ongeveer 50 pixels, maar dit is aan jou. Als je tevreden bent, klik je gewoon op OK.
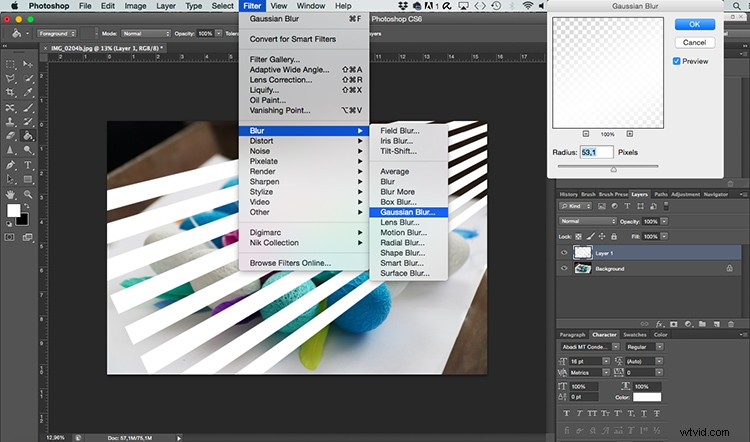
Wijzig vervolgens de overvloeimodus van de laag waar uw strepen zich bevinden, zodat deze beter integreert met de achtergrondafbeelding. U kunt dit doen in het vervolgkeuzemenu bovenaan het lagenpaneel. Open het en selecteer de mengmodus Zacht licht.
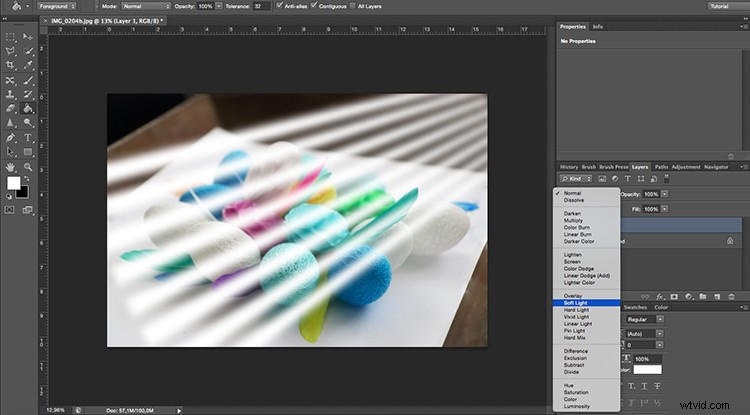
Een verloop toepassen
Het ziet er al veel beter uit, er is nog maar één laatste detail dat nog moet worden gedaan. Omdat het licht dichter bij de bron duidelijk sterker zal zijn en langzaam zal vervagen; je moet een verloop toepassen om dit effect te bereiken.
Voeg een laagmasker toe door op de knop te klikken die eruitziet als een rechthoek met een cirkel in het midden, onderaan het lagenpaneel. Terwijl het masker is geselecteerd, gaat u naar het gereedschap Verloop dat is verborgen achter het gereedschap Verfemmer. Kies vervolgens in het bovenste submenu degene die van zwart naar transparant gaat.
Pas het verloop toe door met je muis over je afbeelding te slepen. Volg de lijnen en zorg ervoor dat het witte deel van het verloop zich aan het einde van de afbeelding bevindt waar je het licht het helderst wilt hebben. Als dit niet het geval is, kunt u het laagmasker gewoon omkeren, of het ongedaan maken en het opnieuw proberen.
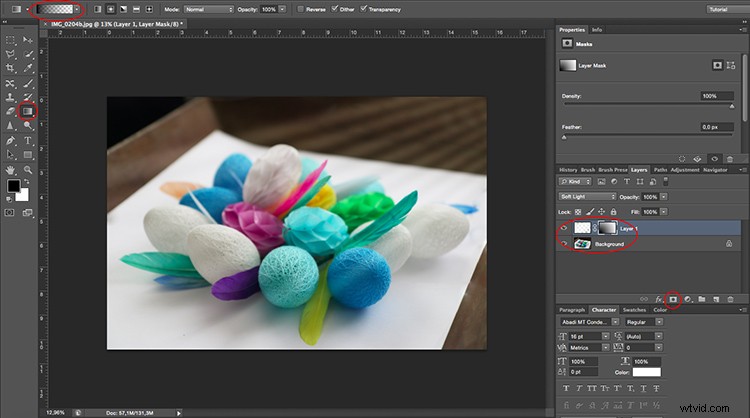
Voltooien
Daar ga je, licht dat door jaloezieën van het raam naar je onderwerp gaat zonder dat je zelfs maar een raam nodig hebt!

Het effect alleen toepassen op de achtergrond
Dit werkt natuurlijk als je onderwerp wordt verlicht door dezelfde bron als de achtergrond, maar wat gebeurt er als je twee verschillende lichtbronnen hebt? Laten we een voorbeeld doen waarbij we willen dat alleen de achtergrond het licht van het raam ontvangt en het onderwerp wordt verlicht door een andere lichtbron.

Begin door precies hetzelfde te doen als in het vorige voorbeeld. Als je daarmee klaar bent, moet je nog een stap toevoegen. Dupliceer het onderwerp dat u voor het verlichtingseffect van de jaloezieën wilt hebben.
Dit doe je door het object te selecteren. Het maakt niet uit welke tool je gebruikt. In dit geval heb ik een combinatie van het gereedschap Snelle selectie gebruikt dat later in het snelmasker is verfijnd. Zodra je je selectie hebt, ga je naar Menu> Laag> Nieuw> Laag via kopiëren. Er wordt een nieuwe laag gemaakt door het geselecteerde onderwerp op een lege achtergrond te dupliceren; sleep deze laag naar boven.
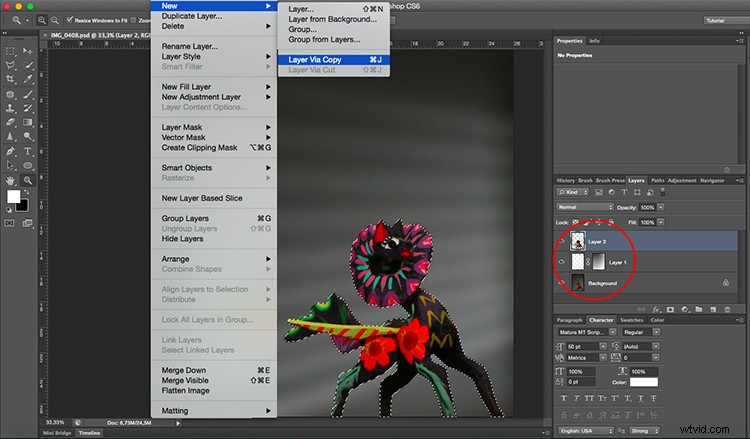
Dat is alles, uw onderwerp komt voor het lichteffect te staan en wordt er dus niet door beïnvloed. Probeer het eens en laat ons je resultaten zien in het commentaargedeelte hieronder.

