Heb je je foto's ooit plat gevonden? De kleuren zijn gedempt en het ziet er gewoon saai uit? Dat komt omdat het contrast mist. Soms zijn de omstandigheden, ongeacht uw beste belichtingsvaardigheden, niet geschikt om een breed scala aan tonen te krijgen. Maar maak je geen zorgen, het kan worden opgelost in de nabewerking. Ik zal je mijn workflow laten zien voor hoe je controle over het contrast in je afbeeldingen kunt krijgen met Curves en Levels in Photoshop.
Natuurlijk zijn er veel manieren om het contrast in Photoshop aan te passen, er is zelfs een tool genaamd Helderheid en Contrast, maar het geeft je niet veel controle. Wat ik graag doe, is curven en niveaus manipuleren. In dit artikel leg ik je uit waarom en hoe ik deze tools gebruik om het contrast te vergroten.
Het probleem van een laag contrast
Een laag contrast kan om veel verschillende redenen voorkomen; slecht weer bijvoorbeeld of fotograferen door glas. In ieder geval laat het resulterende beeld geen breed scala aan tonen zien, met andere woorden, er is niet genoeg verschil tussen licht en donker.
Ik merk dat dit probleem vooral optreedt tijdens het reizen, omdat je niet terug kunt naar de locatie als het weer beter is, of omdat je dingen door een ruit ziet. De afbeelding die ik voor deze tutorial zal gebruiken, is bijvoorbeeld door het raam gemaakt terwijl ik in een tourbus reisde.

Hoe weet je dat het een laag contrast is?
Ik heb een afbeelding gekozen waar het contrast duidelijk laag is, zodat je bij elke stap gemakkelijk de effecten kunt zien. In sommige gevallen zal het echter niet zo duidelijk zijn, maar u kunt altijd het histogram bekijken om het toonbereik van uw afbeelding te kennen.
Een typisch correcte belichting zou een histogram moeten hebben dat van zwart (links) tot wit (rechts) gelijkmatig verdeeld is, met de hoogste waarden in het midden. Houd er rekening mee dat dit kan veranderen als je voor een ander effect gaat, zoals low key of high key, waarbij je doelbewust een specifiek bereik kiest om mee te werken, dus ik heb het hier alleen over de gemiddelde afbeelding.
Zoals je kunt zien, is in dit geval alle informatie geconcentreerd in de middentonen, maar bereikt deze de zwarte of de witte kant niet (zie histogram hieronder). Daarom heeft de afbeelding geen contrast.
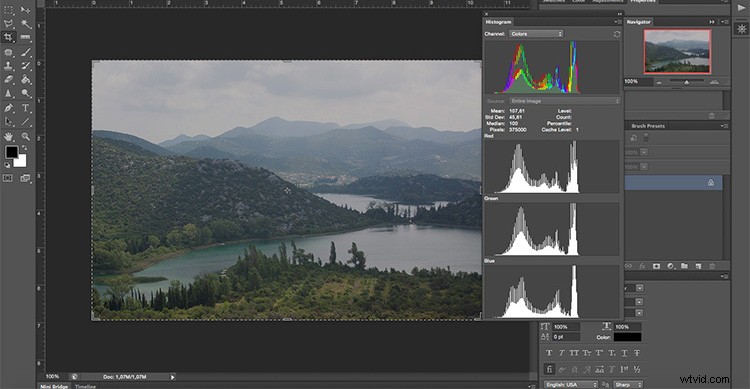
Curven gebruiken
Eerst gaan we het gereedschap Curven manipuleren. Vergeet niet om het op een aanpassingslaag te doen en niet direct op je origineel (dit is niet-destructieve bewerking), op die manier verlies je geen informatie en kun je altijd teruggaan en opnieuw beginnen als de resultaten je niet bevallen. Ga hiervoor naar het menu:Lagen> Nieuwe aanpassingslaag> Curven en er verschijnt een nieuw venster.
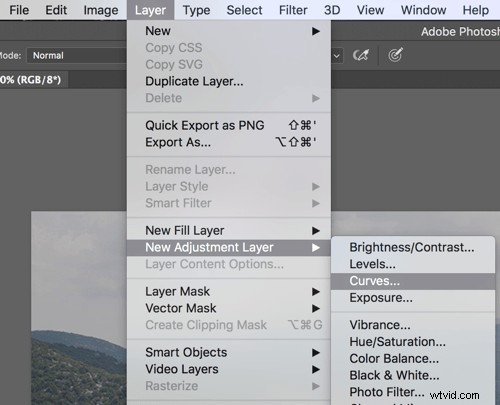
U kunt ook naar Curven gaan in het Aanpassingspaneel.
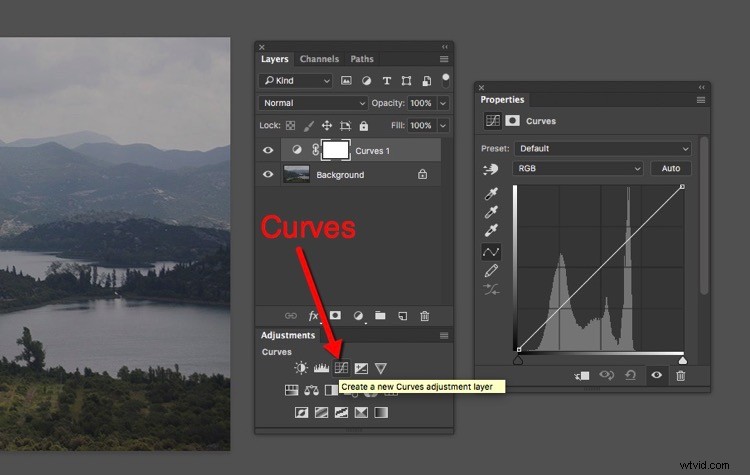
Daarbinnen vind je een grafiek met het histogram erop. De lijn die de grafiek kruist, bepaalt het contrast; hoe steiler het is, hoe groter het contrast.
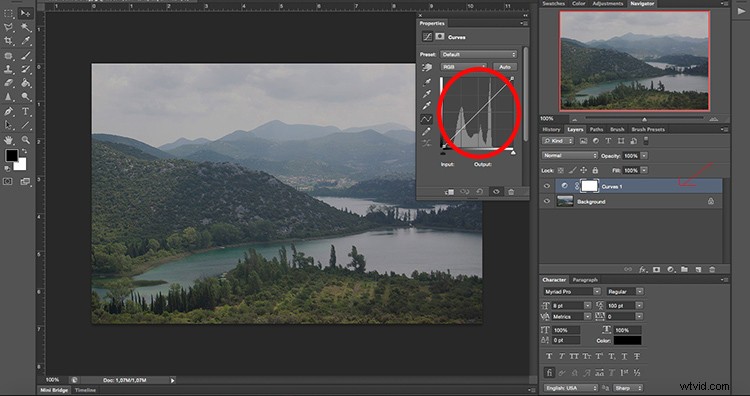
U kunt ankerpunten langs de lijn fixeren die u omhoog of omlaag kunt bewegen om het contrast van de afbeelding aan te passen. Voeg zoveel ankerpunten toe als je nodig hebt. Het kwadrant rechtsboven regelt de highlights en in het kwadrant linksonder heb je de donkere tonen.
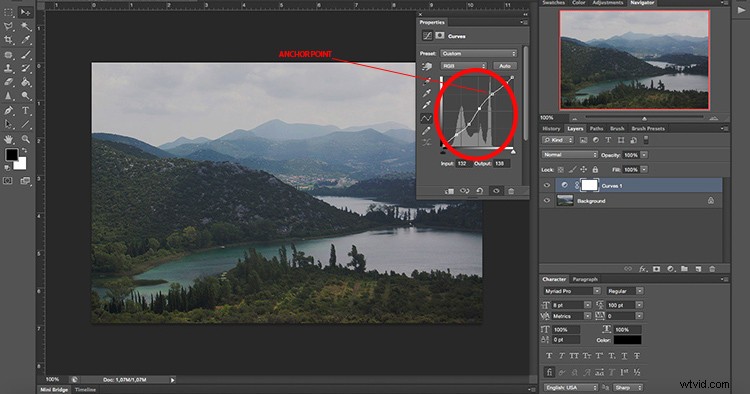
Als je het contrast wilt vergroten, zoals we in dit geval doen, voeg dan een ankerpunt toe in het kwadrant linksonder en trek het langzaam naar beneden. Kijk hoe het de donkere delen van het beeld beïnvloedt. Verplaats het totdat je tevreden bent met het resultaat. Voeg vervolgens nog een ankerpunt toe in het kwadrant rechtsboven en trek het langzaam omhoog totdat de highlights helder genoeg zijn voor uw voorkeur. Door van de rechte lijn meer een s-curve te maken, voegt u contrast toe aan de afbeelding.
Opmerking: als je een afbeelding hebt met te veel contrast kan het tegenovergestelde werken. Trek de highlights naar beneden en duw de donkere delen van de curve omhoog om een omgekeerde S-curve te krijgen.
Nadat u de curven voor het algemene beeld hebt vastgelegd, kunt u met deze tool fijnafstemmen per kanaal. De stap die we eerder deden, was werken aan RGB, maar als je op het vervolgkeuzemenu klikt, kun je elk kanaal kiezen om apart mee te werken.
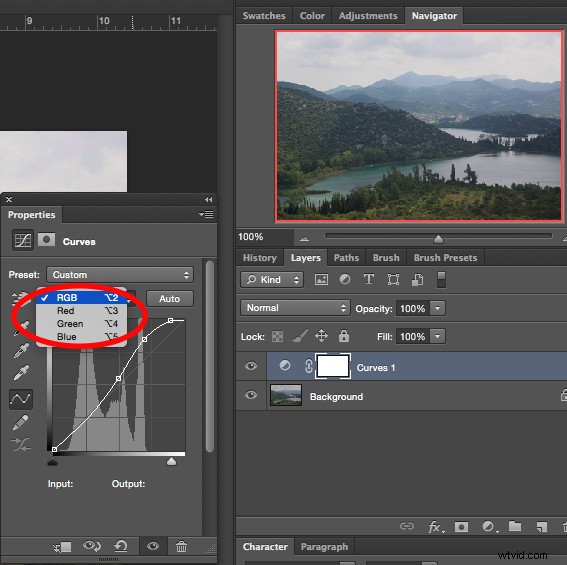
Laten we in dit geval beginnen met het blauwe kanaal. Als je een ankerpunt uit de hooglichten trekt (het kwadrant rechtsboven), maak je de lucht, het lichtere deel van de afbeelding, blauwer. In het linker onderste kwadrant (de schaduwen) kunt u door het anker een beetje naar beneden te trekken, een deel van de kleurzweem verwijderen.
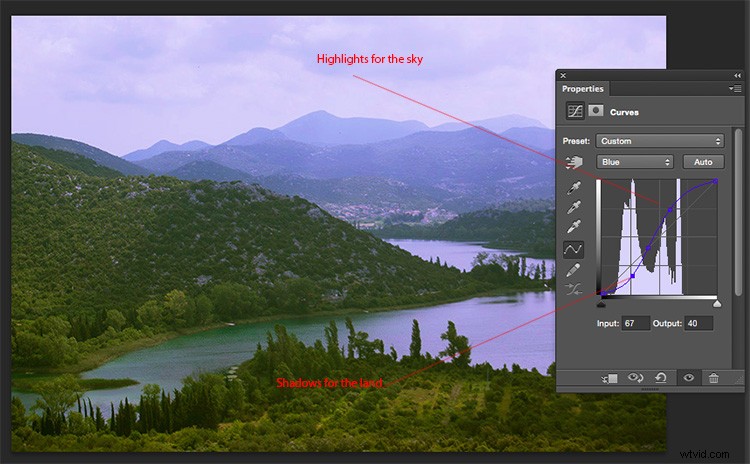
Het volgende is een groen kanaal, zodat u een breder toonbereik uit het bos en de natuur van de scène kunt halen. De aanpassingen zijn erg ondertiteld, want als je zo gedetailleerd werkt, worden de tools erg gevoelig. Beweeg over de grafiek totdat u tevreden bent met het resultaat.
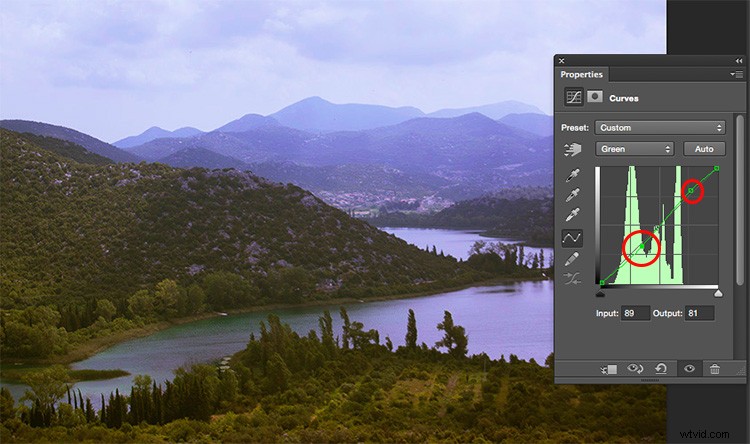
Onthoud dat verschillende lichtbronnen verschillende kleuren hebben; een zonsondergang heeft warmere kleuren dan 's middags, kunstlicht kan geler zijn dan natuurlijk licht, enz. Afgezien van het corrigeren van eventuele kleurafwijkingen, werkt het ook om speciale effecten toe te voegen en creatief te worden. In het volgende voorbeeld kunt u zien wat er gebeurt als de grafiek volledig wordt omgekeerd in het rode kanaal. Je kunt dit ook bereiken door te spelen met de verschillende presets, in dit geval kleurnegatief.
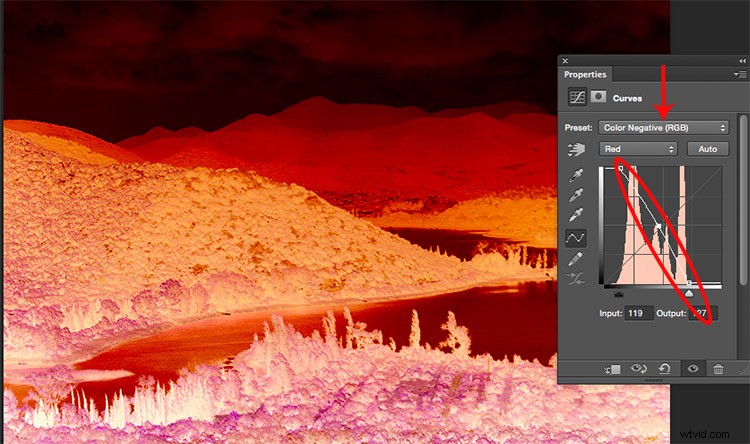
Niveaus gebruiken
Vervolgens wil je de niveaus manipuleren, ook met een aanpassingslaag. U kunt dit doen door naar het menu> Lagen> Nieuwe aanpassingslaag> Niveaus te gaan (of u kunt het vinden in het deelvenster Aanpassingen links van Curven). Er verschijnt weer een nieuw venster met een andere grafiek, dit vertegenwoordigt de donkerste delen van de afbeelding (0) tot de lichtste delen (255).
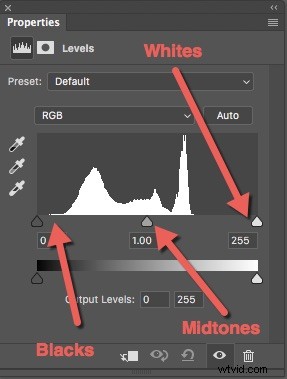
U kunt het contrast manipuleren door de schuifregelaars onder de grafiek te slepen, maar u heeft veel meer controle als u de pipetten gebruikt. Zo werk je ermee:
Kies eerst de witte pipet (onderste naast de grafiek) en klik op het lichtste deel van de afbeelding dat nog informatie of details bevat. Je zult merken hoe je hele afbeelding lichter en helderder wordt. Maak je geen zorgen of je het bij de eerste poging goed doet, je kunt op de afbeelding klikken totdat je tevreden bent met hoe het eruit ziet.
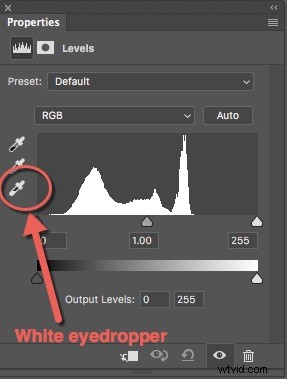
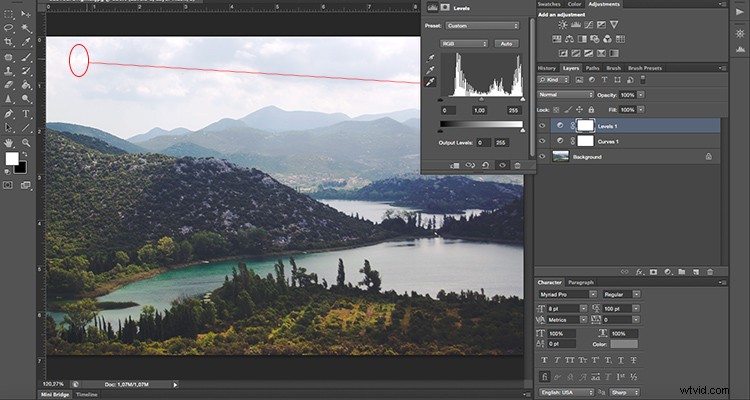
Kies dan de zwarte pipet en klik op het donkerste deel van de afbeelding met detail. Hetzelfde als de witte, probeer het totdat je het goed hebt. Je kunt ook altijd nog wat laatste aanpassingen doen met de schuifregelaars.
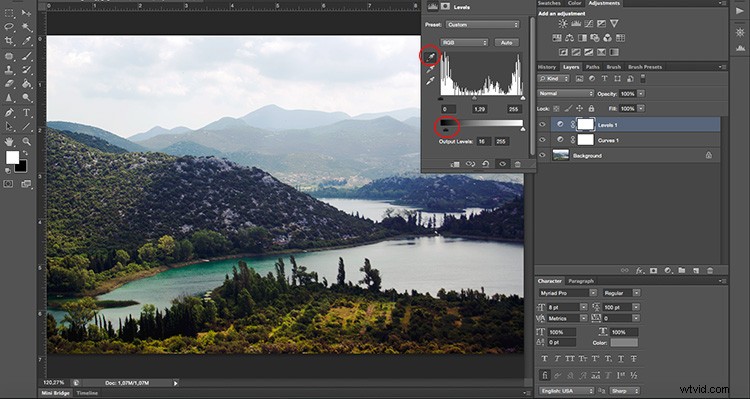
Gebruik ten slotte de grijze (middentonen) pipet om de sfeer of sfeer van de scène in te stellen, aangezien deze zal veranderen afhankelijk van waar u klikt. Hier enkele voorbeelden:
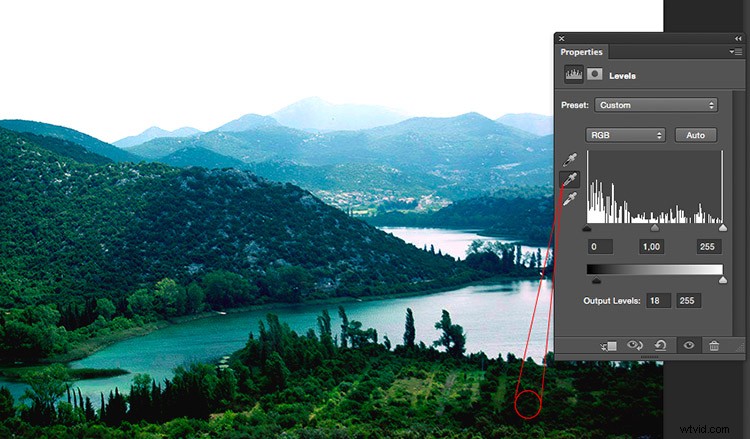
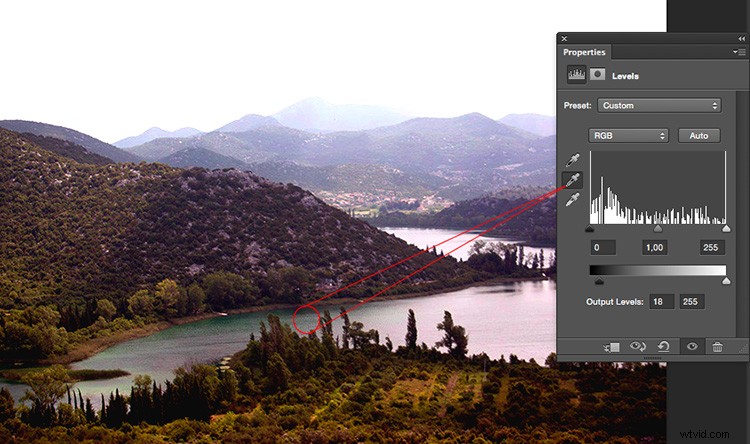
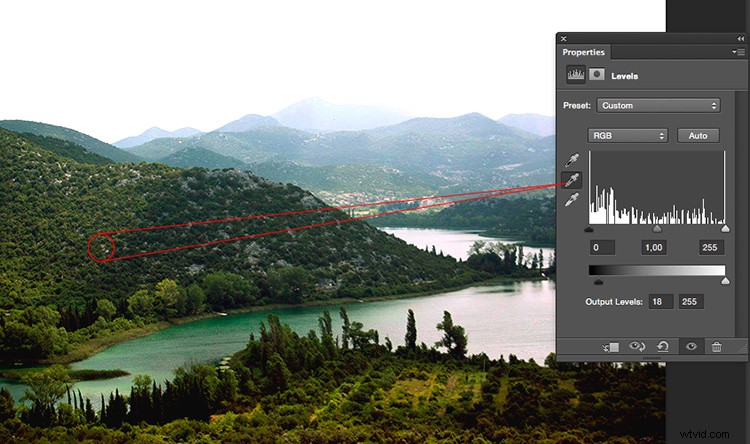
In Niveaus kun je desgewenst ook de selectieve aanpassingen per kanaal doen.
Voor en na
En daar ga je, als je tevreden bent met je resultaten, maak je de afbeelding plat door naar het menu Lagen - Afbeelding afvlakken te gaan. Zie hoe het histogram nu een veel groter bereik heeft en de uiteindelijke afbeelding meer impact heeft.

Voor afbeelding.
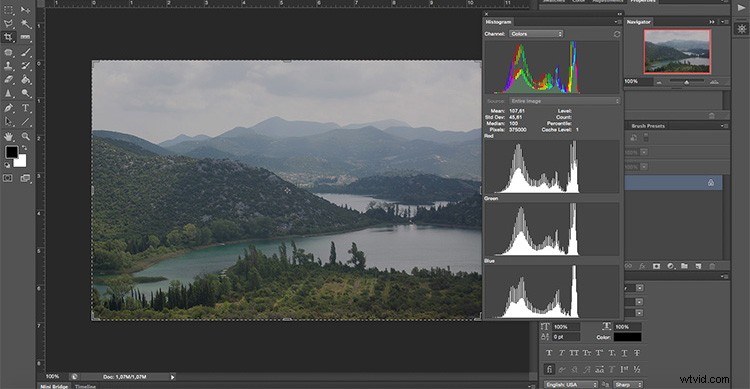
Voor aanpassingen ter referentie.
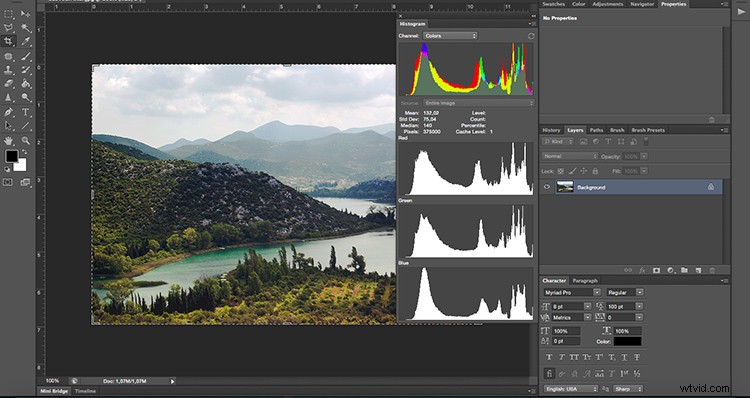
Histogram na aanpassingen van curven en niveaus.

Na afbeelding.
Omgaan met reflecties – voorbeeld
Houd er rekening mee dat wanneer u door glas fotografeert, er reflecties kunnen zijn, en wanneer u het contrast verhoogt, zullen deze reflecties veel meer opvallen. Denk daar dus over na voordat u gaat fotograferen, wanneer u uw afbeelding samenstelt.
Om dit voor je te demonstreren heb ik een foto gemaakt terwijl ik geniet van een panoramisch uitzicht vanuit een wolkenkrabber in Milaan. Het was een glazen wand van 360 graden, dus ik moest zeker een reflectie hebben. Om het in mijn voordeel te gebruiken, besloot ik mijn voet strategisch te plaatsen, zodat de weerspiegeling ervan tussen twee gebouwen zou zijn en de foto "Stap in Milaan" zou heten.

Voor verwerking.

Merk je na verwerking mijn voet in de linkerbenedenhoek op?
Saai weer – voorbeeld
Zoals ik eerder al zei, is het niet alleen fotograferen door glas dat je scènes met een laag contrast kan geven. Hier heb ik nog een voorbeeld dat met het weer te maken had. Het was een erg bewolkte dag, dus er waren geen schaduwen, alles zag er een beetje grijs uit en het licht was erg vlak. Ook dit kan worden opgelost met Curves en Levels door de vorige stappen te volgen.


Conclusie
Nu weet je dat een foto met een laag contrast niet betekent dat je een vlak of saai beeld krijgt, dus schiet op! Ik hoop dat je dit nuttig vond en als je twijfels of tips hebt over contrast, deel ze dan met ons in de opmerkingen hieronder.
