Het fotograferen van gebouwen kan lastig zijn. De belangrijkste reden is dat ze lang zijn, en je moet ver weg van ze blijven als je ze in het frame wilt passen. Als je in de stad fotografeert, heb je niet de luxe om echt ver weg te gaan, het beste wat je kunt doen is verder de straat op. Wat je dan moet doen, is je camera omhoog kantelen om het hele gebouw erin te krijgen, en dat is wanneer het gebeurt - perspectiefvervorming.

Stadsgezichten kunnen moeilijk te fotograferen zijn vanwege het risico op vervorming
Wanneer u een groothoeklens gebruikt (wat u waarschijnlijk ook zult doen bij het fotograferen van architectuur) en u uw lens omhoog of omlaag kantelt, zal uw beeld vervormen. Architectuurfotografen zouden een tilt-shiftlens gebruiken om deze vervorming tegen te gaan, wat een heel groot verschil kan maken in je beeld. Het enige probleem is dat het een specialistische lens is en duur.
Tot een paar jaar geleden was dat de enige oplossing voor het corrigeren van perspectiefvervorming, maar in de nieuwste versies van Photoshop zijn er een paar werkelijk geweldige tools die dit pijnloos kunnen repareren. Soms werkt de vervorming goed in de afbeelding, maar als u deze moet corrigeren, kunnen deze technieken helpen. Lees voor meer informatie over het verkrijgen van betere architectuurfoto's:Tips voor verschillende benaderingen van architectuurfotografie
1. Werken met vervorming
De definitie van vervorming is:wanneer de rechte lijnen van een onderwerp ofwel in een bepaalde richting gekromd zijn, ofwel convergeren of divergeren. Dit gebeurt wanneer het brandpuntsvlak van uw camera naar boven of naar beneden is gericht. Dit wordt perspectiefvervorming genoemd. De tweede meest voorkomende vorm van kromtrekken is tonvormige vervorming, dit type is afhankelijk van het type lens dat je gebruikt. Door tonvervorming lijkt het alsof het beeld in het midden van de scène is opgeblazen, zodat het eruitziet als een ton:breder in het midden en smaller aan de boven- en onderkant. Groothoeklenzen hebben de neiging om behoorlijk te vervormen wanneer ze naar boven of naar beneden wijzen, en in sommige gevallen kan je ook tonvormige vervorming in het beeld krijgen. Dus, hoe lossen we dit op?

Hoge gebouwen vervormen gemakkelijk met een groothoeklens.
2. Vervorming in camera corrigeren
Als je perspectivische vervorming wilt voorkomen, moet je je brandpuntsvlak op 90 graden ten opzichte van je onderwerp houden. Met andere woorden, kantel uw camera niet omhoog of omlaag tijdens het fotograferen. Dit kan goed werken voor landschapsfotografie, maar als je hoge gebouwen fotografeert, kan het erg moeilijk zijn om dat goed te krijgen. Soms is er geen manier om perspectiefvervorming in de camera te voorkomen.
Gelukkig kan Photoshop je hier helpen. Tonvormige vervorming is een functie van de lens die u gebruikt, groothoeklenzen kunnen ervoor zorgen dat het midden van het beeld opgeblazen of opgeblazen lijkt. Je kunt dit proberen op te lossen door een beetje in te zoomen, omdat groothoeken vaak last hebben van tonvormige vervorming als ze op hun grootste brandpuntsafstand staan. Inzoomen is niet altijd mogelijk, dus we zullen de meeste problemen in Photoshop oplossen.
3. Vervorming corrigeren in Photoshop
Photoshop heeft een aantal functies waarmee u zowel perspectief- als tonvormige vervorming kunt corrigeren. Een van de beste tools die bij recente versies is geleverd, is de Adaptive Wide Angle Tool. Deze tool is intuïtief en gemakkelijk te gebruiken, maar vergt in het begin wat oefening. In het verleden gebruikte ik de transformatietools (d.w.z. Distort, Skew, Perspective en Warp). Hoewel deze heel goed werkten, kostte het behoorlijk wat tijd om de correcties er realistisch uit te laten zien.
In de onderstaande voorbeelden kun je zien dat het gebouw er korter en gedrongener uitziet. Er zouden nog wat aanpassingen moeten worden gedaan om dit te corrigeren, maar over het algemeen zijn de gebouwen verticaal en zien ze er architectonisch correct uit. Met de Adaptive Wide Angle-tool is dit proces eenvoudig uit te voeren, in sommige gevallen met slechts drie of vier muisklikken.
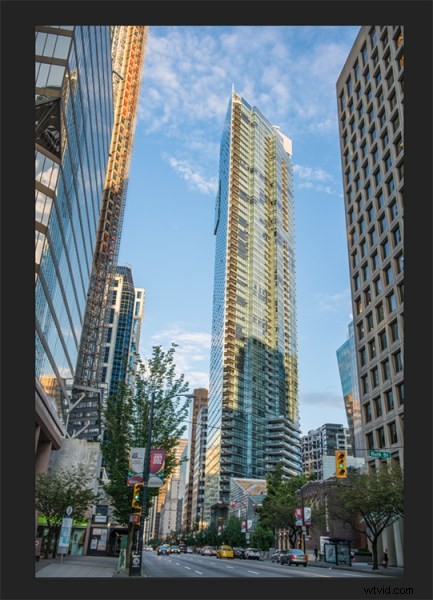
Afbeelding van een gebouw voordat het vervormingsgereedschap werd toegepast in Photoshop
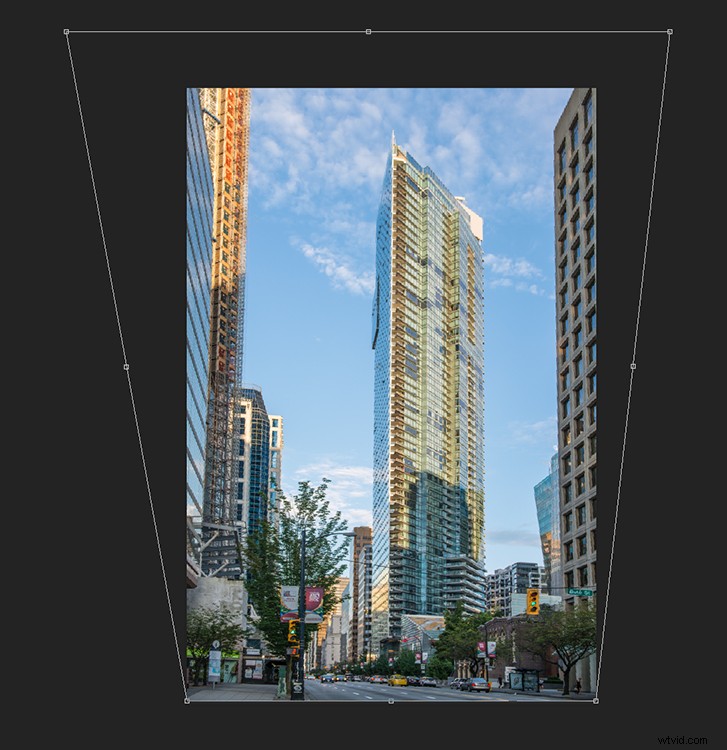
Dezelfde afbeelding nadat het vervormingsgereedschap was toegepast
4. Adaptief groothoekgereedschap
De tool Adaptive Wide Angle bevindt zich onder het filtermenu. Open de afbeelding die u wilt corrigeren (met scheve gebouwen of muren) klik op FILTER>ADAPTIEVE GROOTHOEK, en er wordt een nieuw vak geopend met uw afbeelding erin.
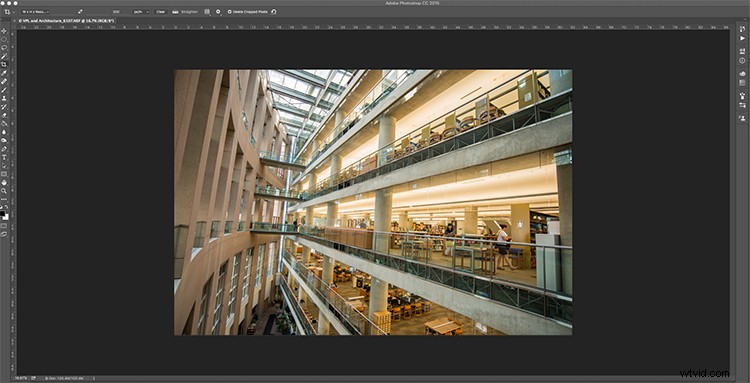
Afbeelding moet worden gecorrigeerd, je kunt zien dat de verticale lijnen behoorlijk scheef staan
Afhankelijk van hoe uw afbeelding in het vak wordt weergegeven, moet u deze mogelijk schalen om het geheel te kunnen zien. Aan de rechterkant ziet u een vak met de tekst Correctie. Daaronder ziet u een schaalschuifregelaar, pas deze aan totdat u uw hele afbeelding in het vak kunt zien. Er is een vervolgkeuzelijst met andere opties zoals perspectief, fisheye, enz. – Ik vind dat het op Auto laten staan het beste lijkt te werken. De andere functies in dat vak kunnen in sommige gevallen werken, maar door het op Auto te laten staan en specifieke aanpassingen te maken aan de verticale en horizontale lijnen in uw afbeelding, krijgt u de beste resultaten.
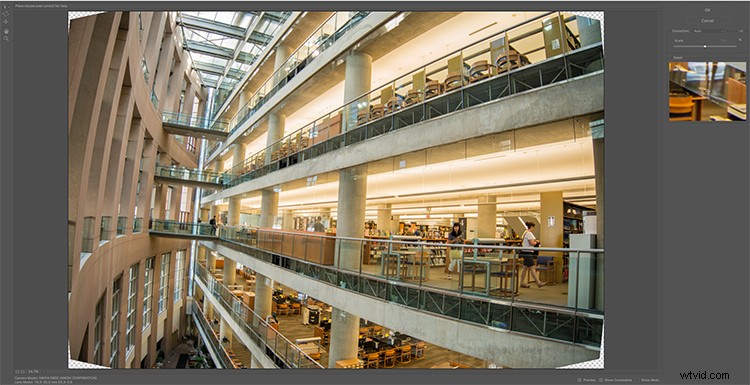
Adaptief groothoekgereedschapsscherm
U moet dan de muren van het gebouw identificeren die convergeren of divergeren. Aan de linkerkant van het dialoogvenster ziet u enkele hulpmiddelen voor beperkingen. De tool die als eerste in de rij staat, heet gewoon de beperkingstool, dit is degene die ik het vaakst gebruik.
Klik daarop en beweeg je muis over een van de verticale lijnen van het gebouw, en trek een lijn langs de muur. Begin bovenaan het gebouw en sleep de lijn naar beneden, langs een verticale muur die recht moet zijn. Klik onderaan de regel als je klaar bent en Photoshop zal een regel neerzetten precies waar je hebt gesleept. Terwijl u klikt, corrigeert Photoshop eventuele tonvormige vervorming, maar de lijn blijft scheef.
Onder aan de regel ziet u een vierkant, klik met de rechtermuisknop op het vierkant en er verschijnen drie opties:Horizontaal, Verticaal en Willekeurig. Dit zijn de drie manieren waarop u die regel moet corrigeren. Is het een verticale wand, klik dan op Verticaal. Meteen brengt Photoshop die muur perfect rechtop. Wat je zal opvallen is dat het andere lijnen nu kan vervormen. Dat is oké, zoek een tweede verticaal die niet klopt en herhaal dit proces, als je eenmaal drie of vier verticalen hebt gedaan, zou je gebouw perfect recht moeten zijn, net als de rest van het gebouw. Soms kan het gebeuren dat de horizontale uitlijning verschuift met al deze verticale veranderingen. U kunt dan een horizontale lijn in de afbeelding selecteren en hetzelfde proces herhalen als voor de verticale lijnen, gebruik gewoon een lijn waarvan u weet dat deze horizontaal zou moeten zijn. Als u met de rechtermuisknop klikt, selecteert u ook de optie Horizontaal in het pop-upvenster.
Om er zeker van te zijn dat je een nauwkeurige selectie maakt wanneer je je lijn tekent, is er een 100% zoomvenster aan de rechterkant. Dit is erg handig, omdat het moeilijk kan zijn om op de afbeelding in te zoomen en tegelijkertijd de lijn naar beneden te slepen. Deze box zorgt er echt voor dat je op de juiste plekken in het gebouw begint en eindigt.
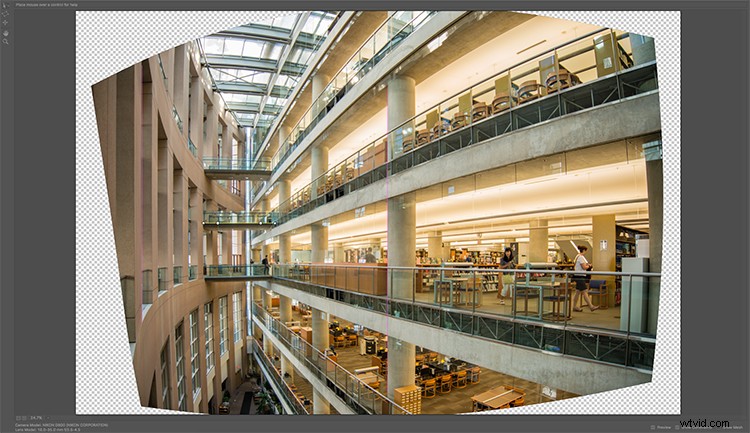
Adaptief groothoekgereedschap en afbeelding nadat 3 aanpassingen zijn gemaakt
Zodra u enkele van de meer scheve verticale lijnen en een of twee horizontale lijnen hebt rechtgetrokken, zou uw afbeelding er bijna perfect uit moeten zien. Als je klaar bent, klik je op ok en je afbeelding wordt geopend in Photoshop. Van daaruit kun je de rest van de afbeelding bewerken, waarbij alle lijnen recht en uitgelijnd zijn.
Er is onlangs een nieuwe tool gelanceerd door Adobe Photoshop voor CC-gebruikers genaamd Guided Upright en je kunt deze vinden in Camera RAW van de nieuwste versie.

Definitieve afbeelding nadat deze is bewerkt in het hulpmiddel Adaptieve groothoek en is bijgesneden.
Hier is een geweldige video van een korte minuut die Adobe heeft uitgebracht. Kijk eens, dit kan ook een handig hulpmiddel zijn om te gebruiken.
Wat is uw go-to-methode om perspectiefvervorming te corrigeren? Deel het alsjeblieft in de reacties hieronder.
