Dit artikel gaat niet over hoe u uw afbeeldingen op magische wijze kunt transformeren met Photoshop. De echte magie van Photoshop is om de kijker ervan te overtuigen dat er helemaal geen effecten zijn toegevoegd en dat het beeld met de camera is vastgelegd. Photoshop kan net dat beetje extra toevoegen aan uw beeldmateriaal. Omgekeerd kan het ook een afbeelding verpesten als het overdreven is.
Ik fotografeer om het best mogelijke beeld vast te leggen dat ik op dat moment kan krijgen, maar vaker wel dan niet, staat de tijd niet aan mijn zijde. Als ik voor een klant fotografeer, is tijd geld. Deadlines en strikte schema's zijn het belangrijkst bij het omgaan met een klant. Als ik buiten fotografeer, heb ik te maken met natuurlijk licht dat constant verandert en met weersomstandigheden die me kunnen dwingen om sneller te fotograferen of de opname helemaal te staken.
Dus als ik mijn afbeelding(en) op de computer bekijk, neem ik de tijd om ze kritisch te bekijken. Terwijl ik RAW fotografeer, moet ik elementaire nabewerking toepassen op al mijn afbeeldingen. In sommige gevallen moet ik misschien een extra verbetering toevoegen, maar dat hangt af van de afbeelding en wat ik ermee wil zeggen.

Lensflare en stofdeeltjes toegevoegd met Photoshop
Dit is de kracht van post-editing. Om een verbetering aan de afbeelding toe te voegen, om het dat extra drama of een gewenst effect te geven dat u in de eerste plaats in uw afbeelding wilde overbrengen. Het kan zo subtiel zijn als het toevoegen van stofdeeltjes, of iets dramatischer, zoals een lensflare-effect. Beide effecten, of je er nu één of beide tegelijk gebruikt, kunnen net dat beetje meer pit geven!
Bij het toepassen van Photoshop-effecten gaat het niet alleen om techniek, hoewel de knowhow belangrijk is, maar het is de toepassing die de sleutel is:
- Hoe de techniek uit te voeren – verschillende methoden om hetzelfde eindresultaat te bereiken
- Wanneer gebruiken? Sommige afbeeldingen passen beter bij deze techniek dan andere
- Met hoeveel?

Voor

Na
Het bovenstaande klinkt misschien heel voor de hand liggend en fundamenteel, maar ik kan het niet genoeg benadrukken, vooral als je nieuw bent in het maken van effecten in Photoshop.
- HOE =de techniek. Ik zal demonstreren hoe je op een niet-destructieve manier een lensflare-effect kunt creëren in Photoshop met behulp van het Lens Flare-filter. Ik zal ook beschrijven hoe u uw eigen eenvoudige, op maat gemaakte stofdeeltjesborstel kunt maken. Bovendien laat ik je mijn eigen unieke methode in de camera zien om stofdeeltjes op te vangen.
- WHEN =u beslist of deze techniek werkt op de betreffende afbeelding. Alleen omdat je weet hoe je een techniek moet gebruiken, wil nog niet zeggen dat je deze op elke afbeelding moet toepassen. Ja, oefen in ieder geval op je afbeeldingen totdat je het proces hebt verfijnd.
- HOEVEEL =weten hoe weinig van de techniek moet worden toegepast - minder is meer. Wees niet bang om de dekking van de laag waarop je de techniek hebt toegepast te verminderen.
Dit is waar beginners zich kunnen laten meeslepen wanneer ze voor het eerst nabewerkingstechnieken in Photoshop leren. Hoe verleidelijk het ook is, je wilt je nieuwe vaardigheid laten zien en het effect op je imago op een dramatische manier zien, probeer het subtiel te houden.
Wat is lensflare?
Overstraling wordt met name veroorzaakt door zeer heldere lichtbronnen in het beeld – die zichtbare artefacten produceren – of die in de lens schijnen maar niet in het beeld – wat een waas veroorzaakt. Meestal komt dit voor wanneer u tegen de zon in fotografeert (wanneer de zon in beeld is of de lens in de richting van de zon is gericht) en wordt verminderd door een zonnekap of andere schaduw te gebruiken. – zoals te zien op Wikipedia
Als het goed wordt toegepast, geeft het lensflare-effect echt die goed gevoelde zomeropname weer.
Het lensflare-filter in Photoshop
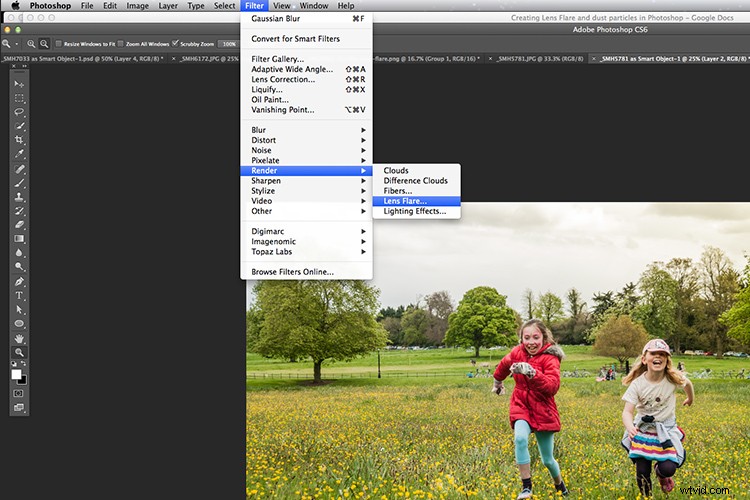
Het filter Lens Flare is te vinden onder Filter> Render> Lens Flare.
De Lens Flare is te vinden onder Filter>Render>Lens Flare. Dit werkt echter niet op dezelfde manier als een aanpassingslaag, zoals in niet-destructief. Het effect werkt rechtstreeks op de afbeelding zelf. Het werkt ook niet op een lege laag. Maak dus een nieuwe laag boven de afbeelding en vul deze met zwart. Verander de overvloeimodus in Scherm. Ga naar de menubalk en ga naar Filter> Render> Lens Flare.
Zoals u in de onderstaande afbeelding kunt zien, verschijnt er een klein pop-upvenster met een voorbeeldvenster en worden de vier verschillende soorten lensflare weergegeven die beschikbaar zijn. Klik in het voorbeeldvenster om de lensflare naar de gewenste positie te verplaatsen.
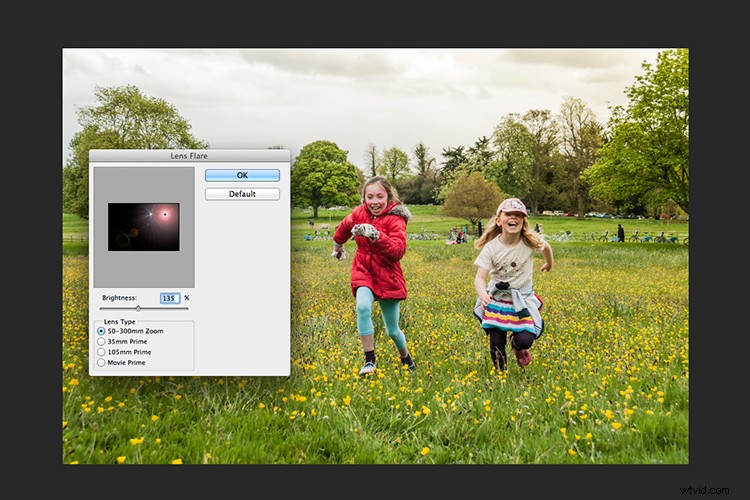
Het dialoogvenster Lensflare.
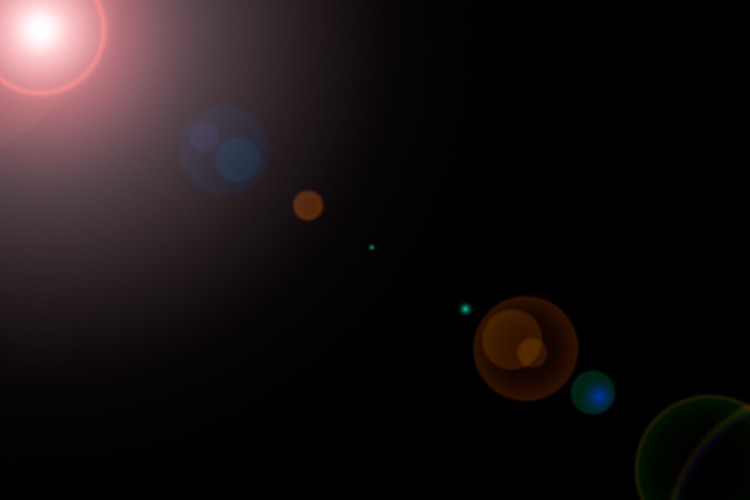
Dit is het 50-300 mm zoomlens Flare-effect op een laag gevuld met zwart.
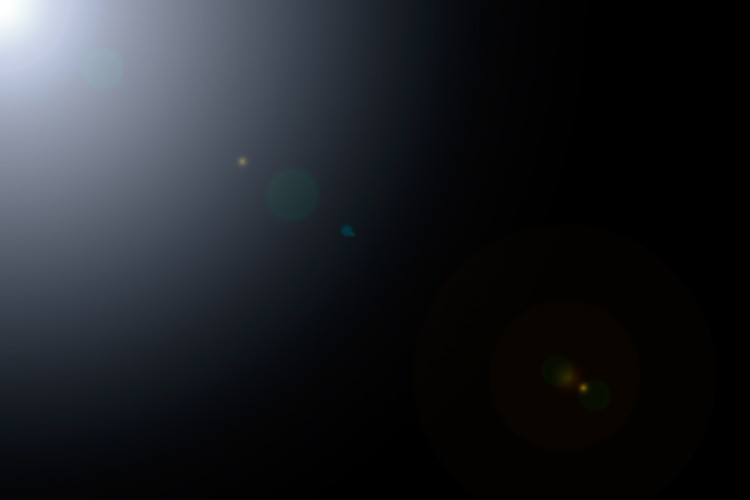
Dit is het 105 mm lensflare-effect op een laag gevuld met zwart.

Lensflare toegepast
Tip: Om een preciezere positie voor de lensflare te krijgen, opent u het infopaneel en beweegt u uw cursor over de plek op uw afbeelding waar u de flare wilt plaatsen. De x- en y-coördinaten geven de exacte positie in pixels aan. Wanneer u het dialoogvenster Lens Flare geopend heeft, klikt u op het voorbeeldvenster terwijl u de Alt/Option-knop ingedrukt houdt, en het precieze Flare Center-dialoogvenster verschijnt. Typ de x- en y-coördinaten en klik op OK.
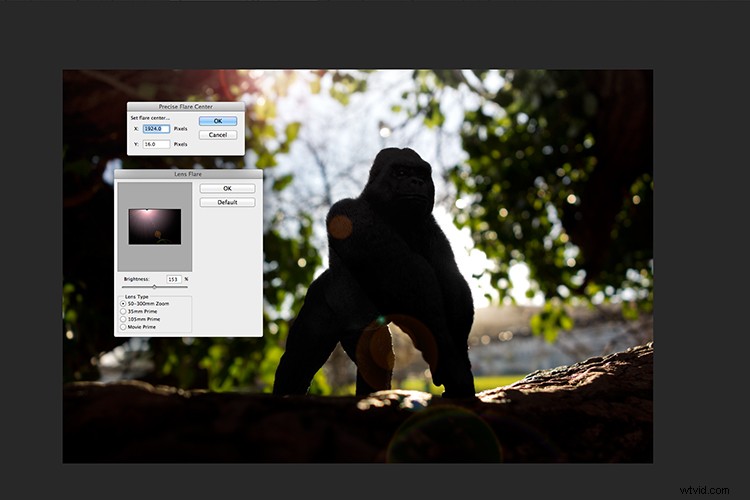
Het precieze Flare Center-dialoogvenster verschijnt wanneer u op het voorbeeldvenster van de Lens Flare klikt terwijl u de Alt-toets ingedrukt houdt op een Mac (Option op pc).
Hoe u uw eigen aangepaste stofdeeltjesborstel maakt in Photoshop
Het is relatief eenvoudig om uw eigen aangepaste stofdeeltjesborstel in Photoshop te maken. Open een nieuw document in Photoshop, ik heb de mijne 800×800 pixels gemaakt op een witte achtergrond, zet de dpi op 240 of 300. Gebruik een klein penseel, hardheid ingesteld op 25%, en gebruik de kleur zwart. Maak willekeurige kleine stippen op het canvas. Niet te veel. Ga naar de Menubalk> Bewerken> Penseelvoorinstelling definiëren. Typ de naam van je nieuwe penseel en klik op OK.
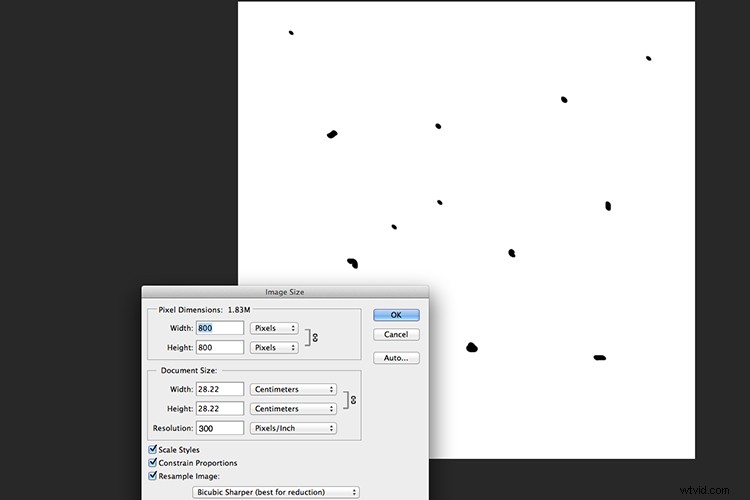
Maak een nieuw document met een witte achtergrond van 800px x 800px.
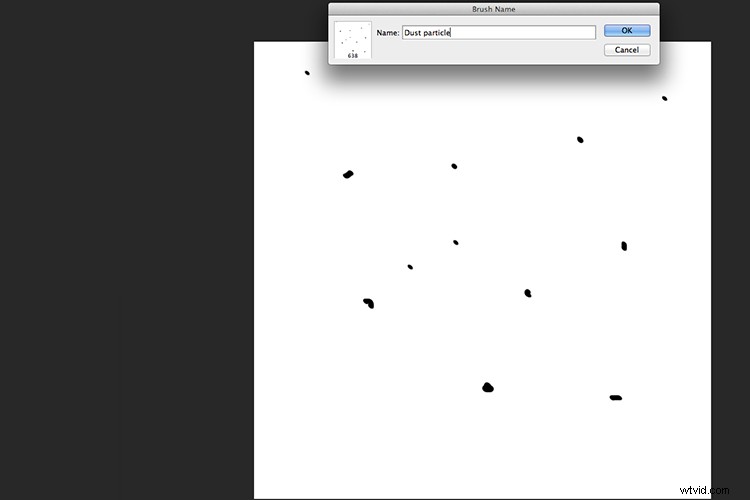
Ga naar Bewerken> Penseelvoorinstelling definiëren en geef uw nieuwe aangepaste penseel een naam.
Voordat je je penseel gaat gebruiken, moet je een paar eigenschappen van het penseel wijzigen, zodat het zich als stofdeeltjes gaat gedragen. Ga naar Venster> Borstel. Dit brengt het penseel-dialoogvenster naar voren. Gebruik de volgende penseelinstellingen (zie ook onderstaande schermafbeeldingen) Wijzig de afstand in 100%, klik op het vak Vormdynamiek en verplaats de schuifregelaars Grootte Jitter en Hoekjitter naar 100%. Klik vervolgens op het aankruisvak Scattering. Ik heb de Scatter-schuifregelaar verplaatst naar 500%. Vink beide assen aan. Houd de Count Jitter op 2.
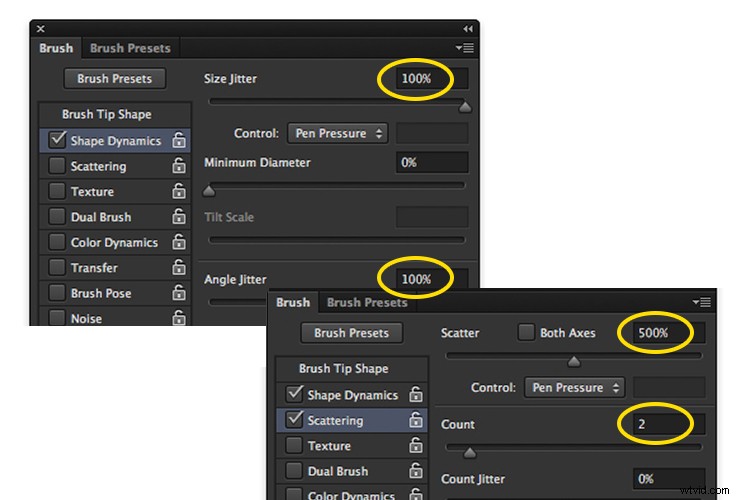
Maak een nieuwe lege laag over je afbeelding en vul deze met zwart. Gebruik het aangepaste penseel, ingesteld op wit, en begin met het maken van stofdeeltjes over het canvas. Verander de mengmodus in Scherm en nu kun je de stofdeeltjes zien als witte stippen. Voeg wat Gaussiaans vervagen toe en verminder de dekking tot ongeveer 75%. Je kunt altijd een nieuwe laag toevoegen om het effect op te bouwen.
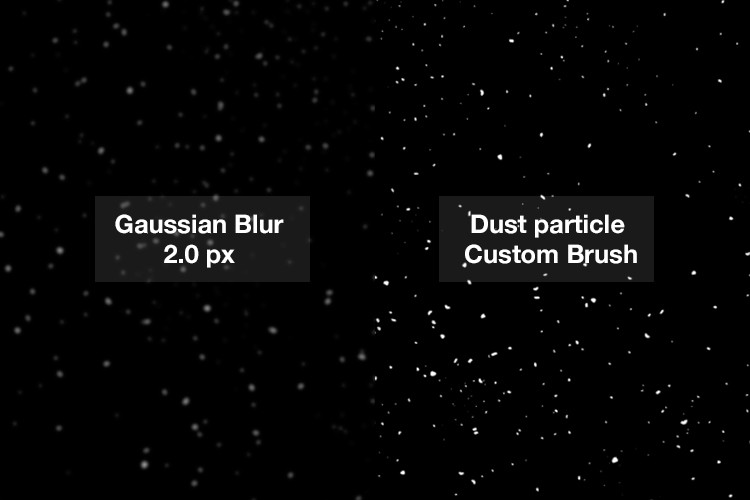
Hoe maak je stofdeeltjes in de camera
Ik moet toegeven dat deze techniek me aan het lachen maakte. Ik zat al een tijdje mijn hersens in te slaan voor een mogelijke oplossing om stof in de camera op te vangen. Onlangs stond ik zoals gewoonlijk vroeg op om mijn meisjes naar school te brengen. Ik keek uit het keukenraam, de skyline was prachtig oranje van de zon.
Ik merkte toen alle stippen (vuil) op het raam op en ik had een eureka-moment, ik pakte mijn camera en stelde scherp op de stippen met een diafragma van f/4. Ik heb hem ook twee stops onderbelicht. Ik wilde dat de vlekjes door een donkere achtergrond te zien waren. Ik heb deze afbeelding in Photoshop gebracht en een aanpassing van de curve van niveaus toegepast om de afbeelding nog donkerder te maken. Deze afbeelding plaatste ik op de foto van de Gorilla. Ik heb toen de overvloeimodus gewijzigd in scherm. Ik heb wat Gaussiaans vervagen toegevoegd en de dekking verminderd. Niet slecht voor wat in wezen vuil op een raam is.
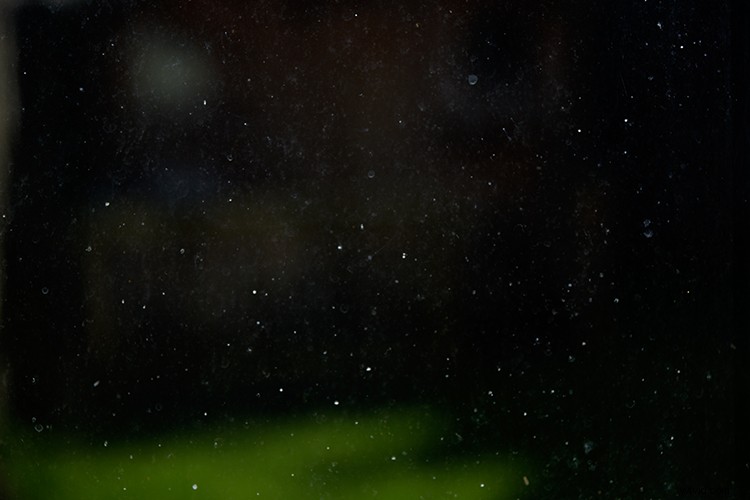
Stof- en vuildeeltjes op een raam.

Het beeld van de Gorilla zonder het Lens Flare-effect en stofdeeltjes.

Ingezoomd om de stofdeeltjes te laten zien die ik van mijn eigen raam heb gehaald!
Disclaimer: Ik moest wekenlang volharden met vuile ramen in naam van de fotografie. Dat is mijn verhaal en ik blijf erbij!
Heb je een techniek om je eigen overstraling of stofdeeltjes te maken in Photoshop? Zo ja, deel het dan in de reacties hieronder.
