
Een film noir-look creëren met een verplaatsingskaart in Photoshop.
Wat is een verplaatsingskaart?
Als Photoshop nieuw voor u is, kan het noemen van verplaatsingskaarten al ontmoedigend zijn. Het doel van dit artikel is om u een inleiding tot hen te geven; begeleiden u in eenvoudig te volgen stappen over het genereren van eenvoudige grijswaardenverplaatsingskaarten van een bestaande afbeelding en laten u zien hoe u ze effectief kunt implementeren met behulp van het verdringingsfilter in Photoshop.
Een verplaatsingskaart is een grijswaardenversie van dezelfde afbeelding waaraan u werkt, opgeslagen als een Photoshop-bestand (.PSD). Deze verplaatsingskaart wordt vervolgens gebruikt om een textuur toe te passen op een platte afbeelding via de Verplaats filter, en het vervormt de afbeelding om zich aan te passen aan de vorm van de kaart. Dit geeft het platte grafische of 2D-object een meer realistische 3D-look. Je hebt misschien online afbeeldingen gezien waar een textuur op iemands gezicht is afgebeeld of een logo op een getextureerd oppervlak.
Waarom verplaatsingskaarten gebruiken?
Verplaatsingskaarten zijn een geweldige manier om textuur op 2D-objecten, zoals logo's of tekst, in kaart te brengen, diepte en een 3D-perspectief toe te voegen. Ik hoop te illustreren dat verplaatsingskaarten niet zo ontmoedigend zijn als ze lijken, hoewel ik me realiseer dat dit artikel misschien geschikt is voor gemiddelde gebruikers van Photoshop in plaats van voor complete beginners.
Hoe implementeer ik een verplaatsingskaart?
Zodra een verplaatsingskaart is gegenereerd. U moet de Verplaats . gebruiken filter om het 2D-object, of platte afbeelding, op de kaart te vervormen. De Verplaats filter is in Photoshop sinds versie 2.0. Het is sindsdien niet veel veranderd, maar het is nog steeds een filter dat het waard is om te leren kennen. Het lijkt misschien een ingewikkeld proces om te gebruiken, maar als je het een paar keer hebt geprobeerd, is het eenvoudig. Wat het doet is de lichte pixels naar boven en naar links verplaatsen en de donkere pixels naar beneden en naar rechts. Dit creëert een illusie van diepte door middel van licht. Daarom moet je verplaatsingskaart behoorlijk contrastrijk zijn.
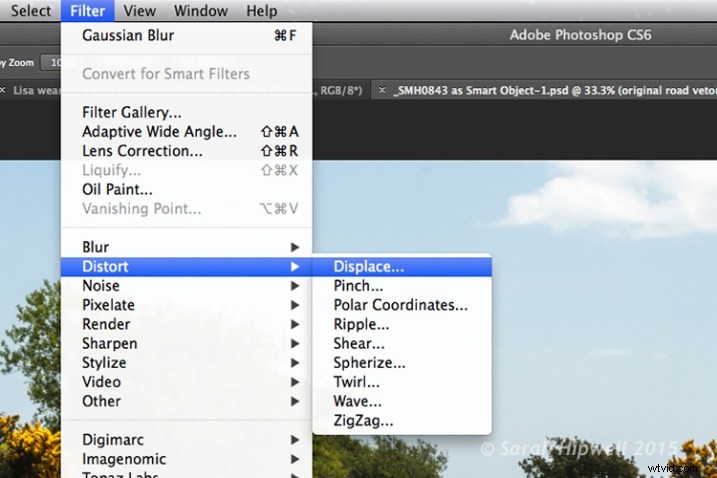
Toegang krijgen tot het vervormingsfilter in Photoshop.
De eerste methode die ik hieronder beschrijf, laat zien hoe je een vectorvorm gebruikt om een wegmarkering te maken en deze in kaart te brengen op een wegdek. Dit proces zou hetzelfde zijn voor het toepassen van logo's of tekst op een gestructureerde achtergrond. In de andere twee voorbeelden beschrijf ik hoe verplaatsingskaarten kunnen worden gebruikt om schaduweffecten te creëren. Laten we eens kijken.
1. Een realistische wegmarkering toevoegen
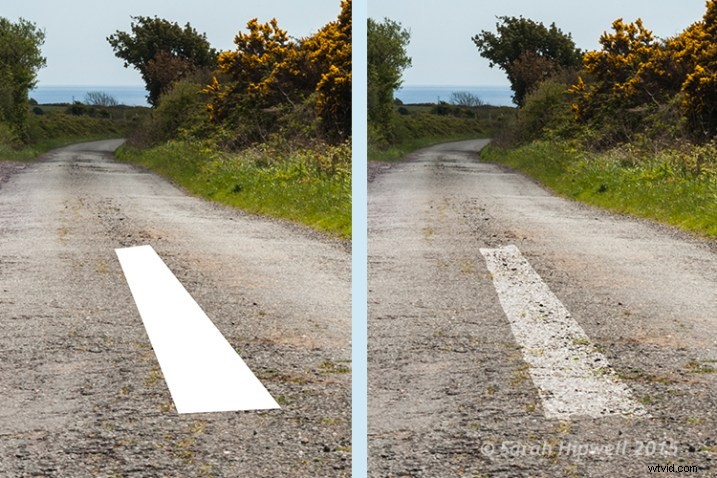
Voor en na waar op de wegmarkering een verplaatsingskaart is aangebracht.
Doel:een realistische wegmarkering maken op basis van een vectorafbeelding.
Laten we beginnen met het basisbeeld van de weg. De verplaatsingsgrijswaardenkaart wordt op basis van deze afbeelding gemaakt. De derde afbeelding is de platte vectorafbeelding van de wegmarkering. Ik heb de veelhoekige lasso-tool gebruikt om een vorm te tekenen die lijkt op een wegmarkering en deze met wit gevuld. Converteer dit naar een slim object en verberg vervolgens deze laag.
Verplaatsingskaartproces:
Open je kanalenpaneel en klik op elk van de rode, groene en blauwe kanalen om te zien welke het meeste contrast heeft. In dit voorbeeld heb ik de blauwe gekozen. Klik en dupliceer dit kanaal.
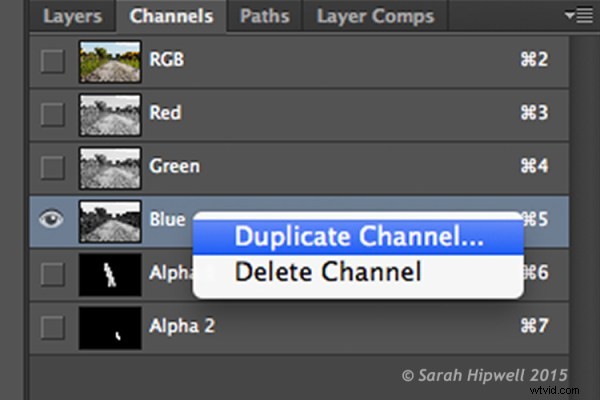
Het blauwe kanaal dupliceren om een verplaatsingskaart te maken.
Dit roept een ander dialoogvenster op (zie hieronder). Waar staat Document, klik op het tabblad en kies Nieuw. Noem dit bestand Verplaats weg of wat je maar wilt en klik op OK.
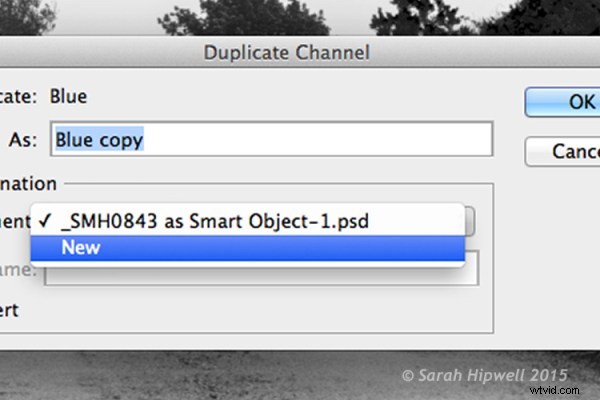
Klik op het tabblad Document om Nieuw te selecteren om een nieuw document voor een verplaatsingskaart te maken.
Hiermee wordt een nieuw document gemaakt met de laag Alpha 1. Voordat u dit document opslaat als een grijswaarden PSD (Photoshop)-bestand. Je moet wat meer contrast toevoegen, ga naar Menu> Afbeelding>Aanpassingen>Niveaus, voeg vervolgens Gaussiaans vervagen van 9,9 pixels toe. Hierdoor kunnen de randen van de vectorvorm van de wegmarkering de contouren van de weg omsluiten, in plaats van een gekartelde rand te hebben. Converteer deze afbeelding naar grijswaarden en sla deze op als Displace road.psd. Sluit dit document.
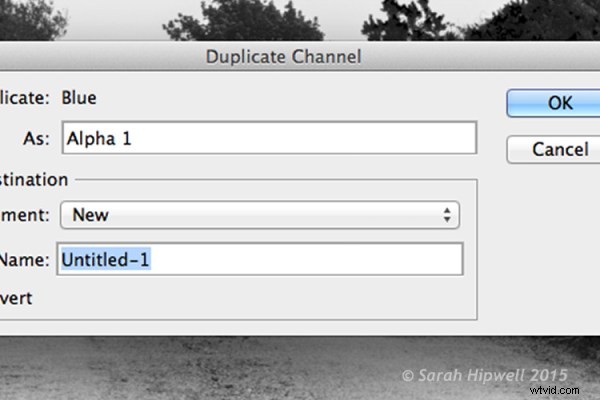
Dit dialoogvenster verschijnt direct na het selecteren van Nieuw in de vorige stap.

Een verplaatsingskaart in grijswaarden van het wegbeeld.
Ga terug naar het originele document waar we ons nog steeds in het deelvenster Kanalen bevinden en het blauwe kanaal is nog steeds gemarkeerd. Klik op de RGB-laag om de afbeelding terug in kleur te brengen.
Klik in het Lagenpaneel (normaal heb ik dit naast het kanaalpaneel) op het vierkant links van de laagminiatuur om de zichtbaarheid van de wegvectorvorm terug te brengen die ik had getekend voordat ik de verplaatsingskaart maakte. Zie onderstaande afbeelding.
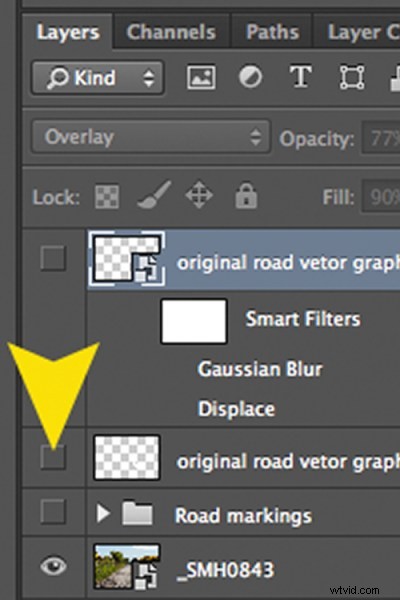
Met deze laag gemarkeerd, ga naar Menu>Filter>Vervormen>Verplaatsen . Er verschijnt een klein dialoogvenster. De hoeveelheid vervorming die u toepast, is afhankelijk van de waarden die u invoert in de vakken Horizontale en Verticale schaal. Het staat standaard op 10 in elke doos. Deze waarden vertegenwoordigen percentages.
Hoe hoger de waarden, hoe groter de vervorming. Experimenteer om het gewenste effect te zien. Wanneer u uw lagen converteert naar Slimme objecten , kunnen alle aanpassingen die u aanbrengt eenvoudig en niet-destructief worden gedaan. Voor deze afbeelding koos ik 55 in de horizontale schaal en 80 voor de verticale. Ik wilde meer vervorming op de wegmarkering, zodat deze zou passen bij het versleten uiterlijk van de weg.
Op dit punt kan je afbeelding er een beetje vreemd uitzien, volg de volgende stap om het er meer gemengd en realistisch uit te laten zien.

Close-up van de wegmarkering nadat de verplaatsingskaart en de laatste aanpassingen zijn toegepast.
Laatste aanpassingen:om de wegmarkering een realistischer uiterlijk te geven.
Ik heb Gaussiaans vervagen van 4px toegevoegd om de altijd zo licht gepixelde rand op de vorm te verwijderen. Dubbelklik ergens rechts van de laag om het vak Laagstijl weer te geven. Ik heb de mengmodus gewijzigd in Overlay, de dekking verlaagd naar 77% en Vullen naar 90%. In de sectie Overvloeien als heb ik de zwarte schuifregelaar verplaatst naar 187 op de onderliggende laag.
Tip. Als u de Alt/Option-toets ingedrukt houdt wanneer u de zwarte of witte schuifregelaars sleept, wordt de schuifpijl in tweeën gesplitst, waardoor de overvloei vloeiender wordt.
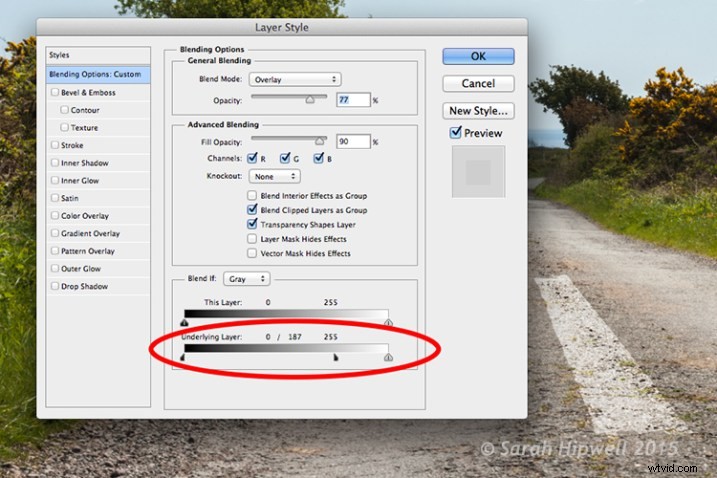
De zwarte schuifregelaar is gesplitst op de Onderliggende laag in het dialoogvenster Overvloeiopties.
2. Schaduweffecten – Water
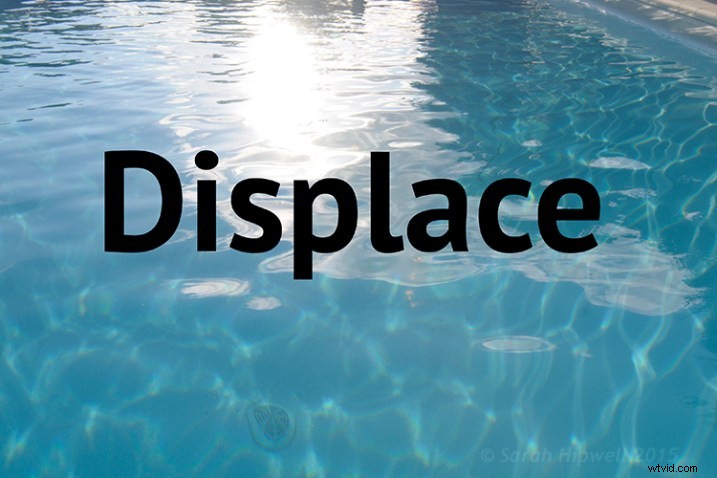

Voor en na afbeeldingen die de vervorming op het woord "Verplaatsen" laten zien wanneer een verplaatsingskaart is toegepast.
Doel:een realistische reflecterende schaduw in water creëren met tekst.
Ik gebruikte het woord "Verdringen" om te laten zien hoe een schaduw in water er behoorlijk effectief en realistisch uit kan zien. De verplaatsingskaart die ik voor deze afbeelding heb gemaakt, werkte heel goed bij het vervormen van de tekst om rond de rimpelingen van het water te wikkelen. Ik volgde dezelfde stappen om de verplaatsing te genereren als hierboven, maar ik heb een Gaussiaans vervagen van 5,4 px toegepast voor deze afbeelding.
De waarden die ik heb toegevoegd in het dialoogvenster Verplaatsen voor de horizontale en verticale schalen waren respectievelijk 80.
Voor de laatste aanpassingen heb ik Gaussiaans vervagen van 10.1px toegevoegd. Ik heb de mengmodus gewijzigd in Softlight, de dekking verlaagd tot 78% en Vullen tot 80%. In het gedeelte Overvloeien als heb ik de zwarte schuifregelaar op de Onderliggende laag naar 148 verplaatst.
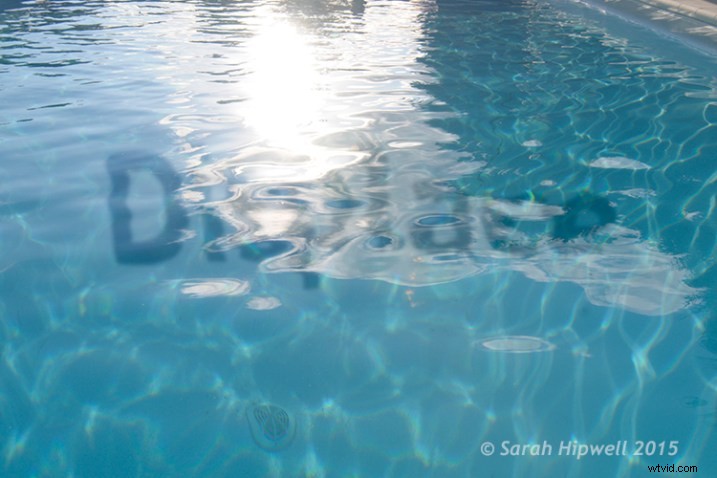
Het woord Verplaatsing is vervormd met behulp van een verplaatsingskaart.
2. Schaduweffecten – Film Noir-look

Met behulp van zwarte horizontale lijnen en een verplaatsingskaart om licht te simuleren dat door jaloezieën schijnt.
Doel:een film noir-look of het effect creëren van licht dat door jaloezieën komt.
Voor deze afbeelding moest ik meer werk in Photoshop doen om de uiteindelijke look te krijgen. Het proces om een verplaatsingskaart te genereren is hier hetzelfde als in de andere voorbeelden. Houd er rekening mee dat het blauwe kanaal niet de beste keuze is voor onderwerpen, omdat de huidtinten er vreselijk uitzien.
Ik heb het model uit deze afbeelding geïsoleerd en op een aparte laag gezet met een laagmasker. Ik heb een aanpassingslaag Zwart-wit toegevoegd en vervolgens dikke zwarte horizontale lijnen gemaakt met behulp van het gereedschap Rechthoekig selectiekader om op raamlamellen op een afzonderlijke laag te lijken. Vervolgens heb ik die laag gedupliceerd. Ik gebruikte er een voor de achtergrondlaag en voegde een aanzienlijke hoeveelheid Gaussiaans vervagen toe. Vervolgens heb ik de andere laag boven het model verplaatst met het laagmasker. Ik wilde de zwarte lijnen (jaloezieën) over het gezicht van het model buigen. Ik deed dit met behulp van het gereedschap Vrije transformatie.
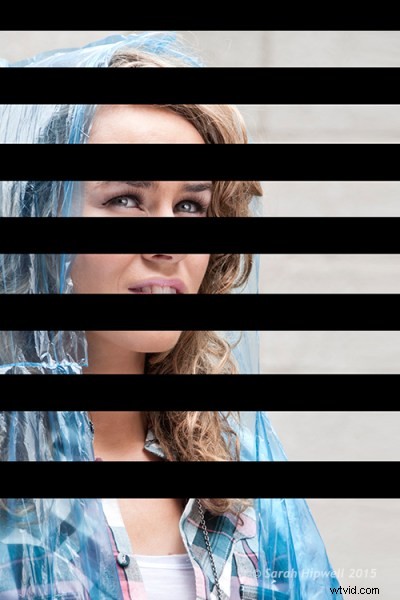
Zwarte lijnen gemaakt met het gereedschap Rechthoekig selectiekader.
Ik heb een verplaatsingskaart gemaakt en de lamellen over het gezicht van het model vervormd met 15 en 20 als waarden voor de horizontale en verticale schalen.

De zwarte lijnen zijn vervormd via het Verplaats filter met behulp van een verplaatsingskaart.
Dit is slechts een korte beschrijving van de laatste aanpassingen:ik heb een verloopoverlay en wat Burning toegepast om de linkerkant van het model donkerder te maken omdat de lichtbron uit die richting komt. Ik heb Gaussiaans vervagen van 28,9 px toegevoegd en de dekking verlaagd tot 40%.
Tips
- Blauw is het slechtste kanaal om te kiezen als je een verplaatsingskaart maakt waarbij huidskleuren betrokken zijn.
- Het groene kanaal toont meestal het meeste contrast.
- Zorg ervoor dat u Gaussiaans vervagen gebruikt bij het genereren van verplaatsingskaarten.
- Verplaatsingskaarten moeten worden opgeslagen als een grijswaarden .PSD-bestand.
Ik hoop dat ik je heb geïnspireerd om verplaatsingskaarten te maken en het verplaatsingsfilter te gebruiken als je het nog nooit eerder hebt geprobeerd.
