
Het toevoegen van textuur aan foto's gebeurde al lang voor de uitvinding van Photoshop en andere bewerkingsprogramma's. In de dagen van de donkere kamer krasten we negatieven met spelden, schuurden we ze met papier, bevlekken we het fotopapier met fixeermiddel voordat we ze belichten, legden we twee negatieven op elkaar in de vergroter of duwden we onze film-ISO om de korrel te vergroten. Tegenwoordig, met bewerkingsprogramma's als onze digitale donkere kamer, hebben we gewoon nog een andere manier om textuur aan foto's toe te voegen.
Wat is een textuur?
In termen van digitale fotografie is het gewoon een extra laag die in een bewerkingsprogramma aan je foto wordt toegevoegd, meestal een afbeelding van een of ander textuuroppervlak, zoals papier, hout, beton, enz., maar alles kan een textuur zijn. Ze kunnen worden gefotografeerd, gescand of zelfs gemaakt in Photoshop.
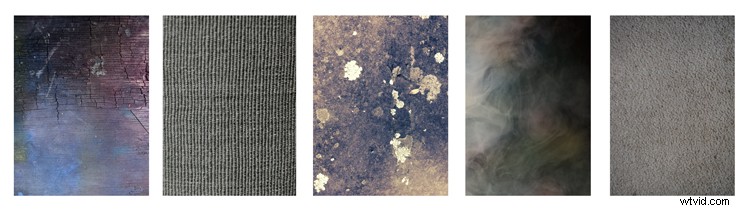
Enkele voorbeelden van texturen. De werkbank van een vriend, een close-up van mijn lampenkap, een bemoste rots, mist van een rookmachine en een heel lelijk tapijt.
Waarom texturen gebruiken?
Met de juiste textuuroverlay en toepassing ervan, kunt u een extra niveau van diepte en gevoel aan uw foto toevoegen. Je kunt ze voor alles gebruiken - van het toevoegen van een vintage of grunge-look aan je foto's tot het maken van fijne kunstwerken.
Een van de beste toepassingen is om een foto te redden die gewoon niet helemaal werkt. Er is mij verteld dat geen enkele textuur-overlay een vreselijke foto zal redden. Hoewel dit voor het grootste deel waar is, kan het soms een anders onbruikbare afbeelding transformeren in iets veelbelovends.
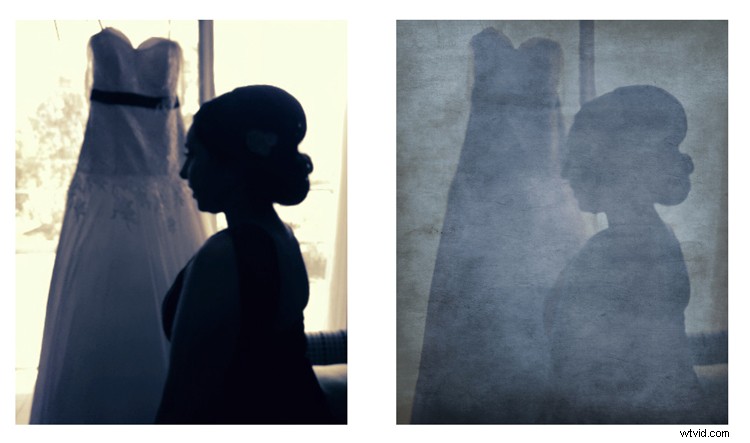
Een textuur kan een anders onbruikbare afbeelding transformeren in iets veelbelovends.
Texturen kunnen aan bijna elk soort afbeelding worden toegevoegd. Als je ooit een fotografie-app voor je smartphone hebt gedownload, heb je ze waarschijnlijk een textuur laten toevoegen met de ingebouwde filters van de app.
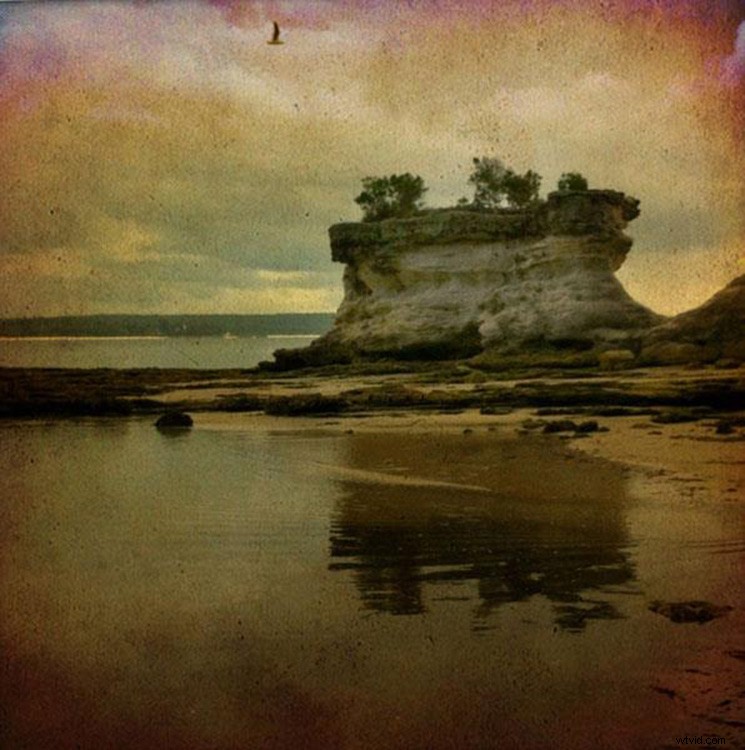
Als je ooit een filter in een app voor mobiele telefoons hebt gebruikt, heb je waarschijnlijk al texturen voor je toegevoegd.
Aan de slag
U hoeft niet uw eigen textuur te maken om aan de slag te gaan. Er zijn veel vooraf gemaakte, gratis texturen beschikbaar op internet. Een snelle Google-zoekopdracht levert een aantal gratis texture-sites op. Maar niet alle texturen zijn gelijk gemaakt of legaal bruikbaar. Je moet zoeken naar texturen met een behoorlijke grootte en resolutie, een textuur van 200px/72dpi over een afbeelding van 3200px/300dpi zal waarschijnlijk niet zo goed werken.
Zorg er ook voor dat de textuur de juiste auteursrechtrechten heeft. Sites zoals deviantart.com hebben veel stocktexturen die door hun artiesten gratis worden aangeboden voor persoonlijk gebruik. Deze artiesten vragen je om een gunst terug te doen door ze een link te sturen naar de afbeelding die je met hun werk hebt gemaakt. Andere sites zoals freetstocktextures.com bieden hun afbeeldingen auteursrechtvrij aan voor persoonlijk en commercieel gebruik, zolang u de textuurafbeeldingen zelf niet doorverkoopt.
Uw eigen texturen maken
Het maken van uw eigen texturen is net zo eenvoudig als het maken van een foto. Waarom zou je dat doen, als je gratis kunt downloaden? Omdat het leuk is, is je werk dan helemaal van jou en kun je je texturen aanpassen aan je afbeeldingen. Bijvoorbeeld; als je skateboarders in een skatepark fotografeert, kun je ook wat foto's maken van het beton waarop ze schaatsen, of graffiti rond de plek om originele texturen te creëren die werken met, en mogelijk bijdragen aan, het verhaal van je onderwerp.

Texturen kunnen een beetje meer een verhaal aan uw afbeeldingen toevoegen.
De afbeelding hierboven is van mijn dochter in slaap na een dag op het strand (vele jaren geleden) gecombineerd met de textuur van het water dat ik die dag nam, om toe te voegen aan het verhaal en de herinnering aan de dag, en de foto een extra droomachtig gevoel te geven .
Maak een textuur met je scanner
Hieronder is de eerste textuur die ik heb gemaakt, een die ik jaren later nog steeds gebruik. Het is gemaakt door de bodem van een oude bakplaat te scannen. Scannen werkt goed voor texturen van papier en andere kleine platte oppervlakken.
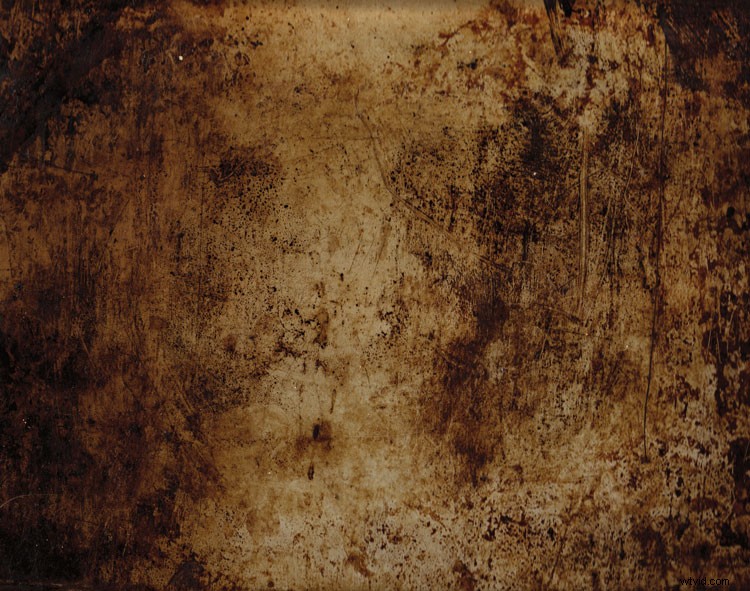
Gescande textuur van een oude bakplaat.
De textuur van de bakplaat werd gebruikt in de afbeelding van de cellist aan het begin van dit artikel, in combinatie met een manuscriptafbeelding van de muziek die ze die dag speelde. Ik heb het ook gebruikt in de onderstaande afbeelding; een van een reeks afbeeldingen die is gemaakt in samenwerking met de Canadese singer-songwriter Sora. De textuur werd gebruikt om alle foto's in het album aan elkaar te binden, ook al zijn sommige door andere fotografen gemaakt. Nog een ander gebruik voor texturen!
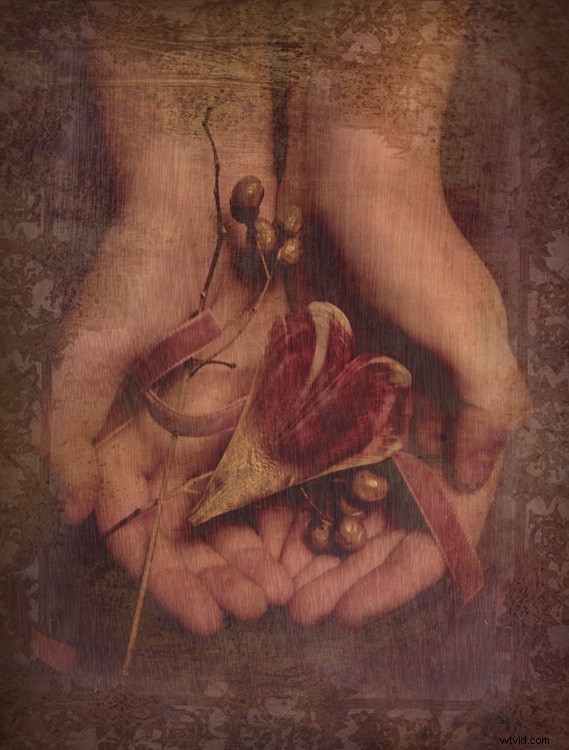
Texturen kunnen worden gebruikt om een reeks afbeeldingen aan elkaar te knopen.
Een textuur maken in Photoshop
U hoeft geen verstand te hebben van complexe Photoshop-processen om snel en gemakkelijk een textuur te creëren. Hier zijn een paar eenvoudige stappen om in een paar minuten een basistextuur te creëren:
- Open een nieuw bestand met de gewenste grootte en resolutie
- Breng een paar kleuren rond
- Een Render Clouds-filter toevoegen
- Pas de niveaus aan voor een beetje contrast
- Voeg een vignet en een kleurfilter toe
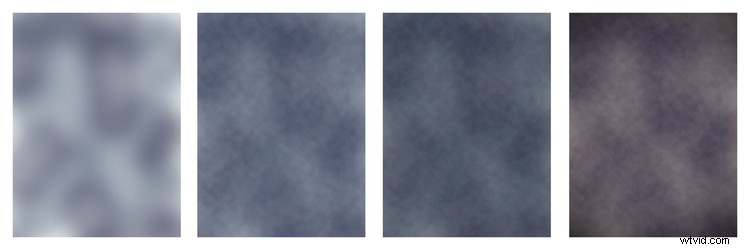
Verf in sommige kleuren, voeg Render Clouds Filter toe, wat contrast, dan wat kleur en vignet. Makkelijk!
In plaats van een Render Clouds zou je de Blur Tool kunnen gebruiken om je kleuren rond te draaien, of enkele van de andere filters in Photoshop proberen om verschillende effecten te krijgen. Ik heb het uitgeprobeerd op wat oorspronkelijk een nogal vreselijke foto was van deze orchidee.

De textuur, plus een paar kleuraanpassingen en een verwarmend fotofilter, en het is een heel ander beeld.

Hoewel het er een beetje uitziet als iets dat je op je Facebook-stream ziet met een positieve bevestiging erover geschreven in een vreselijk lettertype, kostte het me minder dan vijf minuten om deze demonstratie te laten zien hoe eenvoudig het kan zijn om een textuur vanaf het begin.

Je textuur toepassen
Het is echt heel gemakkelijk om je textuur aan te brengen. Er zijn wat meer technische artikelen over het toevoegen van texturen hier op dPS, maar hier is een korte handleiding om u op weg te helpen.
Klik en sleep uw textuurminiatuur in het palet Lagen naar uw originele afbeelding. Je textuur wordt laag 1 in het lagenpalet van je originele afbeelding. Kies uw transparantieniveau met de schuifregelaar Dekking en gebruik het gereedschap Vrije transformatie om de textuur te verplaatsen. Draai het om, vergroot of rek het uit. Kijk waar hij het beste zit.
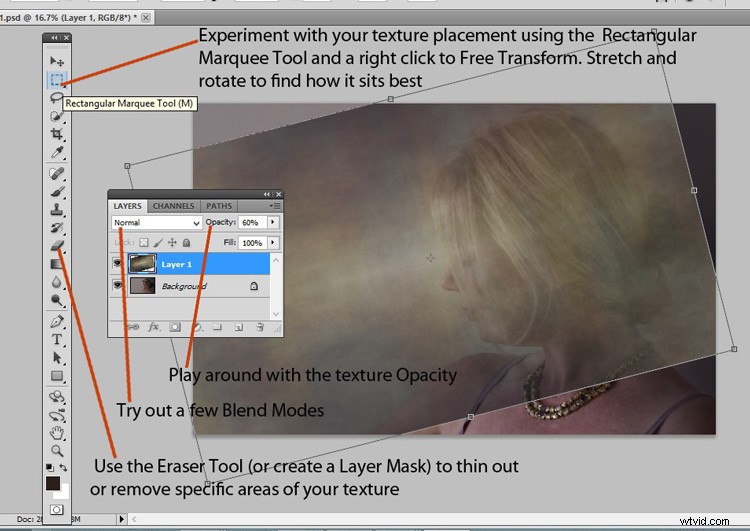
Dan is het gewoon fijnafstemming van de dekking, misschien door Eraser Tool op een lage dekking te zetten en onnodige delen van de textuur weg te schilderen. U kunt ook een laagmasker gebruiken om sommige gebieden uit te schilderen, en ook weer naar binnen als u per ongeluk te veel verft.

Veel plezier ermee en experimenteer. Probeer een paar verschillende overvloeimodi voor lagen, voeg meerdere texturen toe of voeg een paar keer dezelfde textuurafbeelding toe, misschien waarbij elke laag een iets andere tint heeft. Er zijn geen regels.
Heb je een textuur gemaakt waar je dol op bent? Deel het en het gebruik ervan (je afbeeldingen) in de reacties hieronder.
