Lichtbronnen voegen direct diepte en interesse toe aan uw afbeeldingen. Door simpelweg wat raamlicht aan deze afbeelding toe te voegen, hebben we diepte en warmte toegevoegd. Als je een afbeelding hebt waar je van houdt, maar het valt een beetje plat, overweeg dan om wat licht toe te voegen! Met slechts een paar eenvoudige stappen kunt u prachtig licht aan uw afbeeldingen toevoegen.
Volg deze stappen om een lichtstraal te creëren – werkt in Photoshop en Elements


Een ding waar u speciale aandacht aan wilt besteden, is de reeds bestaande verlichting in uw afbeelding. Zorg ervoor dat de lichtbron die u toevoegt, past bij en past bij uw afbeelding. U kunt de hoeken en richting van uw toegevoegde lichten aanpassen om ze samen te laten werken, zodat uw afbeelding zowel geloofwaardig als mooi is.
Laten we beginnen. Volg deze eenvoudige stappen om je composities te laten schitteren!
Stap 1:Begin met een lichtbron
Dit kan een afbeelding zijn die je hebt gemaakt, iets dat je hebt ontworpen of iets dat je hebt gekocht. We gebruiken een lichtelement uit onze Window Cast Light Set. Kies een lichtbron en vorm die je in je compositie wilt opnemen.
OPMERKING: als je wilt volgen en dit op een van je afbeeldingen wilt proberen, bieden we je graag onze set Light Casts gratis aan. Ga hierheen om ze te downloaden - gebruik de code:FREEBIE bij het afrekenen om ze gratis te ontvangen.
Stap 2:voeg de lichtbron toe aan je afbeelding
Als je zowel je afbeelding als de lichtbron hebt geopend in Photoshop, kun je je selectietool gebruiken om de lichtbron naar je afbeelding te slepen. Als alternatief kunt u ook de venstervormlaag kopiëren (Control + C) in Photoshop (of PSE). Open je afbeelding en plak (Control + V) de venstervormlaag in je afbeelding.
In dit geval hebben we de lichtbron over onze afbeelding geplaatst. Vervolgens hebben we onze Layer Blending-modus aangepast door deze in te stellen op "levendig licht" en vervolgens onze dekking aan te passen en de lichtbron te vullen totdat we de gewenste look hebben bereikt. Je zult met deze instellingen willen spelen om de juiste look voor je afbeelding te krijgen.
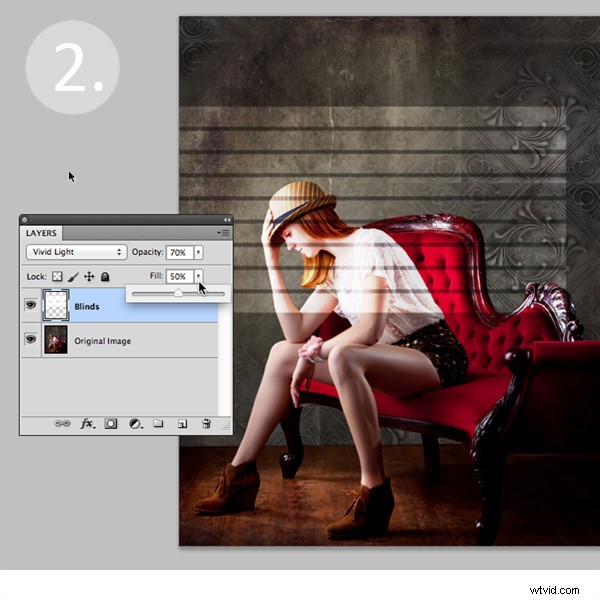
Stap 3:pas de vorm van uw licht aan
Vervolgens transformeert u de vorm van het venster naar uw wens. Ga naar Bewerken> Transformeren> Vervormen en verplaats vervolgens de hoeken om de
vorm die het beste bij uw afbeelding past.

Stap 4:verzacht je licht
Nu wil je de randen van je licht zachter maken zodat het niet zo hard is. Gebruik het filter Gaussiaans vervagen (Bewerken>Vervagen>Gaussiaans vervagen) om de randen naar uw smaak te verzachten. In dit geval stellen we de mate van onscherpte in op 5. Pas de mate van onscherpte naar boven en beneden aan om te zien hoe het licht in uw afbeelding wordt verzacht.
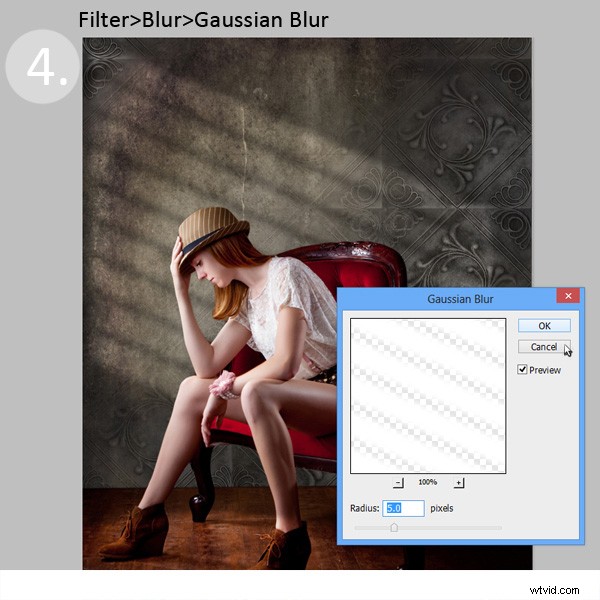
Stap 5:Vervaag je lichtbron voor een natuurlijkere uitstraling
Nu voeg je een laagmasker toe aan je venstervormlaag. Selecteer eerst je laag en klik vervolgens op de knop Laagmasker toevoegen onder aan je lagenpalet. Klik op het nieuwe laagmasker in de laag om te controleren of deze is geselecteerd. (ZEER BELANGRIJKE STAP! )
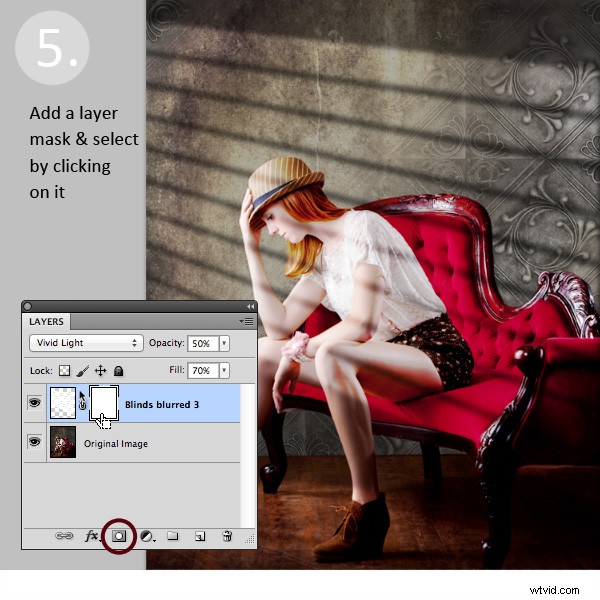
Na het toevoegen van een laagmasker aan de lichtzweemlaag, zet je je kleurenpalet op zwart-wit, met zwart in de voorgrondkleur. Gebruik vervolgens het verloopgereedschap dat is ingesteld op "voorgrond naar transparant" om het licht uit te doen.
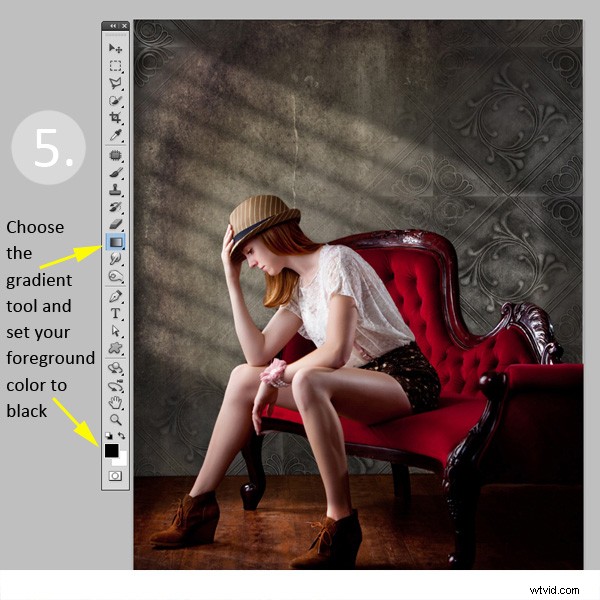
Klik eenvoudig in uw laagmasker en sleep uw cursor van het ene uiteinde (dit is 0% dekking) naar waar u het licht met 100% dekking wilt zien. Als de resultaten je niet bevallen, vul je het masker met wit en begin je opnieuw.
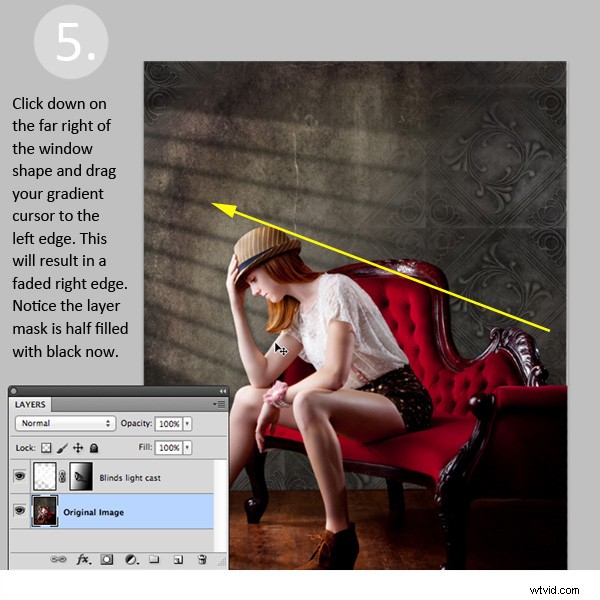
Stap 6:plaats de venstervorm naar wens.
Gebruik je Selectie gereedschap om de positie van je lichte laag aan te passen naar de gewenste plek in je afbeelding. U kunt ook een zacht zwart penseel gebruiken dat is ingesteld op 30% dekking om het vensterlicht in het laagmasker subtiel weg te borstelen. We hebben dit gedaan om extra licht van haar gezicht te verwijderen.
Gefeliciteerd! Je hebt met succes een prachtig, warm lichteffect aan je afbeelding toegevoegd om meer diepte en interesse in je afbeelding te creëren.


Jouw beurt!
Als je deze techniek hebt uitgeprobeerd, deel dan je afbeeldingen in de reacties hieronder en stel ze gerust als je vragen hebt!
