
De recente release van Adobe Photoshop Creative Cloud (CC) 2014 (de 15e release van het product) zette me aan het denken over mijn eigen workflow. Photoshop is een geweldig stukje software. Ik gebruik het commercieel sinds versie 5. Ik denk echter niet per se dat de nieuwste versie de beste is. Ik heb onlangs een upgrade naar CS6 uitgevoerd en ik ben er dol op, maar ik zie mezelf nog niet voor de CC-route gaan, omdat het niet past bij mijn bedrijfsmodel.
Het mooie van deze software is de kracht die het aan uw afbeeldingen kan geven, maar het is een complex stuk software en het kan ontmoedigend zijn om het als beginner onder de knie te krijgen. Tijd en oefening zullen je bondgenoten zijn bij het leren van Photoshop.
Als fotograaf is Photoshop het belangrijkste bewerkingssoftwarepakket dat ik gebruik in mijn fotografieworkflow. Elke fotograaf of ontwerper heeft zijn eigen unieke benadering van het bewerken van afbeeldingen met Photoshop. Ik vind dit fascinerend.
Ik ben constant bezig met het verfijnen en aanpassen van mijn bewerkingsworkflow. Ik krijg zo'n buzz wanneer ik een alternatieve methode of een snelkoppeling vind, waar ik me voorheen niet bewust van was, wat de zaken efficiënter maakt. Dat gezegd hebbende, zijn er veel functies in Photoshop die ik niet zou gebruiken, en sommige gebruik ik meer dan andere.
Voordat ik mijn afbeeldingen in Photoshop ga bewerken, open ik ze met Adobe Camera Raw (ACR) aangezien ik in RAW-formaat schiet. Ik moet basisaanpassingen maken, zoals belichting, witbalans, chromatische aberratie en eventuele lensvervorming corrigeren. Van daaruit neem ik mijn afbeeldingen als slimme objecten in Photoshop.
De volgende tips voor het gebruik van Photoshop zijn mijn reguliere bewerkingstechnieken in willekeurige volgorde. Deze kunnen in de meeste versies van Photoshop worden gebruikt. Dit is een kleine set handige tips. Ik had het met nog een dozijn kunnen verlengen.
Tien go-to-bewerkingstips voor het gebruik van Photoshop
1. Laagmaskers dupliceren voor andere aanpassingslagen
Om tijd te besparen wanneer u een kopie van een masker van de ene laag naar een andere aanpassingslaag nodig hebt; wanneer u het penseel hebt gebruikt om een masker te maken. Houd gewoon de Option-toets op een Mac of CTRL-toets op een pc ingedrukt, klik op het laagmasker en sleep het naar de betreffende aanpassingslaag. Dit maakt een kopie van het laagmasker zonder hetzelfde opnieuw te hoeven doen.
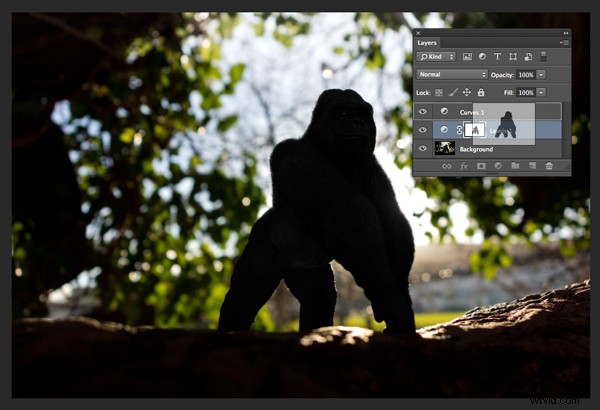
2. Een aanpassingslaag voor curven toevoegen met een verschil
Normaal gesproken past u in de Curves-aanpassing punten op de curvelijn aan die het toonbereik van de afbeelding beïnvloeden. De S-vormige curve is een klassieke toonaanpassing om het contrast en de kleurverzadiging te versterken. Als u echter een aanpassingslaag voor curven toevoegt, de overvloeimodus wijzigt in Zacht licht en de vulling verkleint tot ongeveer 55% (de mate van vermindering hangt volledig af van uw afbeelding en voorkeur), dit geeft een vergelijkbare boost aan kleur en contrast. Voor demonstratiedoeleinden heb ik de vulling op 100% gelaten, zodat je een verschil kunt zien zoals aangegeven in het witte vierkant.
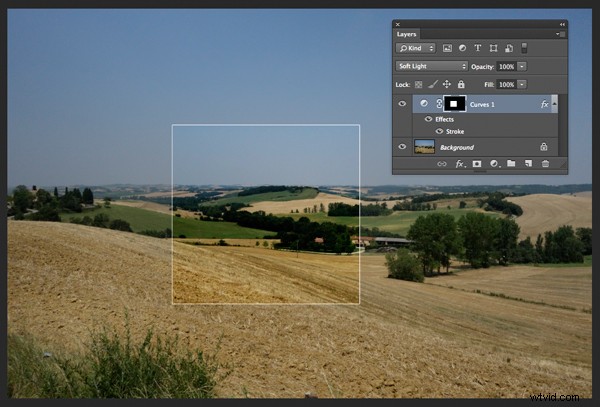
3. Ontwijken en branden
Maak een aparte laag, verander de overvloeimodus (Mode) naar Overlay en vul de laag met 50% grijs. Noem deze laag "Ontwijken en branden". De gereedschappen Ontwijken en Branden zijn mijn favoriete methode om geselecteerde delen van een afbeelding lichter of donkerder te maken. Ontwijken is om een gebied te verlichten en het gereedschap Branden is om een gebied donkerder te maken. Gebruik een zachte borstel en stel de belichting in tussen 6-12%. In de meeste gevallen laat ik Bereik ingesteld op Middentonen. Als je merkt dat je het in de specifieke gebieden te veel hebt gedaan, verminder dan gewoon de dekking op de laag. De afbeelding rechts (hieronder) toont de gebieden waar ik het gereedschap Branden heb gebruikt om zijn arm, zijn gezicht en de heldere plekken op de achtergrond donkerder te maken, en ook waar ik zijn achterste schouder lichter heb gemaakt.
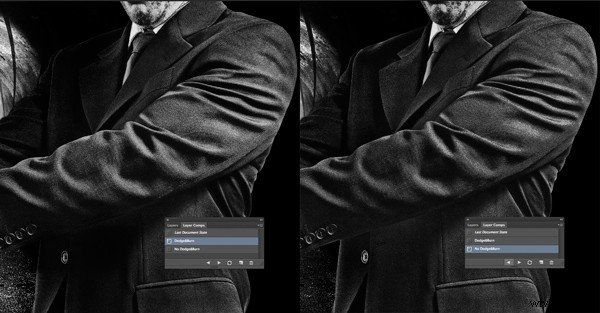
4. Laagsamenstellingen
Ik vind de functie Layer Comps in Photoshop van onschatbare waarde. Het is een handige gids voor de verschillende bewerkingsfasen als vergelijking voor en na. Het is zo gemakkelijk om het te overdrijven en je te laten meeslepen door het overmatig bewerken van je afbeelding. Dit heeft vijf fasen, van rechtstreeks uit de camera tot het uiteindelijke beeld.

5. Stempel zichtbaar
Cmd+Shift+Alt+E (Mac) of Ctrl+Alt+Shift+E op een pc is de opdracht om alle lagen in een Photoshop-bestand te bewaren en er een samengevoegde kopie van te maken. Ik vind dit bijzonder handig, vooral aan het einde van mijn bewerkingsproces, waar ik wat verscherping of contrast toepas met een Topaz-effect (plug-in voor Photoshop).
6. Het "Plaats"-commando
Dit is te vinden onder Bestand>Plaats. Ik werk normaal gesproken met meerdere afbeeldingen in hetzelfde document. Daarom vind ik het gebruik van deze methode erg handig omdat het de afbeelding automatisch als een slim object importeert, wat geweldig is om het formaat van de afbeelding te wijzigen zonder enige verslechtering.
7. Patch-tool
De Patch Tool was mijn favoriet van de Healing Brush Tools in Photoshop CS5. Maar nu ik een upgrade naar CS6 heb uitgevoerd, is de Patch-tool nog beter geworden. U kunt nu de tool Patch gebruiken om met Content-Aware een nieuwe lege laag te vullen. Ik geef er de voorkeur aan om de Adaption op Los te zetten. Zorg ervoor dat Sample All Layers is aangevinkt. De Healing Brush voelt ook intuïtiever in gebruik dan voorheen.
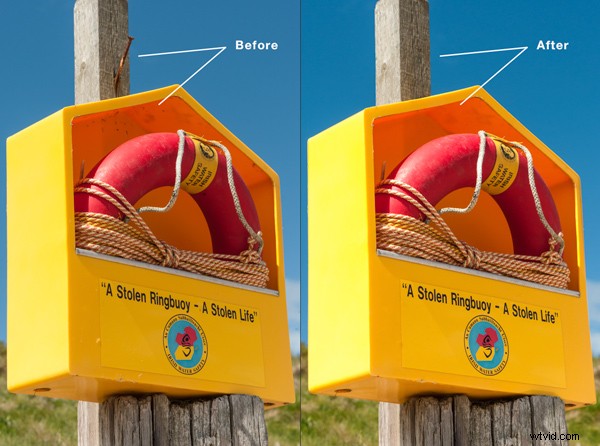
8. CMD+T of Transformeren
Ik schijn deze snelkoppeling veel te gebruiken. Als ik aan meerdere afbeeldingen in hetzelfde document werk, moet ik mogelijk een of twee afbeeldingen dienovereenkomstig aanpassen. Omdat ik mijn afbeeldingen importeer met de opdracht Plaatsen, betekent dit dat ze worden geconverteerd naar slimme objecten, zodat de resolutie van de afbeeldingen niet wordt beïnvloed bij het transformeren of vergroten/verkleinen.
9. CMD+T+Warp-tool
Net als bij het bovenstaande punt, is de Warp-tool geweldig voor het verfijnen van een element van een afbeelding, vooral als je aan composieten werkt. In de onderstaande afbeelding gebruikte ik mijn eigen stockfoto van de klauwen van de reiger om de klauwen van de uil te repliceren met het oog op realisme.
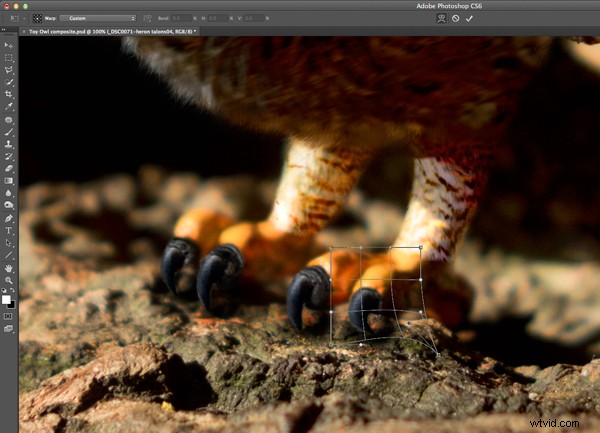
10. Een tweede venster openen voor hetzelfde document
Wanneer u uw afbeelding retoucheert om stof en vlekken te verwijderen, enzovoort, moet u mogelijk tot 300% of meer inzoomen. Open een ander venster voor hetzelfde document via Venster>Ordenen>Nieuw venster voor nieuwe_bestandsnaam.PSD, maar houd het op 25% (of pas in venster). Op deze manier, in plaats van weer uit te zoomen om te zien hoe de afbeelding eruit ziet en vervolgens weer in te zoomen om het retoucheren te hervatten, klik je gewoon op het tweede venster waar je hetzelfde document hebt bekeken met 25% (of passend).
Heeft u nog een andere populaire Photoshop-tool of tips die u wilt delen? Wat staat er in uw werkstroom? Deel het alsjeblieft in de reacties.
