Een gastpost van Phil Steele
Vrijwel elk portret dat ouder is dan 25 jaar kan wel wat schoonmaakwerk onder de ogen gebruiken, maar veel fotografen hebben moeite om deze gewone retouche er natuurlijk uit te laten zien. Ik weet dat ik ermee worstelde, totdat ik deze handige snelkoppeling vond.
De meesten van ons beginnen de Clone Stamp-tool te gebruiken als onze retoucheervoorhamer voor alle doeleinden. Het is geweldig voor het verwijderen van onvolkomenheden, dus we blijven maar doorgaan en proberen alles ermee op te lossen. Maar het gebruik van het gereedschap Kloonstempel om wallen of donkere kringen onder de ogen te retoucheren, kan geduld en artistieke vaardigheden vereisen die velen van ons missen.
Geen zorgen. Er is een makkelijke "instant fix"-oplossing.
1. Open de foto die je moet retoucheren in Photoshop.
2. Selecteer het Patch-gereedschap, dat zich op hetzelfde werkbalkvierkant bevindt als het retoucheerpenseel. U kunt met de rechtermuisknop op dat vierkant klikken om de Patch Tool te selecteren in het vervolgmenu.
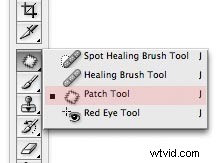
3. Teken met het patchgereedschap een gesloten lus rond het gebied onder het oog dat u wilt retoucheren. Pas op dat u de wimpers niet afknipt.
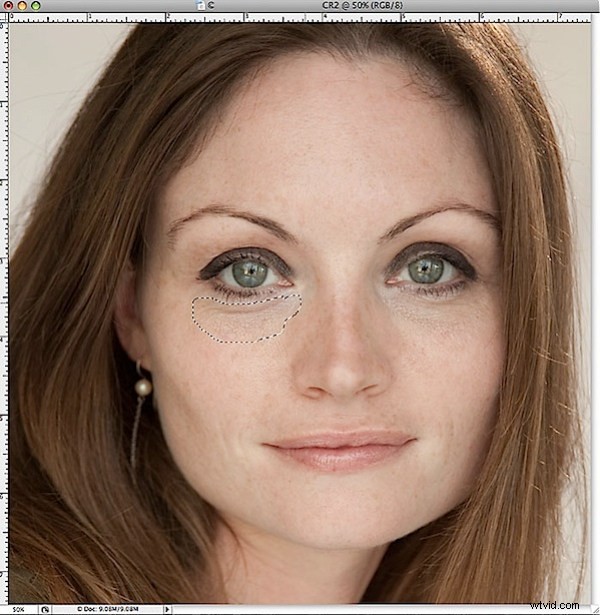
4. Nu de lus is geselecteerd en omgeven door een stippellijn, klikt u erin en sleept u de lus met ingedrukte muisknop omlaag naar de wang van uw onderwerp. Sleep het naar een gebied met een gladde, schone huid met een goede textuur. Dit wordt uw voorbeeldgebied.
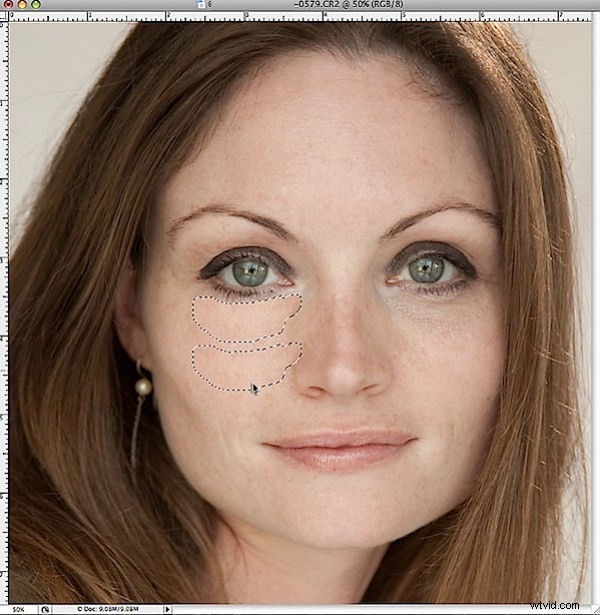
5. Laat de muisknop los na het slepen naar een schoon monstergebied. Knal! De textuur van het gesamplede gebied wordt onmiddellijk opnieuw toegewezen aan het doelgebied onder het oog, waardoor wallen worden gladgestreken en de kleur van donkere kringen wordt gecorrigeerd!
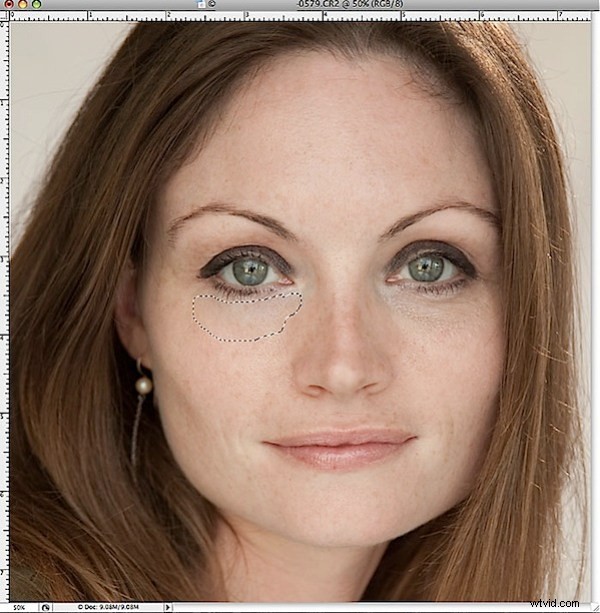
Op de een of andere manier hebben de tovenaars van Photoshop dit ding geprogrammeerd om de textuur van het voorbeeldgebied en de kleur van het doelgebied te mengen op een manier die er (meestal) volkomen natuurlijk uitziet. Af en toe kom je een gezicht tegen waar het niet zo goed werkt, maar 90% van de tijd is deze oplossing alles wat ik nodig heb.
6. Deselecteer het door op Command-D te drukken (PC:Control-D) en controleer de resultaten.
7. Als er een zichtbare rand langs de rand van de patch is, kunt u inzoomen en een beetje opruimen. Nu is het tijd voor de Clone Stamp-tool. Pas de dekking aan tot ongeveer 30%, neem een monster (Alt:Click) van een schone huid in de buurt van de rand van de pleister en kloon vervolgens lichtjes langs de grenslijn om elke zichtbare rand glad te strijken.
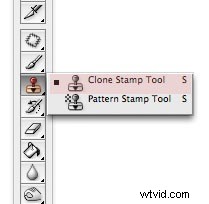
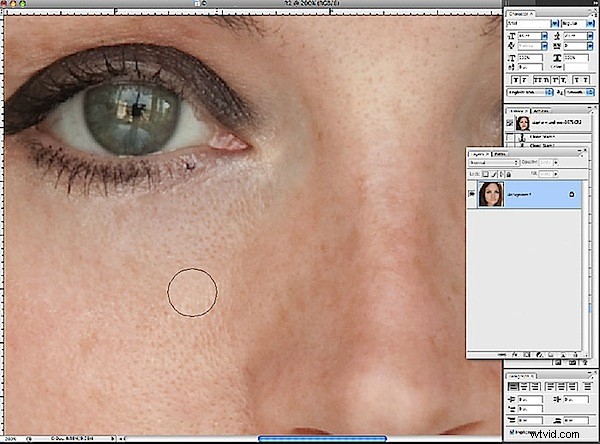
Door te oefenen, zult u vaardig worden in tekenen en bemonsteren met de Patch-tool, zodat het bijwerken van randen zelden nodig is.
Dan zult u hiervan genieten als een snelle, gemakkelijke oplossing in één stap voor de meeste van uw portretproblemen onder de ogen!
 Over de auteur :Phil Steele is de oprichter van SteeleTraining.com waar je vindt gratis foto-tutorials en training over verschillende onderwerpen, variërend van eenvoudige fotografietips tot geavanceerde off-camera flitstechnieken.
Over de auteur :Phil Steele is de oprichter van SteeleTraining.com waar je vindt gratis foto-tutorials en training over verschillende onderwerpen, variërend van eenvoudige fotografietips tot geavanceerde off-camera flitstechnieken.
De foto die in deze tutorial wordt gebruikt, is afkomstig uit zijn populaire cursus 'Professioneel ogende headshots en portretten maken met een klein budget met kleine flitsen'.
