Belichting is misschien wel het meest voorkomende probleem bij fotografie. Of je foto nu onderbelicht (te donker), overbelicht (te licht) is of gewoon vervaagd is in een wazige mist met weinig contrast, een verkeerde belichting kan een anders goede opname verpesten.
Hoewel veel basisprogramma's voor het bewerken van foto's "Helderheid" en "Contrast" bieden voor het aanpassen van de belichting, geef ik er de voorkeur aan om het gereedschap Niveaus van Photoshop te gebruiken, omdat het nauwkeurigere fijnafstemming biedt en je afzonderlijke controle hebt over de schaduwen, hooglichten, en middentonen in uw foto.
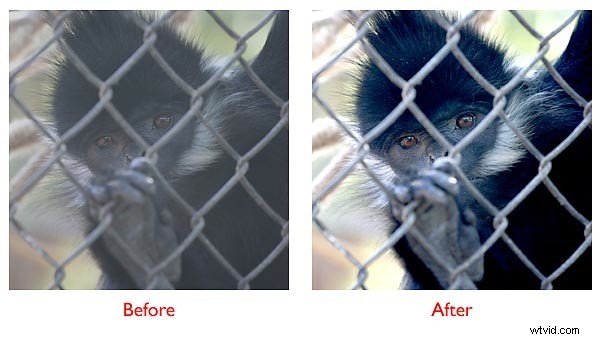
Je hebt toegang tot de tool Niveaus in Photoshop onder Afbeelding> Aanpassingen> Niveaus, maar ik raad het niet aan om het op die manier te doen.
In plaats daarvan maak ik altijd liever een aanpassingslaag voor niveaus.
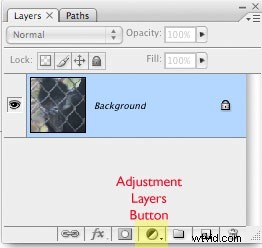
Door een aanpassingslaag te maken, behoudt u de mogelijkheid om de aanpassing later te herzien of de dekking ervan te wijzigen. Een aanpassingslaag wordt ook geleverd met een bijgevoegd laagmasker - voor het geval u de aanpassing slechts op een deel van de afbeelding wilt toepassen (dat is een apart onderwerp voor een andere keer).
Het volstaat te zeggen dat het maken van een Aanpassingslaag voor niveaus, in plaats van alleen Aanpassingen> Niveaus te kiezen, u veel meer flexibiliteit en controle geeft.
Om snel een aanpassingslaag voor niveaus te maken, klikt u op de knop Aanpassingslaag onder aan het lagenpalet in Photoshop. Kies vervolgens Niveaus in het vervolgkeuzemenu.
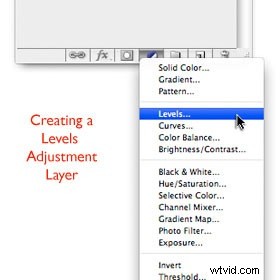
In het geopende venster ziet u een histogram dat het bereik van donkere en lichte pixels in uw afbeelding weergeeft, met zwart aan de linkerkant en wit aan de rechterkant.
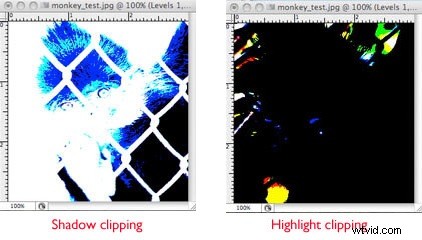
Onder het histogram staan drie schuifjes voor het instellen van de lichtwaarden in je foto. Van links naar rechts vertegenwoordigen ze respectievelijk het zwarte punt, het middelpunt en het witte punt (roze gemarkeerd op deze afbeelding.)
Dit histogram is typerend voor een vervaagde foto met weinig contrast. U kunt zien dat de "zwarte" of linkerrand van de histogramcurve de linkerrand van het kader niet bereikt en dat de "witte" of rechterrand van het histogram de rechterrand van het kader niet bereikt.
In een ideaal belichte foto willen we meestal optimaal profiteren van het volledige licht/donkerbereik dat beschikbaar is voor onze camera's en onze ogen. Met andere woorden, we willen dat de helderste pixels in onze afbeelding puur wit zijn en dat de donkerste pixels in onze afbeelding puur zwart zijn. Op een foto als deze variëren ze in toon van donkergrijs tot lichtgrijs, waardoor het een contrastarm beeld is.
Om het toonbereik van de afbeelding snel te corrigeren en uit te breiden om te profiteren van het volledige licht/donkerspectrum, sleept u de schuifregelaar Zwartpunt (meest links) naar rechts totdat deze de rand van de histogramcurve raakt. Sleep vervolgens de schuifregelaar Witpunt (meest rechts) naar links totdat deze de rand van de histogramcurve raakt. Wanneer u op "OK" klikt, vertelt het Photoshop om de lichtwaarden in uw afbeelding opnieuw toe te wijzen, zodat de donkerste pixels zwart worden en de lichtste pixels wit en de rest op de juiste manier daartussen wordt verspreid.
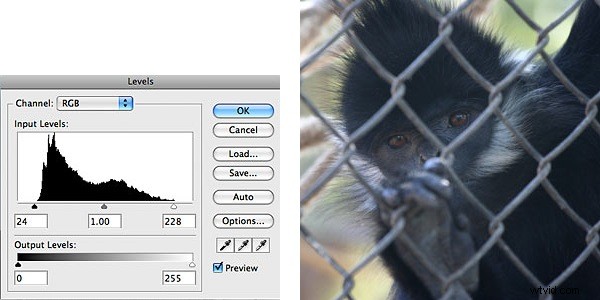
We noemen dit de "standaardaanpassing" aan niveaus. Het is het meest gebruikelijke startpunt voor belichtingsaanpassing. Natuurlijk moet je oog je altijd vertellen of het geschikt is voor een bepaalde afbeelding of niet.
Op de foto hier, hoewel deze standaardaanpassing een grote verbetering is, wil ik verder gaan, omdat ik het gezicht en de ogen van het dier uit de schaduw wil halen en ze het brandpunt van het beeld wil maken.
Om de middentonen van de afbeelding helderder te maken, verplaats ik de Midpoint Slider (de middelste slider) naar links. Deze aanpassing maakt het gezicht en de ogen van de aap helderder en haalt die details uit de schaduw. (Dit is een handige aanpassing op foto's waarvan u wenste dat u de invulflits had gebruikt.)
Nu echter, als gevolg van het ophelderen van de middentonen, ben ik de meeste van mijn zwarten kwijt. Dus besluit ik de schuifregelaar Zwartpunt nog verder naar rechts te trekken, ruim binnen de curve van het histogram. En op dezelfde manier besluit ik de schuifregelaar Witpunt verder naar links te trekken, ruim binnen de rand van de histogramcurve, om de hooglichten wat meer naar voren te laten komen.
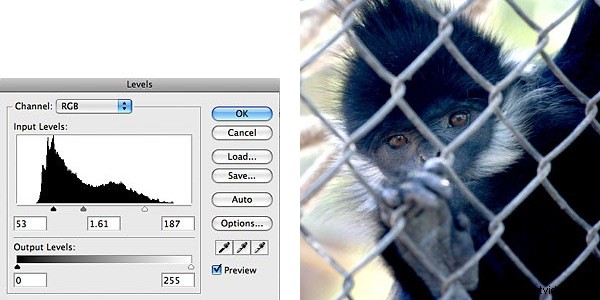
Wanneer u uw zwarte of witte punt op deze manier binnen de curve van uw histogram verplaatst, "knipt" u uw schaduwen of hooglichten af en verliest u wat detail in die gebieden. Je zegt in feite tegen Photoshop "behandel elke pixel die donkerder is dan dit als puur zwart" of als puur wit aan de hoge kant.
Photoshop biedt een handige truc waarmee u precies kunt zien waar het knippen van schaduwen of hooglichten begint. Houd gewoon de ALT-toets (pc) of Option-toets (Mac) ingedrukt terwijl u de schuifregelaar sleept, en wanneer u kleur ziet verschijnen, geeft dat de pixels aan waar schaduwen of hooglichten worden afgekapt.
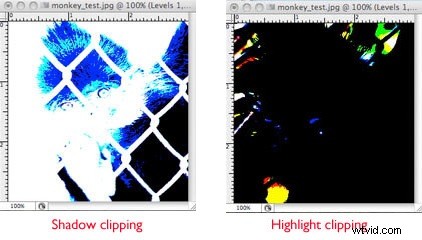
Dit kan je helpen te beslissen wanneer en hoeveel je bereid bent om details in schaduw- of hooglichtgebieden te verliezen om de belichting in andere gebieden te verbeteren.
Dit soort aanpassingen kan alleen worden gedaan met vallen en opstaan. Buiten de "standaardaanpassing" zijn er geen vaste regels, je kijkt gewoon naar je foto en past deze aan totdat je de look krijgt die je wilt.
In dit geval kun je in het uiteindelijke histogram zien dat ik de schuifregelaars Zwartpunt, Witpunt en Middelpunt heb geplaatst om het algehele contrast te vergroten en de ogen en het gezicht van het dier naar voren te brengen, ten koste van het verlies van enig detail in de hooglichten en schaduwen.
Dit alles duurde slechts een paar seconden in Photoshop.
En omdat ik een aanpassingslaag heb gebruikt, kan ik later terugkomen, als ik van gedachten verander, en deze aanpassing van Niveaus met terugwerkende kracht wijzigen. Om dat te doen, dubbelklik ik gewoon op het pictogram voor de aanpassingslaag op deze laag in het lagenpalet (roze gemarkeerd in deze afbeelding).
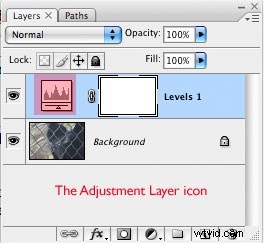
Hoewel het iets ingewikkelder is dan het gebruik van de bedieningselementen "Helderheid" of "Contrast" die in veel fotobewerkingsprogramma's worden gebruikt, hoop ik dat je nu begrijpt waarom het gereedschap Photoshop-niveaus een gemakkelijke en krachtige manier is om de belichting aan te passen.
Over de auteur :Phil Steele is de oprichter van SteeleTraining.com waar je gratis tutorials vindt over fotografie, Photoshop, Lightroom en meer.
Als je geïnteresseerd bent in off-camera flitsfotografie, wil je misschien zijn online cursus "Professioneel ogende headshots en portretten maken met een klein budget met kleine flitsen" bekijken.
