
Veel van de foto's die je maakt, met name stadsgezichten, kunnen, zoals de meeste portretten, wel wat spot-fixing gebruiken. Ik heb de laatste tijd veel door Europa gereisd en omdat het bijna de rigeur wordt geacht om daar te roken, zijn veel van de foto's die ik heb bezaaid met sigarettenpeuken en allerlei afval.
En hoewel je het misschien niet beseft, zullen zelfs kleine sigarettenpeuken afbreuk doen aan een afbeelding. Een paar minuten besteed aan het opschonen van een afbeelding kan ertoe leiden dat deze er veel meer gepolijst uitziet. Hier zijn mijn beste technieken voor het opruimen van zwerfvuil en lelijke vlekken.
Een advies voordat je begint:maak een duplicaat van de originele afbeelding en werk hieraan. Dan heb je de originele afbeelding om naar terug te kijken en te zien hoeveel verbeterd de afbeelding is nadat de spotfixatie is voltooid.
Spot-retoucheerpenseel
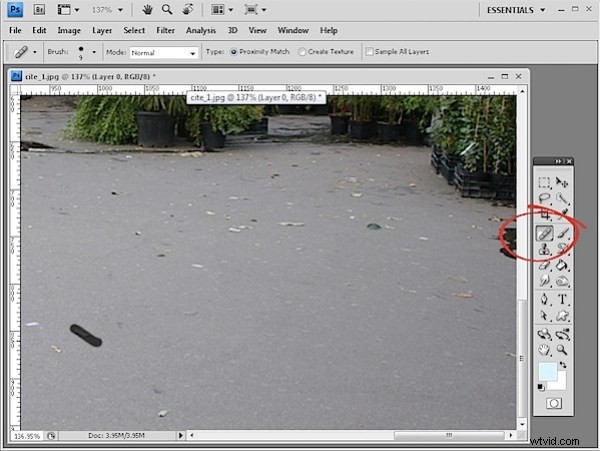
Voor eenvoudige spot-fixes kan de Spot Healing Brush niet worden verslagen. U hoeft geen brongebied te selecteren dat u voor de reparatie wilt gebruiken, zodat u direct aan de slag kunt met het herstellen van de afbeelding.
Zorg ervoor dat je penseel groot genoeg is om het probleemgebied te bedekken, maar niet groter - het idee is om alleen het probleemgebied op te lossen en zoveel mogelijk van de originele afbeelding eromheen intact te laten. Zoom in op de plek waar de gebreken zitten en schilder een voor een over elk gebrek.
Het handje is hier handig omdat u de spatiebalk ingedrukt kunt houden terwijl u op de afbeelding sleept om deze te verplaatsen en wanneer u de muis en de spatiebalk loslaat, blijft het retoucheerpenseel ter plaatse nog steeds geselecteerd.
Het kan vijf minuten of langer duren om een echt slecht beeld te herkennen, maar het algehele resultaat zal aanzienlijk worden verbeterd.
Wanneer u de tool Spot Healing Brush gebruikt, moet u ervoor zorgen dat de optie Proximity Match is ingeschakeld en niet Textures maken. Proximity match geeft een beter resultaat bij de meeste spotting-taken.
Patch-tool
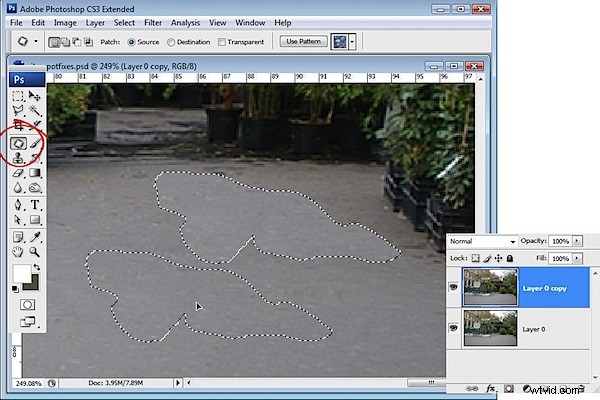
Voor grotere klussen waarbij bijvoorbeeld de Spot Healing Brush het probleem niet oplost omdat het te dicht bij iets met een andere textuur zit of het is zo'n groot probleem dat het echt een grotere oplossing nodig heeft, gebruikt u de Patch Tool of de Clone Tool.
Met de Patch Tool maakt u een selectie rond het gebied dat het probleem is, waarbij u ervoor zorgt dat de optie Bron op de werkbalk is geselecteerd. Sleep nu het selectiekader weg om een gebied te vinden dat u als oplossing kunt gebruiken. Soms moet u deze correctie een paar keer toepassen en later moet u mogelijk de randen van het gebied klonen om het algehele uiterlijk te verbeteren en wat textuur aan de afbeelding toe te voegen.
Kloontool
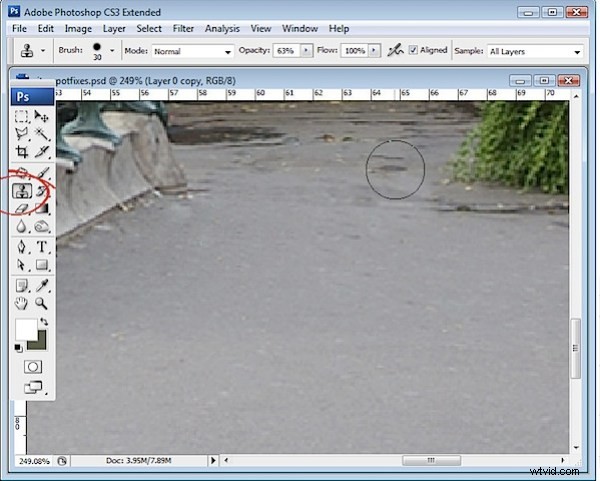
Om de Clone Tool te gebruiken, selecteert u de tool, zoekt u een gebied van de afbeelding waarvan u wilt klonen - dit is uw bronafbeeldingsgebied - en Alt + Click (Option + Click op de Mac) op dat gebied om er een voorbeeld van te nemen. Begin vervolgens met schilderen op de afbeelding - dit werkt meestal het beste als u herhaaldelijk klikt in plaats van te schilderen, aangezien schilderen de neiging heeft om herhaalde patronen in de fix te introduceren die schreeuwen "Kijk! Ik heb geprobeerd dit op te lossen in Photoshop!”
In Photoshop CS4 heeft de Clone Tool een voorbeeld zodat je dingen netjes kunt uitlijnen, waardoor het een erg handig hulpmiddel is voor het repareren van elementen waar er lijnen of andere dingen zijn die in de fix moeten worden aangepast.
Je kunt ook de Clone Tool gebruiken om wat textuur toe te voegen aan gebieden waar de patch-tool textuur heeft verwijderd, zelfs nadat de correctie is aangebracht.
Repareerpenseel
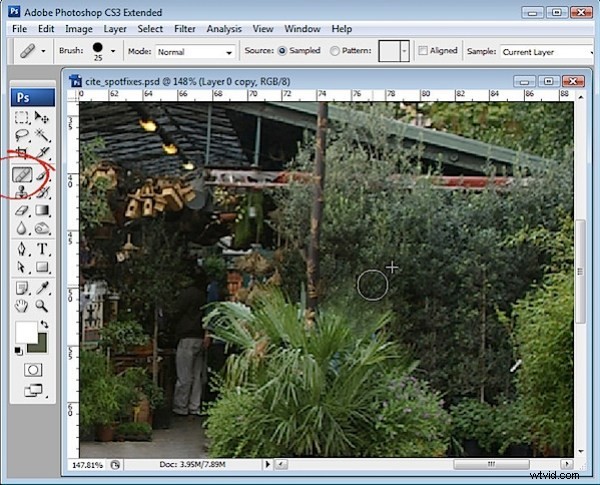
De tool Healing Brush werkt op dezelfde manier als de kloontool, maar het heeft een ingebouwd genezingsvermogen, dus het is ook een handig hulpmiddel om te gebruiken.
Met het gereedschap Retoucheerpenseel moet u opnieuw Alt + klikken (Option + klikken op de Mac), om een monster te nemen van het gebied van de afbeelding dat u als correctie wilt gebruiken, en vervolgens over het gebied klikken dat moet worden gerepareerd.
Het genezende aspect van dit penseel vermengt de oplossing met het probleem, zodat je bijvoorbeeld een vrij donker gebied in je penseel kunt hebben, maar als je over een lichter gebied schildert om het te repareren, wordt de fix lichter als het wordt gemengd
In het bovenstaande voorbeeld konden we de herstelpenseel niet gebruiken om het water dat onder deze planten wegloopt te repareren, omdat het de neiging zou hebben om het gebied dat wordt gerepareerd te vermengen en donkerder te maken wanneer we het lichter nodig hebben. In het geval van water is het kloongereedschap de beste optie omdat we hiermee over het watergebied kunnen schilderen met lichtere pixels zonder te proberen het resultaat te vermengen, waardoor het gewoon weer donkerder zou worden.
Kijk goed
Als je eenmaal de voor de hand liggende problemen hebt opgelost, kijk dan eens goed naar je afbeelding op 100% en kijk of er dingen zijn die je ogen afleiden en die je misschien wilt oplossen. Dit zijn over het algemeen dingen die lichter, helderder of scherper zijn, omdat het dingen zijn waar onze ogen door worden aangetrokken. Als deze lelijk zijn en niet echt centraal staan in de afbeelding zelf, verwijder ze dan. Ik heb op dit punt enkele van de boomlabels verwijderd.
Om de afbeelding af te maken, heb ik wat kleur aan de lucht toegevoegd, wat verzadiging en een aanpassing van de curven toegevoegd en vervolgens iets dichterbij bijgesneden.

