Terwijl de zon ondergaat aan de skyline van een stad, komen duizenden lichten de betonnen jungle overspoelen, waardoor elke stedelijke scène in een paradijs voor fotografen verandert. Elke hoek van de stad lijkt ineens te onweerstaanbaar om niet gefotografeerd te worden.

Stedelijke nachtopnamen zijn waarschijnlijk een van de meest voorkomende foto's die 's nachts worden gemaakt. De manier waarop de meeste mensen 's nachts stadsgezichten fotograferen, is door de camera stil te houden, de trekker in te drukken en de foto te maken. Het resultaat is vaak een ongeïnspireerd beeld, met overbelichte highlights door de lange sluitertijd. Dit probleem kan worden opgelost door meerdere belichtingen te mengen, om details in de hooglichten te herstellen met helderheidsmaskers.

Overbelichting van hoge lichten cirkels in rood.
Het gebruik van Luminosity Masks is een manier om een selectie te maken op basis van de helderheidswaarde (of helderheidswaarde) van de pixels. Het belangrijkste voordeel van helderheidsmaskers ten opzichte van andere selectiehulpmiddelen is de mogelijkheid om de randen te verdoezelen, waardoor de overgang naadloos verloopt. Een van de eerste artikelen waarin wordt beschreven hoe lichtsterktemaskers werken, werd gepubliceerd door Tony Kuyper. U kunt hier meer te weten komen over helderheidsmaskers.
In deze tutorial laat ik je stap voor stap zien hoe je details in de hoogtepunten van je stedelijke nachtopnames kunt herstellen met behulp van helderheidsmaskers in Photoshop. Dit bestaat uit twee delen:het nemen van de meervoudige belichting en het bewerken ervan in Photoshop met helderheidsmaskers.
Deel één:meervoudige belichtingen maken
- Stap 1:Je hebt een statief nodig en een camera met diafragmavoorkeuze en handmatige modus.
- Stap 2:Monteer je camera op het statief en stel je afbeelding samen. Stel in de modus diafragmaprioriteit de gewenste diafragma- en ISO-instellingen in en maak een opname met de standaard meetmodus (meestal matrixmeting).
- Stap 3:Bekijk de afbeelding op het LCD-scherm en noteer de sluitertijd. Schakel je camera in de handmatige modus en kies de ISO, het diafragma en de sluitertijd die je voor de eerste opname hebt gebruikt.
- Stap 4:Versnel je sluitertijd met één stop en maak opnieuw een foto. Als de initiële sluitertijd bijvoorbeeld 30 seconden was, zou het stoppen met één stop 15 seconden zijn (de sluitertijd wordt gehalveerd).
- Stap 5:Herhaal stap 4 totdat u details in de hooglichten kunt zien door in te zoomen op het LCD-scherm van uw camera en het histogram te controleren op bijgesneden hooglichten (knippert).
Tip:gebruik een afstandsbediening en/of schakel spiegelvergrendeling in (in een DSLR) om de scherpte van uw foto's te garanderen.
Deel twee:de hooglichten herstellen met behulp van helderheidsmaskers in Photoshop
Stap 1:Als u Adobe Lightroom gebruikt, selecteert u alle afbeeldingen die u wilt overvloeien. Klik met de rechtermuisknop op de muis, kies Bewerken in> Openen als lagen in Photoshop. Anders kunt u ze afzonderlijk openen in Photoshop, het gereedschap Verplaatsen gebruiken en elke afbeelding als lagen naar een enkel bestand slepen.
Stap 2:Zorg ervoor dat de afbeeldingen zo zijn gerangschikt dat de helderste belichting zich onderaan de lagen bevindt. Om ervoor te zorgen dat alle afbeeldingen absoluut zijn uitgelijnd, selecteert u alle lagen en gaat u naar Bewerken> Lagen automatisch uitlijnen. Mogelijk moet u de afbeelding een beetje bijsnijden na het uitlijnen.
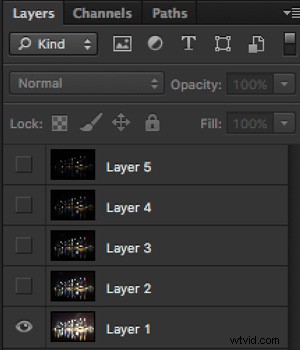
De lagen zijn zo gerangschikt dat de helderste afbeelding onderaan staat.
Stap 3:Zorg ervoor dat u helderheidsmaskers hebt Photoshop Actions om helderheidsmaskers toe te voegen en te verwijderen. Als je dat niet doet, kun je het hier downloaden (het bestand is gezipt, dus zorg ervoor dat je het eerst uitpakt en volg dan de instructies om het hier te installeren).
Stap 4:Maak om te beginnen alle lagen onzichtbaar behalve de onderste twee (laag 1 en 2). U kunt dit doen door het oogpictogram naast elke laag uit te schakelen. Maak vervolgens een masker voor Laag 2 en vul het met zwart.

Stap 4:Genereer vervolgens helderheidsmaskers op basis van laag 1 (de helderste belichting). Om dat te doen, selecteert u Laag 1 in het lagenpaneel en genereert u het helderheidsmasker met de Photoshop-actie.
Stap 5:Ga naar het deelvenster Kanalen, selecteer een Brights-helderheidsmasker dat alleen op de hoogtepunten is gericht. In dit geval lijkt Brights 2 een goede keuze omdat het niet te beperkend is en goede bevedering aan de randen heeft.

Stap 6:Selecteer Brights 2 helderheidsmasker door CMD (Mac) of CTRL (Win) ingedrukt te houden en met de linkermuisknop op het masker te klikken. Je zou marcherende mieren op de afbeelding moeten zien verschijnen. Als u, afhankelijk van uw afbeelding, een pop-upvenster ziet met de tekst "Waarschuwing:er zijn geen pixels voor meer dan 50% geselecteerd...", maak u dan geen zorgen en klik gewoon op ok.
Stap 7:Ga terug naar het lagenpaneel en klik op het masker op laag 2. Selecteer het penseel, stel de dekking in op 50%, kleur op wit en schilder over het laagmasker om de donkere belichting (laag 2) in de helderdere belichting (laag 1 hieronder). Afhankelijk van je afbeelding, kun je ervoor kiezen om alleen de helderste highlights of allemaal te schilderen. In dit voorbeeld heb ik ervoor gekozen om alle highlights te schilderen. Als je de marcherende mieren vervelend vindt, druk dan op CMD (Mac) of CTRL (Win) + H-toets om ze te verbergen.

Details in de hoogtepunten worden geleidelijk hersteld.
Stap 8:Verwijder de eerder gegenereerde helderheidsmaskers omdat u nu helderheidsmaskers nodig hebt op basis van de helderheid van laag 2, waar u zojuist de donkere belichting hebt gemengd. Om dit te doen, verwijdert u de huidige helderheidsmaskers met de Photoshop-actie.
Stap 9:Selecteer nu Laag 2 en genereer helderheidsmaskers met de Photoshop-actie.
Stap 10:Selecteer Laag 3, voeg een laagmasker toe en vul het met zwart.
Stap 11:Ga naar het deelvenster Kanalen, selecteer een heldermasker dat op de hoogtepunten is gericht. In de meeste gevallen zou het selecteren van hetzelfde masker voldoende moeten zijn. In dit voorbeeld heb ik opnieuw het Brights 2-masker gekozen.
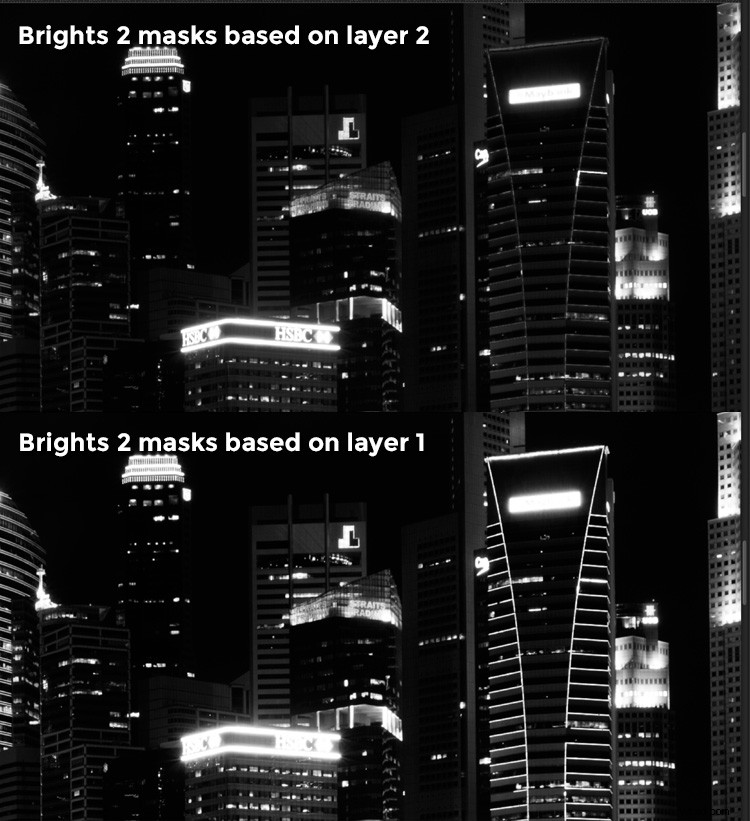
Vergelijking van Brights-masker voor laag 1 en laag 2.
Stap 12:Houd CMD (Mac) of CTRL (Win) ingedrukt en klik op Brights 2-masker om nogmaals te selecteren. Ga terug naar het deelvenster Lagen en klik op het masker op Laag 3, gebruik dan een witte borstel zoals eerder en schilder opnieuw over de hooglichten. U zou moeten zien dat details geleidelijk worden hersteld. In dit stadium zou u moeten overwegen om alleen over de helderste highlights te schilderen in plaats van over de hele afbeelding. In dit voorbeeld heb ik in de onderstaande afbeelding alleen de hooglichten als cirkels geschilderd.
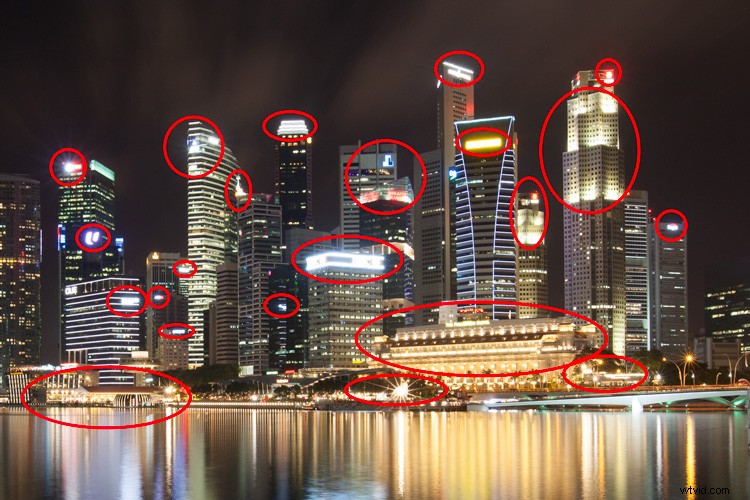
Stap 13:Herhaal stap 8 tot 12 totdat u klaar bent met alle lagen. Je uiteindelijke afbeelding zou een meer gebalanceerde belichting moeten hebben, met details in de hooglichten. U kunt dan verdere toon- of kleuraanpassingen en verscherping toepassen op uw afbeelding.

Eindbeeld.
Bonus:reflectie en kleur toevoegen aan de lichten
Dit brengt veel bewerking met zich mee en is misschien niet voor iedereen geschikt. Voor degenen onder u die van nabewerking houden:u kunt de afbeelding opschonen door ongewenste objecten te verwijderen, een reflectie toe te voegen en de kleur van de lichten te veranderen.
Een reflectie toevoegen
Dit werkt alleen als je een lege voorgrond in je afbeelding hebt, zoals in het voorbeeld hier.
- Stap 1:Gebruik het rechthoekige selectiekader en maak een selectie van de skyline van de stad. Kopieer en plak het vervolgens als een nieuwe laag.
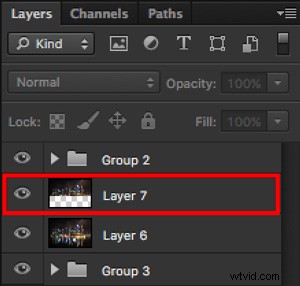
Kopieer en plak de selectie als nieuwe laag.
- Stap 2:Selecteer de laag van de kopie, houd CMD (Mac) of CTRL (Win) + T ingedrukt om te transformeren. Verplaats uw cursor naar de afbeelding, klik met de rechtermuisknop en selecteer> Verticaal spiegelen. Gebruik het gereedschap Verplaatsen om de gespiegelde afbeelding lager te plaatsen om de rand uit te lijnen.

- Stap 3:Je kunt een rimpeleffect aan de reflectie toevoegen door naar het hoofdmenu te gaan en Filter> Vervormen> Rimpeling te selecteren. Houd de grootte van de rimpel op medium, stel de gewenste hoeveelheid in en druk op ok.
- Stap 4:Verhoog het contrast van de reflectie door een aanpassingslaag voor curven toe te voegen en deze alleen op de reflectielaag te knippen. Om dat te doen, klikt u met de rechtermuisknop op de curvenlaag en selecteert u Clipping Masks maken. Je zou een kleine pijl op de curvenlaag moeten zien die naar beneden wijst naar de laag eronder. Je kunt desgewenst ook de dekking van de reflectielaag verminderen.
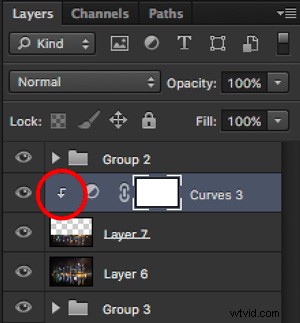
Clipping curves aanpassing aan de laag eronder.

Eindbeeld met reflectie.
Kleur aan de lichten toevoegen
- Stap 1:Je hebt om te beginnen een zichtbare laag nodig. Als je er geen hebt, kun je naar het menu bovenaan gaan en Laag> Zichtbaar samenvoegen kiezen.
- Stap 2:Genereer helderheidsmaskers op basis van deze laag. Vergeet niet om alle helderheidsmaskers die u hiervoor had, te verwijderen.
- Stap 3:Selecteer een helder lichtmasker dat zich richt op de highlights. In dit voorbeeld weet ik van vroeger dat het brights 2-masker heel goed werkt, dus ik ga het opnieuw kiezen. Selecteer het door cmd (Mac) of ctrl (Win) + linkermuisknop ingedrukt te houden.

Brights 2 helderheidsmasker.
- Stap 4:Voeg een nieuwe laag toe en verander de overvloeimodus naar zacht licht. De selectie zou al automatisch op deze nieuwe laag moeten worden geladen.
- Stap 5:Vul het nu met de kleur van je keuze door Shift + Backspace ingedrukt te houden, selecteer een kleur en druk op ok. Je zou nu moeten zien dat de kleur van de lichten subtiel is veranderd.
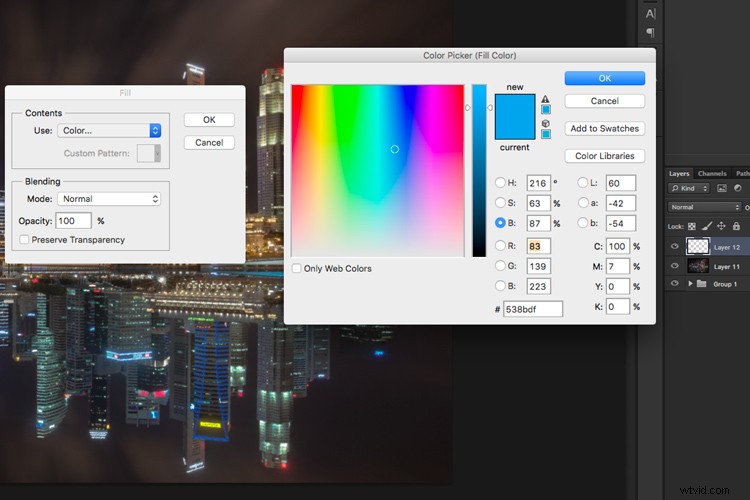
- Stap 5:Als je wilt dat het effect sterker is, dupliceer je de laag een of twee keer totdat je het leuk vindt.

Dupliceer de laag voor een sterker effect.
- Stap 6:De laatste stap is wat de lichten laat gloeien. Dubbelklik op de bovenste laag om de laagstijl weer te geven. Vink het vakje aan voor buitenste gloed en kies een kleur die iets donkerder is dan degene die je eerder hebt gebruikt. Klik op ok en je bent klaar!
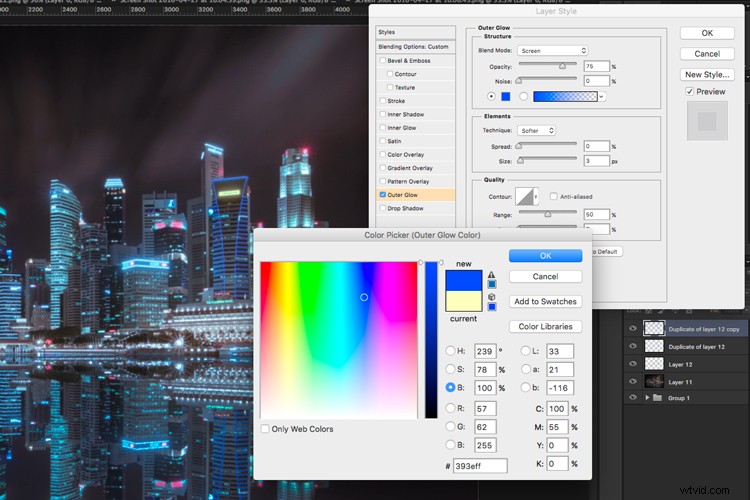
Breng een buitenste gloed aan voor de finishing touch.
Pas een paar andere tweaks en verscherping toe en je hebt een cool stadsnachtlandschap!

Voor

Na
