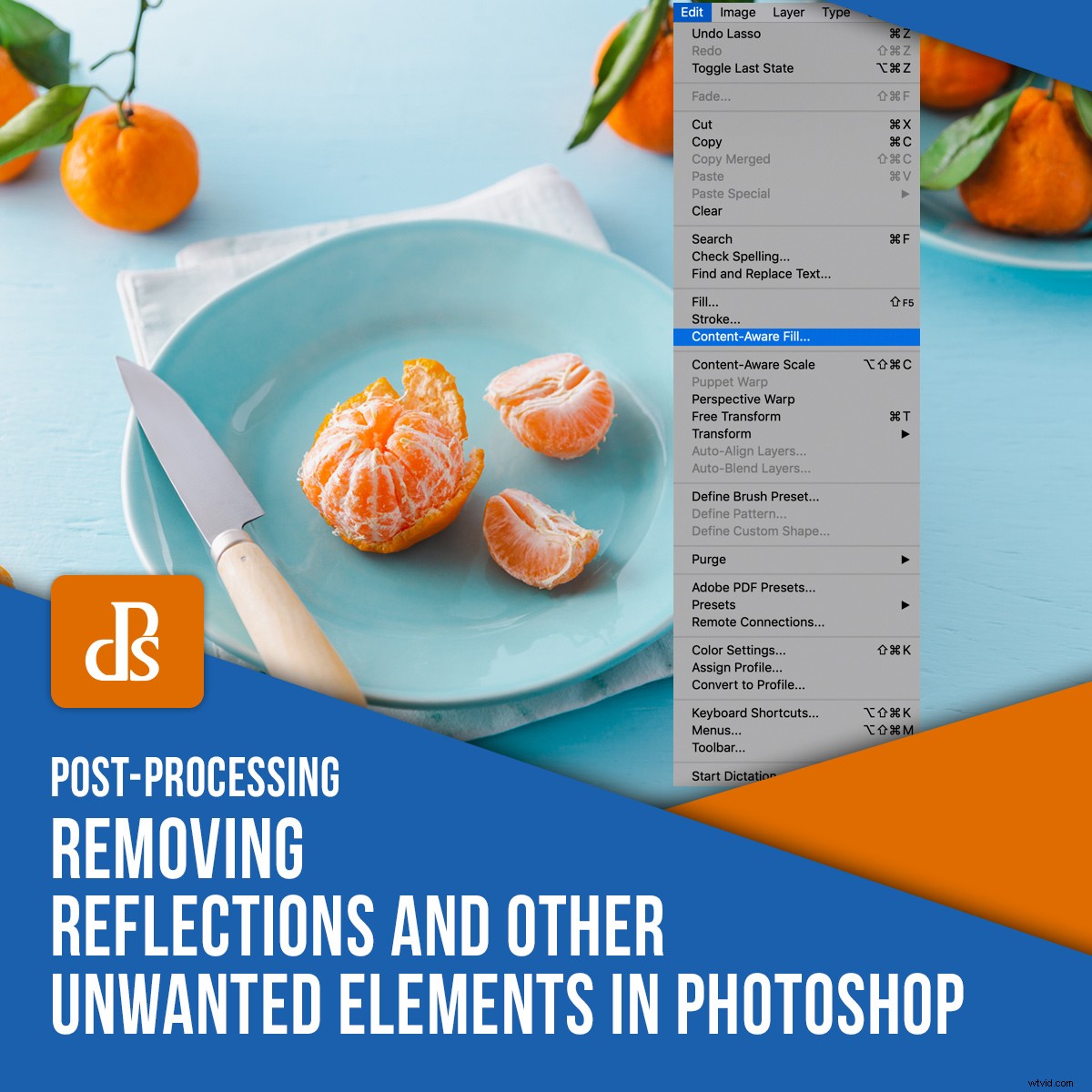
Photoshop geeft je veel meer opties voor retoucheren dan Lightroom omdat het een pixeleditor is. Dit betekent dat u de afzonderlijke pixels in uw afbeeldingsbestand kunt manipuleren om uw afbeeldingen te verfijnen. Hiermee kun je complexe aanpassingen maken, zoals het verwijderen van reflecties en andere ongewenste elementen in je foto.
U kunt één ding op meerdere verschillende manieren doen in Photoshop. Voor de reikwijdte van dit artikel zullen we ons concentreren op twee tools:de Content-Aware Fill en de Clone Stamp-tool.

Hoe retoucheren aan te pakken
Voordat u aan de slag gaat met retoucheren, is het belangrijk om uw afbeelding en uw einddoel ervoor te beoordelen. Elk beeld is anders en vraagt daarom om een unieke aanpak.
Hoe complex is de aanpassing die u wilt maken? Is er veel patroon of ander detail in het gebied dat u wilt retoucheren? Hoeveel contrast is er, en hoe zal dat uw beslissingen beïnvloeden? Zal één techniek voldoende zijn, of moet u verschillende technieken of hulpmiddelen in lagen aanbrengen om het gewenste eindresultaat te krijgen?
Retoucheren is een proces van probleemoplossing. Het is belangrijk om te weten waar je naartoe wilt voordat je aan de slag gaat.

Content-Aware Fill
Content-Aware Fill is een ongelooflijk handig hulpmiddel bij het retoucheren van uw fotografie. Het werkt door de inhoud van uw afbeelding te analyseren om een naadloze mengeling te bieden van de elementen of objecten die u wilt wijzigen. Hiermee kunt u ongewenste objecten verwijderen of naar andere delen van de afbeelding verplaatsen.
Om Content-Aware Fill te gebruiken, moet u uw laag dupliceren om toegang te krijgen tot de informatie in de afbeelding. Het is ook belangrijk om op een niet-destructieve manier te werken, zodat u eventuele fouten of ongunstige resultaten eenvoudig kunt verwijderen en opnieuw kunt beginnen.
Ik heb eerst een laag gemaakt met de naam "Clean" om stof of kleine onvolkomenheden van de afbeelding op te ruimen en ging toen verder met het verwijderen van de zaden.
Om je laag te dupliceren, druk je op de sneltoets Cmd/Ctrl+J.
Voor eenvoudige bewerkingen, zoals het verwijderen van kleine objecten uit uw compositie, kunt u een snelle inhoudsbewuste vulling uitvoeren door een selectietool te gebruiken om het object te selecteren en vervolgens op Shift+Delete te drukken.
In de onderstaande granaatappelafbeelding wilde ik bijvoorbeeld wat zaden van het oppervlak verwijderen, omdat ik vond dat er te veel waren die voor afleiding zorgden.
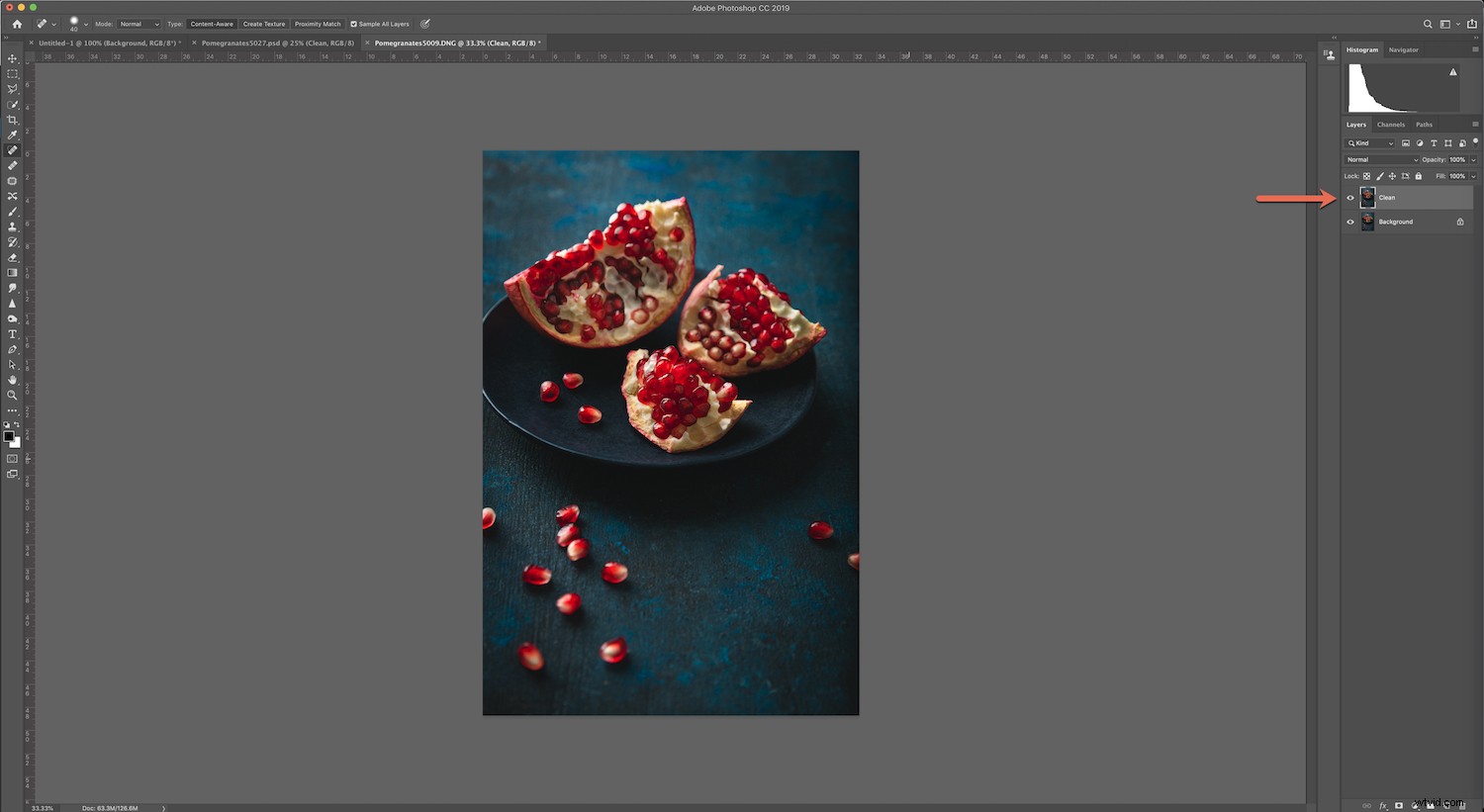
Ik gebruikte de Lasso-tool om de zaden te selecteren die ik uit mijn afbeelding wilde verwijderen en druk vervolgens op Shift+Delete. Dit kan vaak geweldige resultaten opleveren, maar het kan zijn dat u de randen moet overvloeien met het gereedschap Kloonstempel.
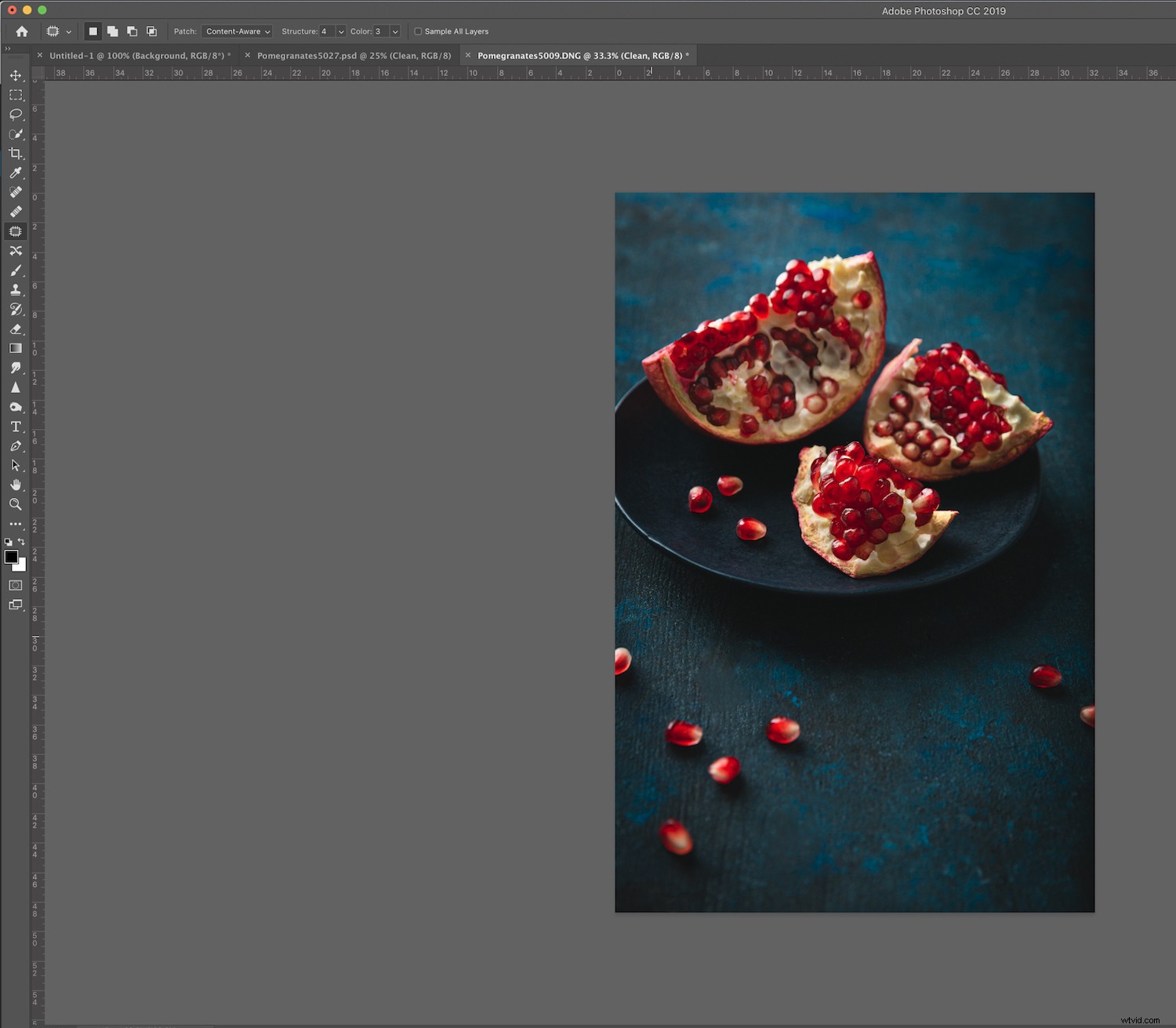
De andere manier om Content-Aware Fill te gebruiken, is een methode waarmee u een voorbeeldvenster kunt openen, zodat u kunt zien hoe uw aanpassing eruit zal zien voordat u wijzigingen aanbrengt. Dit is een goede manier om aan grotere objecten of gebieden te werken.
Voor de afbeelding van de frambozen hieronder wilde ik een paar frambozen verwijderen zodat de klant er tekst aan kon toevoegen.

Om deze methode te gebruiken, gebruikt u het juiste gereedschap om een selectie te maken van het gebied dat u wilt aanpassen.

Ga naar Bewerken->Inhoudsbewust vullen.
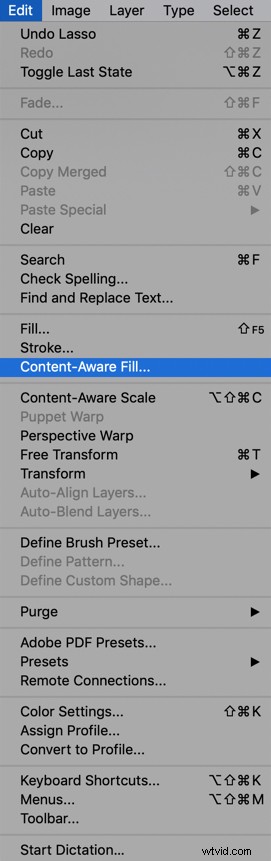
Hierdoor wordt het voorbeeldvenster weergegeven.
Het gebied in het groen laat zien waar Photoshop van plan is te samplen. Het kan echter zijn dat u niet al deze gebieden wilt opnemen. Gebruik dus het penseel in het gereedschapspaneel in het voorbeeldvenster om elk gebied uit te borstelen waarvan u niet wilt dat het proeft.
Zorg ervoor dat u schaduwen wegpoetst die ervoor kunnen zorgen dat uw laatste aanpassingen er ongelijk uitzien.
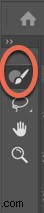
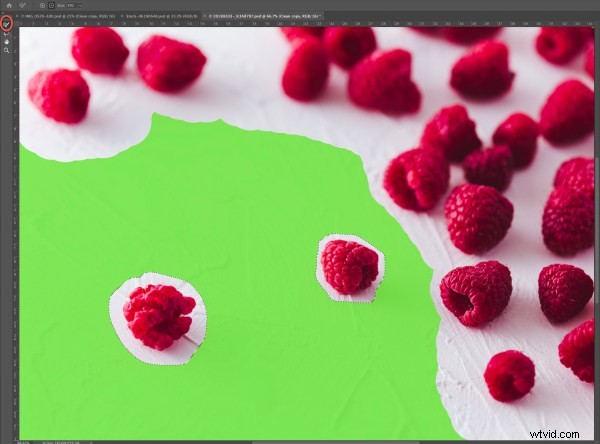
Stel de gewenste dekking in.

Houd er rekening mee dat wanneer u gebieden selecteert voor Vullen met behoud van inhoud, u rekening moet houden met de scherptediepte in uw hele frame, anders kan uw afbeelding er nep uitzien.
Als u tevreden bent met het uiterlijk van uw afbeelding, kiest u Nieuwe laag om de bestandsgrootte klein te houden, of Duplicate Layer voor een grotere bestandsgrootte. Ik kies meestal voor het laatste.
Als je eindresultaat goed maar niet perfect is, wil je misschien de Clone Stamp-tool gebruiken om het verder te verfijnen.

Het gereedschap Kloonstempel
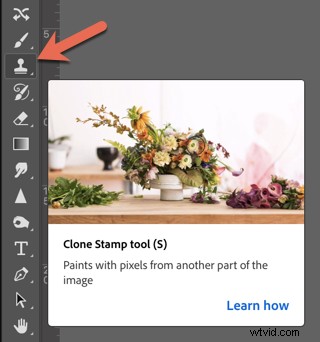
Met de Clone Stamp Tool kopieer je pixels naar een nieuwe locatie. Dit is een van de meest gebruikte tools in Photoshop, omdat het een geweldige manier is om de verschillende elementen in uw afbeelding bij te werken, vooral wanneer uw object een gedefinieerde rand heeft.
Het gereedschap Kloonstempel is perfect voor het verwijderen van reflecties in Photoshop.
De sneltoets voor het gereedschap Kloonstempel is Cmd/Ctrl+S.
Gebruik de zachtste borstel in de normale modus.
10% tot 20% Dekking bij 100% Flow is over het algemeen een goede plek om te beginnen, maar kijk wat werkt voor uw individuele afbeelding.
In de afbeelding van de onderstaande chocoladetaart heb ik de Clone Stamp-tool gebruikt om de harde reflectie op het mes bij 20% dekking te verwijderen.

Wanneer u het gereedschap Kloonstempel gebruikt, kunt u het omdraaien als uw patroon er te repetitief uitziet.
Het is ook geweldig als je een reflectie wilt spiegelen om het er realistischer uit te laten zien. Deze functie is een van de belangrijkste redenen waarom de Clone Stamp-tool de beste tool is om reflecties in Photoshop te verwijderen.
Ga naar het pictogram Kloonstempel wisselen om je penseel om te draaien.
Je kunt ook "T" gebruiken om de kloonpostzegelverzameling te transformeren, om de grootte en plaatsing aan te passen.

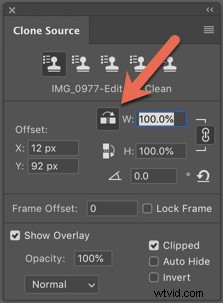
Conclusie
Samenvattend:gebruik de tool Vullen met behoud van inhoud wanneer u ongewenste objecten of elementen wilt verwijderen met behulp van de omliggende gebieden.
Gebruik het gereedschap Kloonstempel om pixels te kopiëren en te plakken naar gebieden met meer gedefinieerde randen.
Houd er rekening mee dat wanneer u reflectie in Photoshop wilt verwijderen, u sommige . wilt behouden van de reflectie. Onze ogen zijn gewend om reflecties in glas en soortgelijke glanzende objecten te zien, dus het verwijderen van alle reflectie lijkt nep.
Probeer deze methode voor het verwijderen van reflecties in photoshop uit, en laat ons je voor en na resultaten zien in het opmerkingengedeelte!
