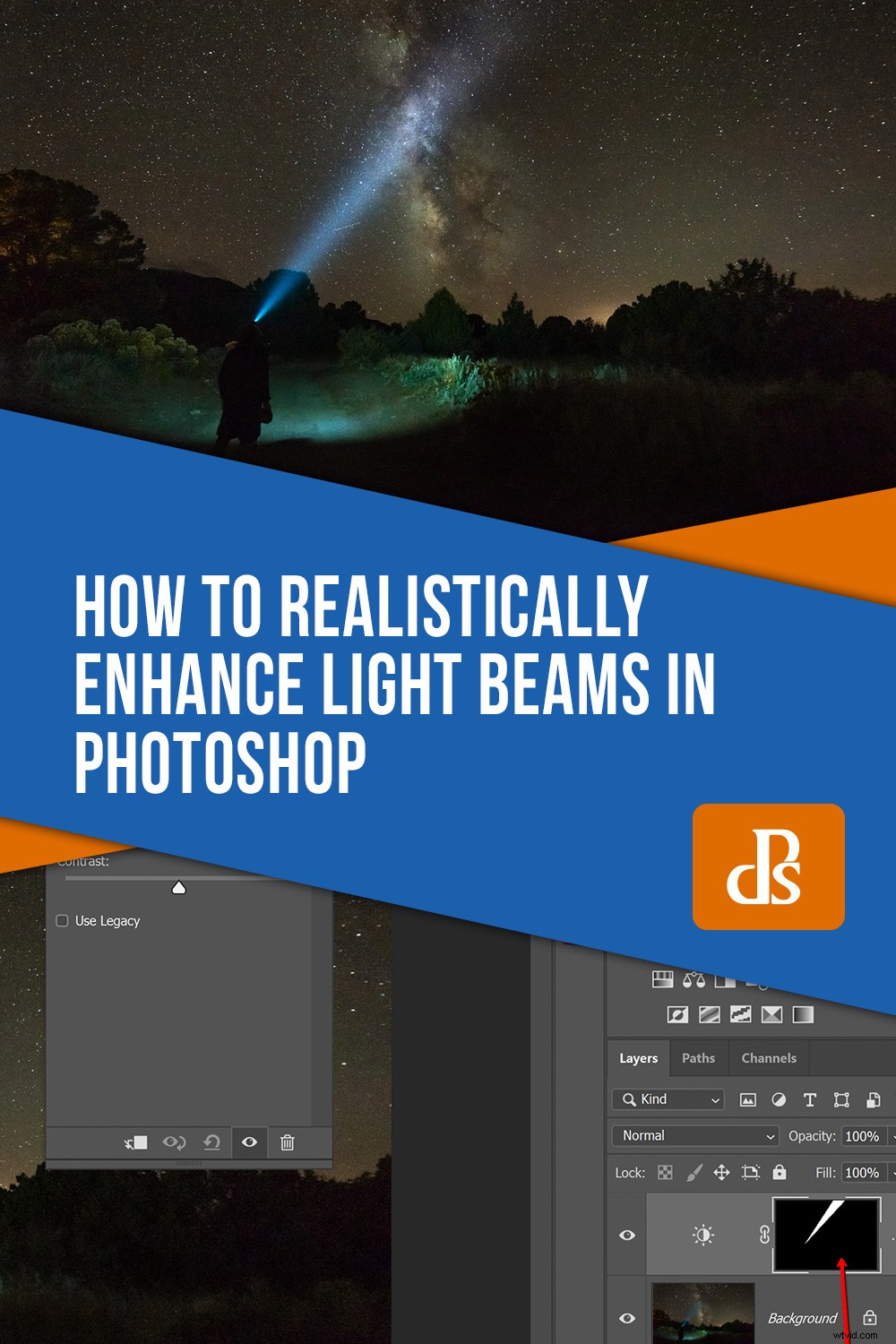Als een algemene knipoog naar creatief fatsoen, heb ik in mijn werk de neiging om de foto's van de 'beïnvloeder' te vermijden. Je kent ze wel die ik bedoel. De foto's van mensen die aan de rand van een prachtig vergezicht staan, lachend, maar natuurlijk zelden naar de camera kijkend. Ze hebben meestal een merkproduct dat opvallend zichtbaar is in het frame. Het is niet zo dat dit soort afbeeldingen verkeerd zijn, noch qua uitvoering of opzet, maar eerder een beetje moe en overdreven.
Dat gezegd hebbende, is er één type foto dat ik keer op keer maak en waarvan ik toegeef dat het in de categorie zou vallen waar ik mezelf het grootste deel van de tijd vandaan probeer te houden. Ik hou ervan om 's nachts foto's te maken met lichtstralen die de donkere ruimte in schijnen.
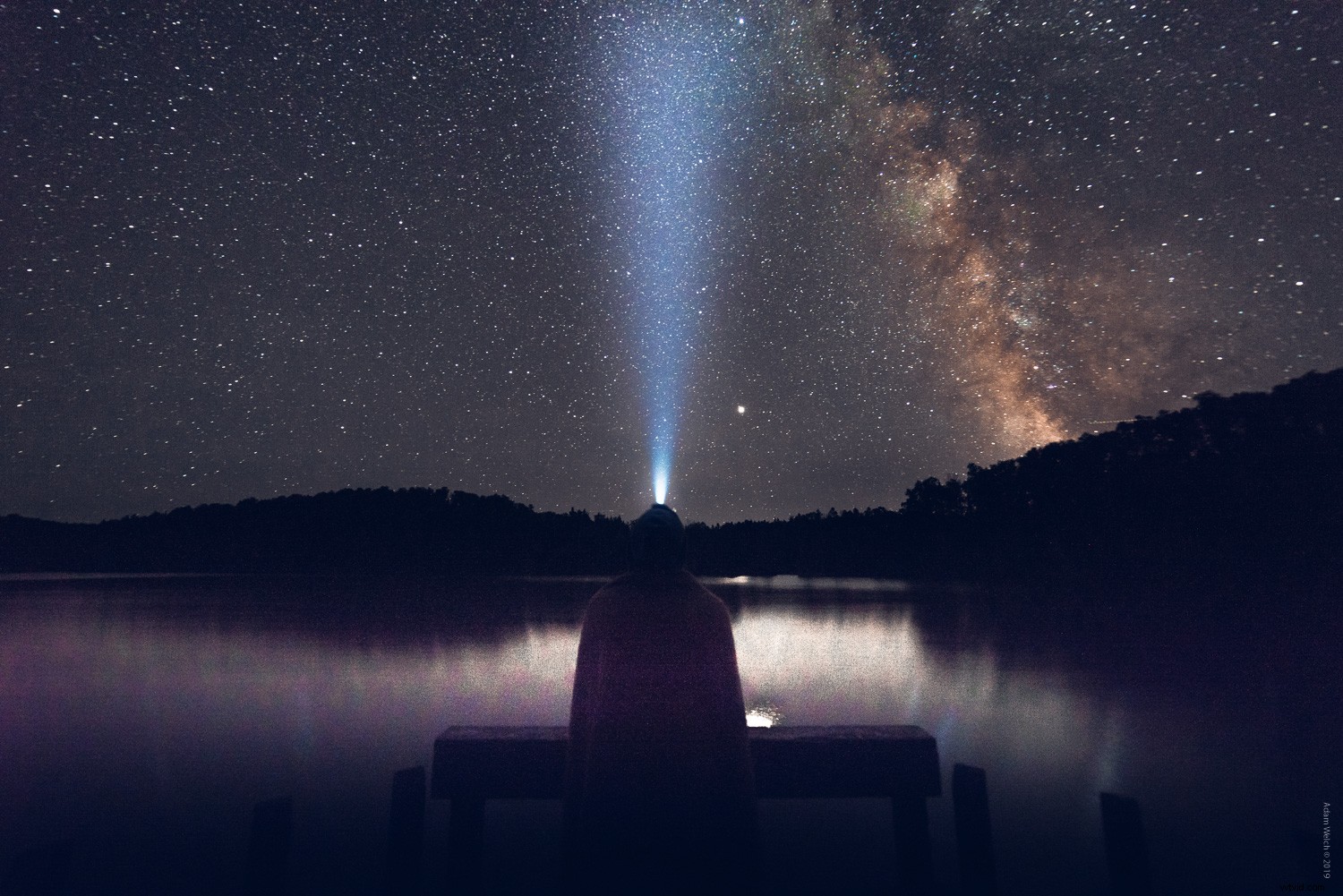
Het probleem is dat zonder een enorm krachtige lichtbron het bereiken van zeer geprononceerde lichtbundels vrij moeilijk te realiseren is. Kortom, uw gemiddelde zaklamp of hoofdlamp voor consumenten zal waarschijnlijk niet genoeg lichtgevend zijn.
Dit is waar een supereenvoudig stukje Photoshop-magie dit soort foto's echt kan laten opvallen. In deze zelfstudie laat ik je een eenvoudige manier zien om de lichtstralen in je afbeeldingen te verbeteren met Photoshop.
Voordat we beginnen
Zoals bij de meeste soorten fotografie, zijn uw uiteindelijke resultaten direct afhankelijk van de kwaliteit van het uitgangsmateriaal. U moet er altijd naar streven om zoveel mogelijk goed in de camera te krijgen voordat u overgaat op nabewerking. Dit betekent een correcte belichting ten opzichte van de elementen van uw afbeeldingen, nauwkeurige scherpstelling en geschikte ISO-instellingen.
Hoewel deze techniek de lichtbundels in elke foto kan versterken, zal het resultaat enorm variëren in termen van zowel kwaliteit als realisme, afhankelijk van de stevigheid van het originele digitale bestand.
Oké, laten we nu wat plezier hebben!
Eerst verwerken
Het is een goede gewoonte om het versterken van de lichtstralen in uw foto's te bewaren tot het einde van uw nabewerking. Dit betekent dat je alle andere aspecten van de afbeelding moet verwerken zoals je wilt dat ze in de voltooide foto verschijnen voordat je de stappen toepast die we gaan bespreken. Hier is het RAW-bestand van onze voorbeeldafbeelding vóór enige nabewerking.

Hier is die foto nadat ik klaar ben met de globale en lokale aanpassingen. Kortom, afgezien van de ietwat matte lichtbundel die door de koplamp wordt uitgestraald, ziet het hier getoonde beeld er precies zo uit als ik wil.

Ik heb alle belichting, contrast, kleuraanpassingen, verscherping en ruisonderdrukking voltooid. Ongeacht welke software u gebruikt om uw nabewerking te voltooien, u moet de afbeelding naar Photoshop brengen om uw werk af te maken. Omdat ik Lightroom Classic CC gebruik, kies ik 'Bewerken in Photoshop'.
Hoe de lichtstraal te verbeteren
Nadat je je afbeelding in Photoshop hebt getrapt, is het tijd om te beginnen met het ongelooflijk eenvoudige proces om die lichtstraal te verbeteren. We doen de hele operatie met een paar supereenvoudige laagmaskering. Selecteer om te beginnen de veelhoekige lasso-tool (sneltoets 'L').
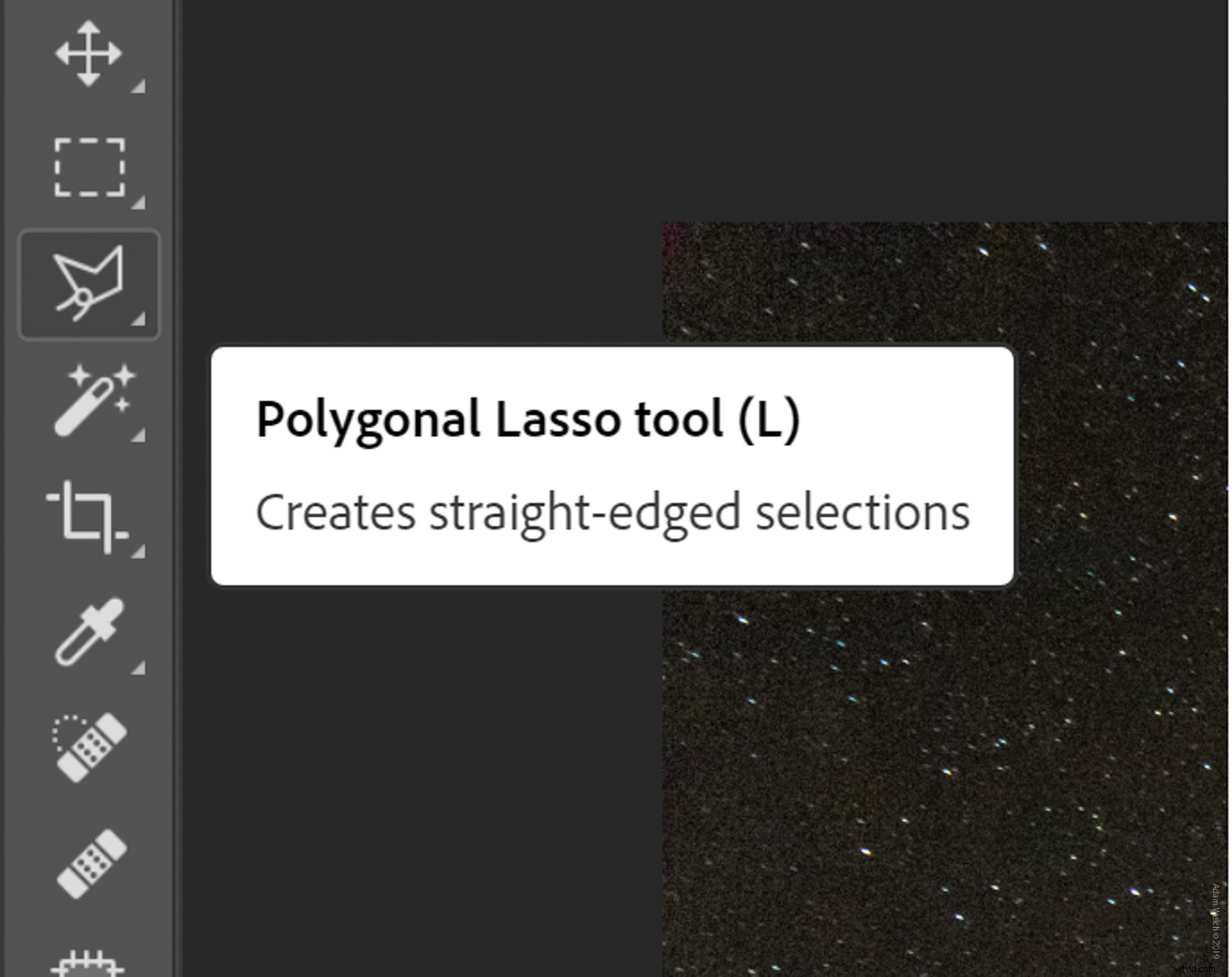
We gaan ons voorstellen dat we een vorm tekenen die overeenkomt met hoe het licht op natuurlijke wijze van de bron zal afwijken. In dit geval de koplamp. Dus beginnen we bij de basis van de lichtstraal en creëren we onze vorm. Gewoon klikken en loslaten, en dan de eerste lijn tekenen. Ik raad aan om deze eerste regel voorbij het canvas van de afbeelding te verlengen. Ik zal zo meteen uitleggen waarom.
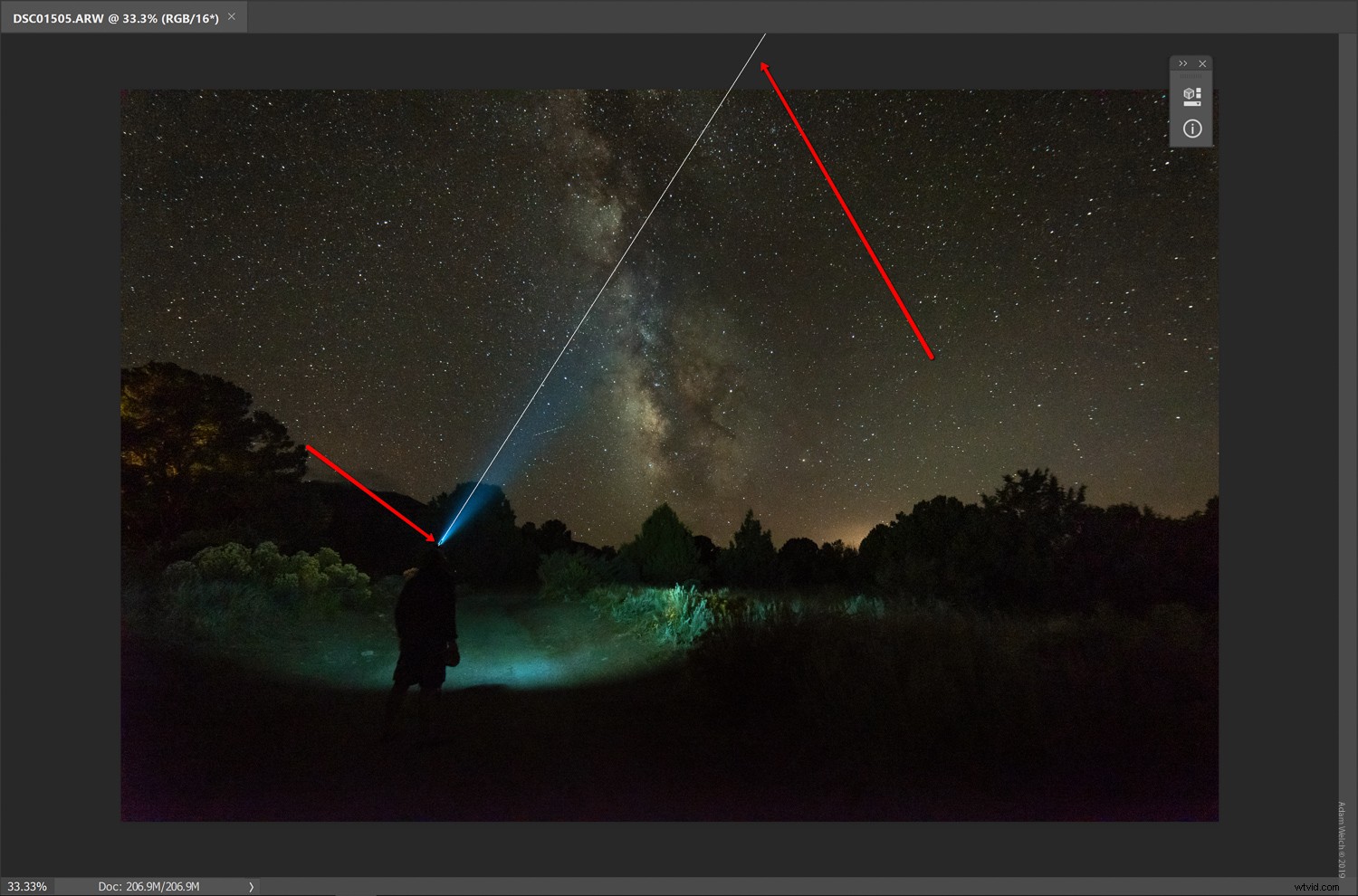
Verbind de punten
Nu is het gewoon een kwestie van meer lijnen tekenen en verbinden. Klik op elk punt om de lijnen aan elkaar te verankeren totdat u terug bent bij het beginpunt. Hiermee wordt de vorm automatisch voltooid. Op dit punt zal de vorm ook lijken te bewegen met de zogenaamde "marching mieren". Het ziet er in wezen een beetje uit als een driehoek.
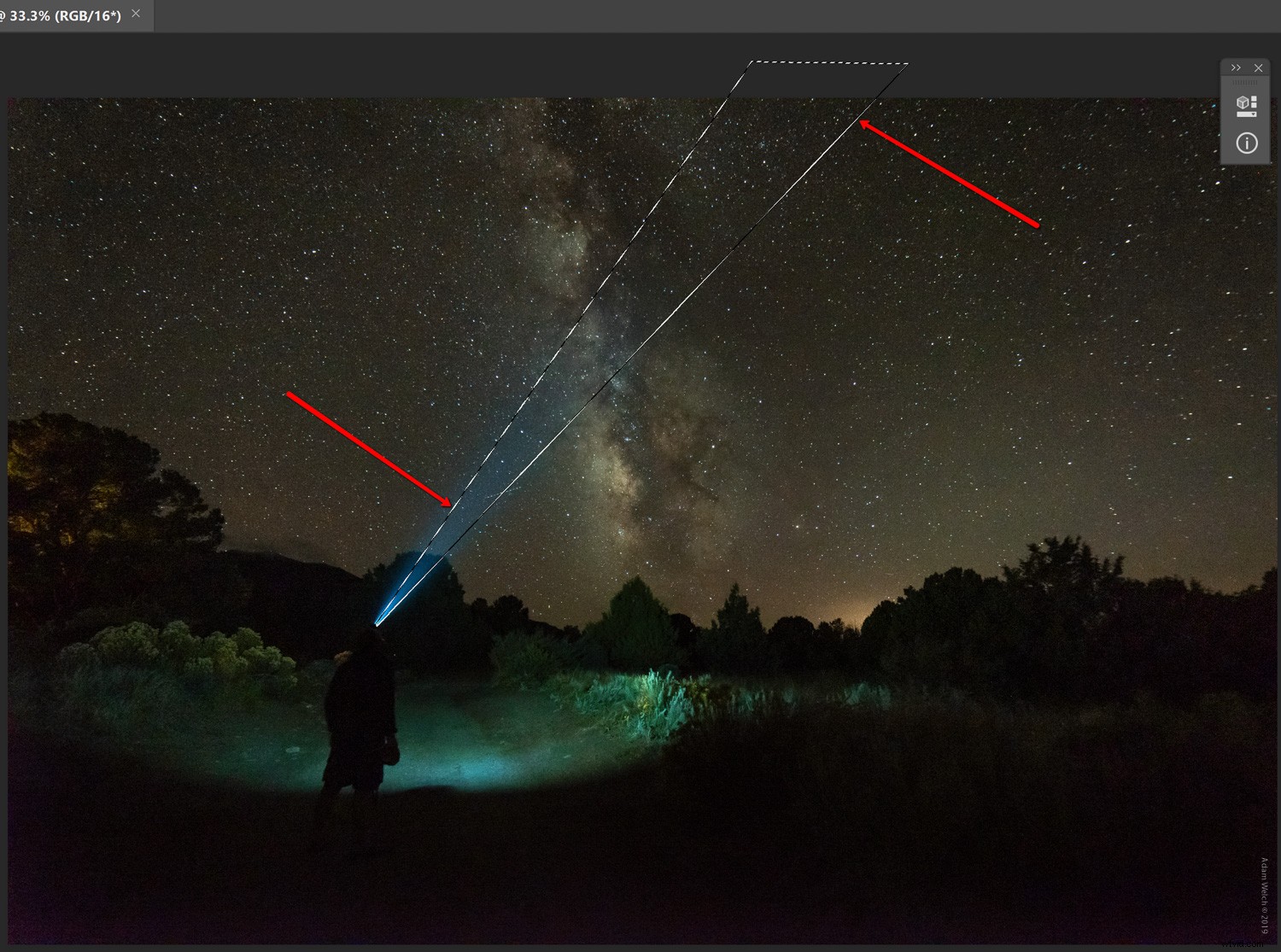
Het is deze vorm van waaruit we ons eerste masker zullen maken. Geloof me, dit gaat allemaal volkomen logisch worden!
Een helderheidsaanpassingslaag toevoegen
Klik op het pictogram Helderheidsaanpassingslaag om een aanpassingslaag voor helderheid en contrast toe te voegen. Photoshop maakt automatisch het masker voor deze laag op basis van de vorm die we zojuist hebben getekend.
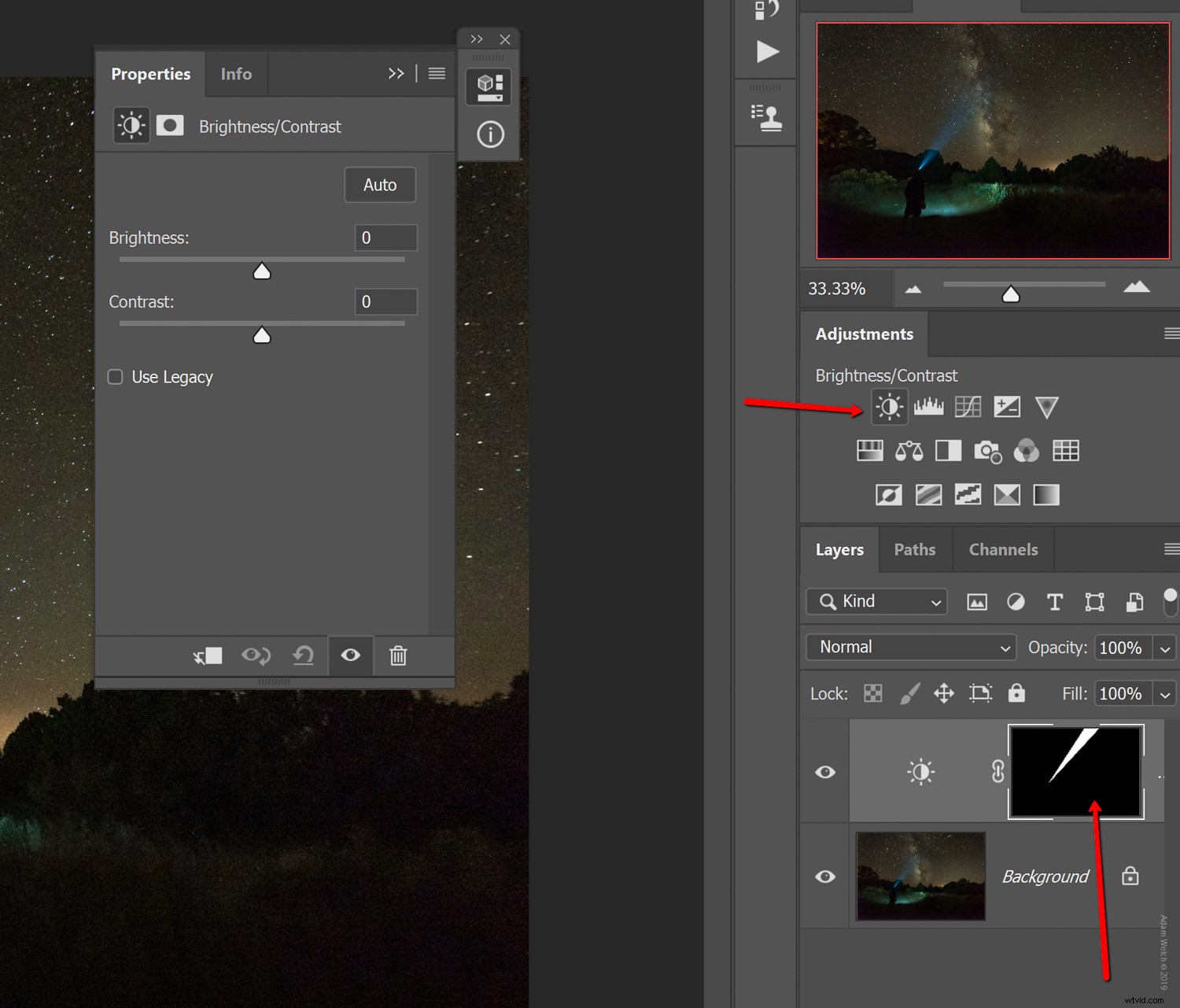
Dit is waar de magie gebeurt. Verhoog de helderheidsschuifregelaar.
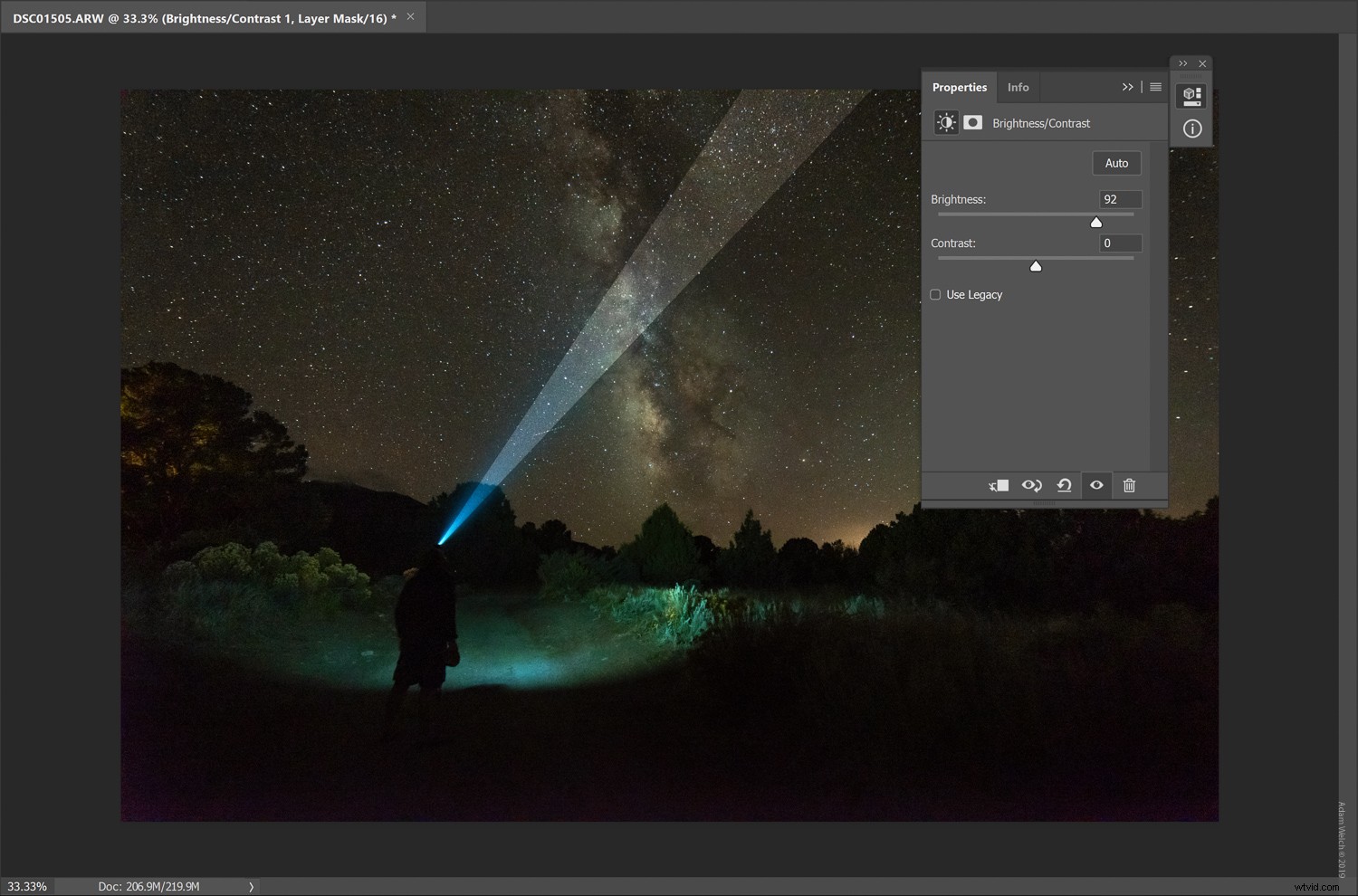
Boom. Is dat niet gaaf?! Het enige dat is gebeurd, is dat de toename van de helderheid alleen de vorm beïnvloedde die we met de veelhoekige lasso-tool hebben gemaakt.
Veren het masker
Er is echter nog steeds een licht probleem. Kijk hoe onnatuurlijk de lichtbundel die door de koplamp wordt uitgestraald er nu uitziet. We kunnen dit oplossen door de bevedering van ons masker aan te passen. Klik op het maskerpictogram in het aanpassingsmaskervenster.
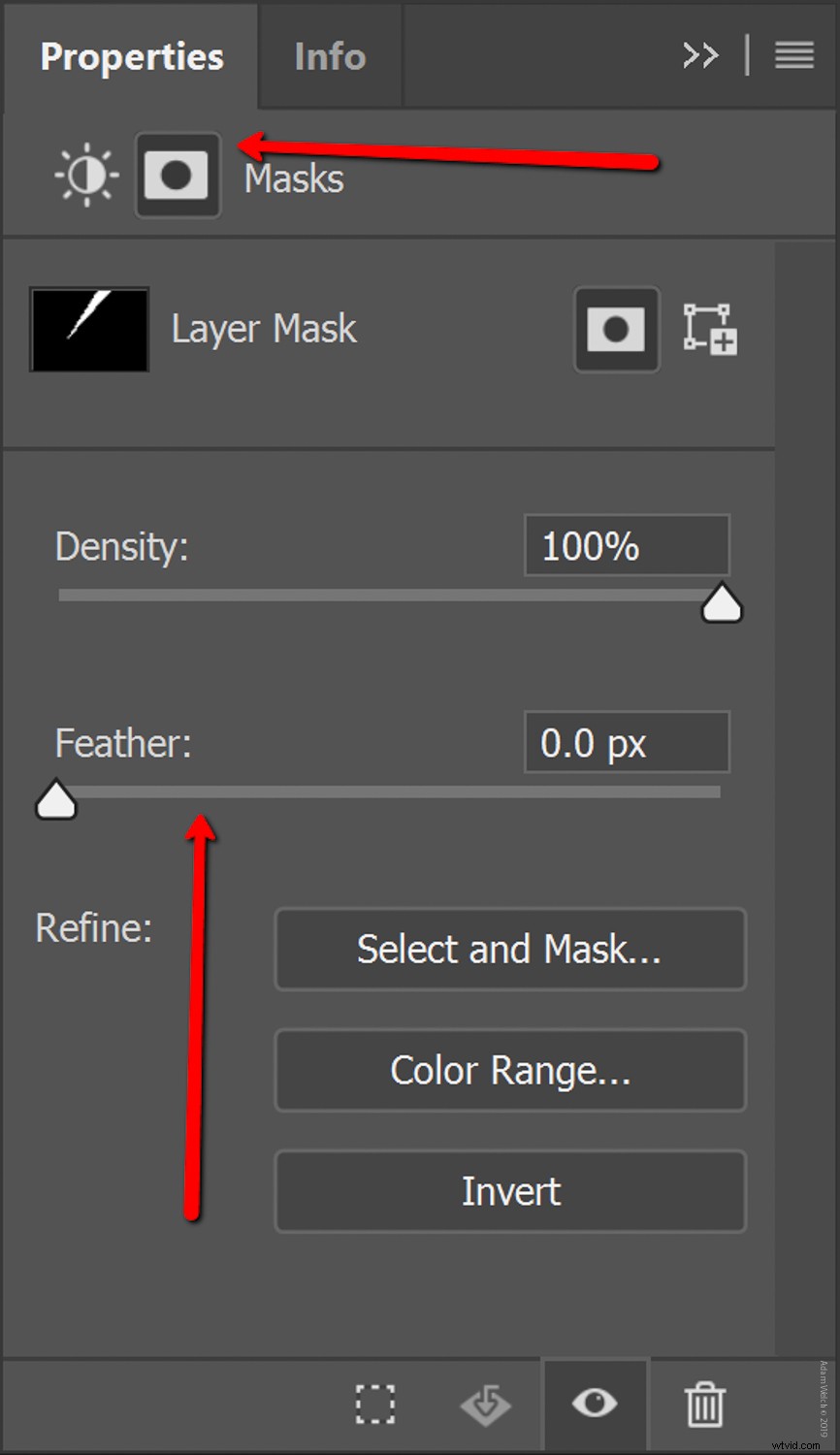
Door de bevedering van het masker te vergroten, worden de randen zachter en lijkt het alsof ze op natuurlijke wijze afwijken van een eindig punt van oorsprong.
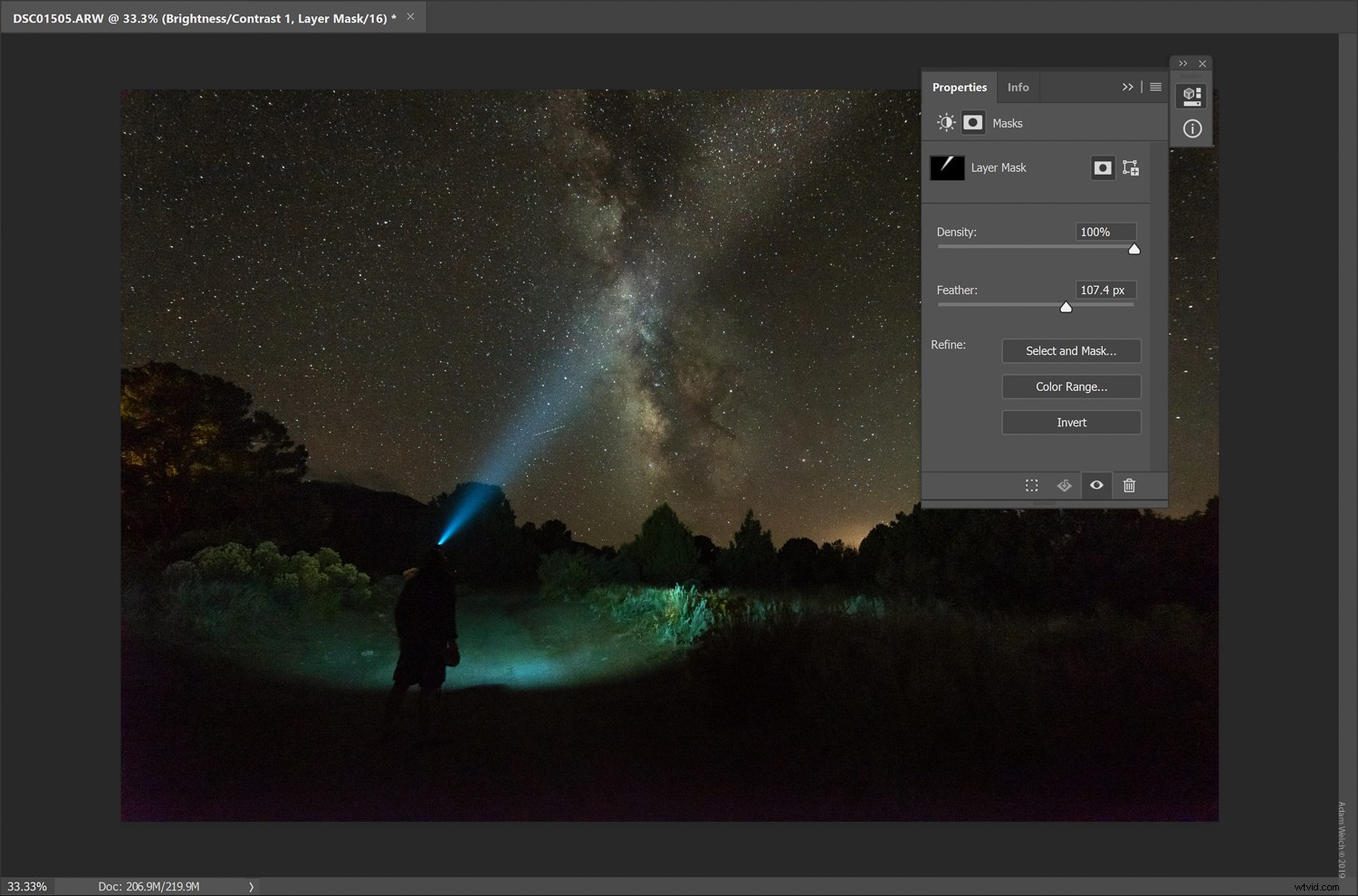
Ziet dat er al niet zoveel beter uit?
Meerdere maskers maken
Op dit punt kunnen we helemaal klaar zijn, of we kunnen de stappen herhalen die we al hebben geleerd om extra laagmaskers te "stapelen" op basis van vormen die we hebben getekend met de veelhoekige lasso-tool. In deze specifieke afbeelding ga ik nog een intensere straal creëren binnen de straal die we al hebben gemaakt.
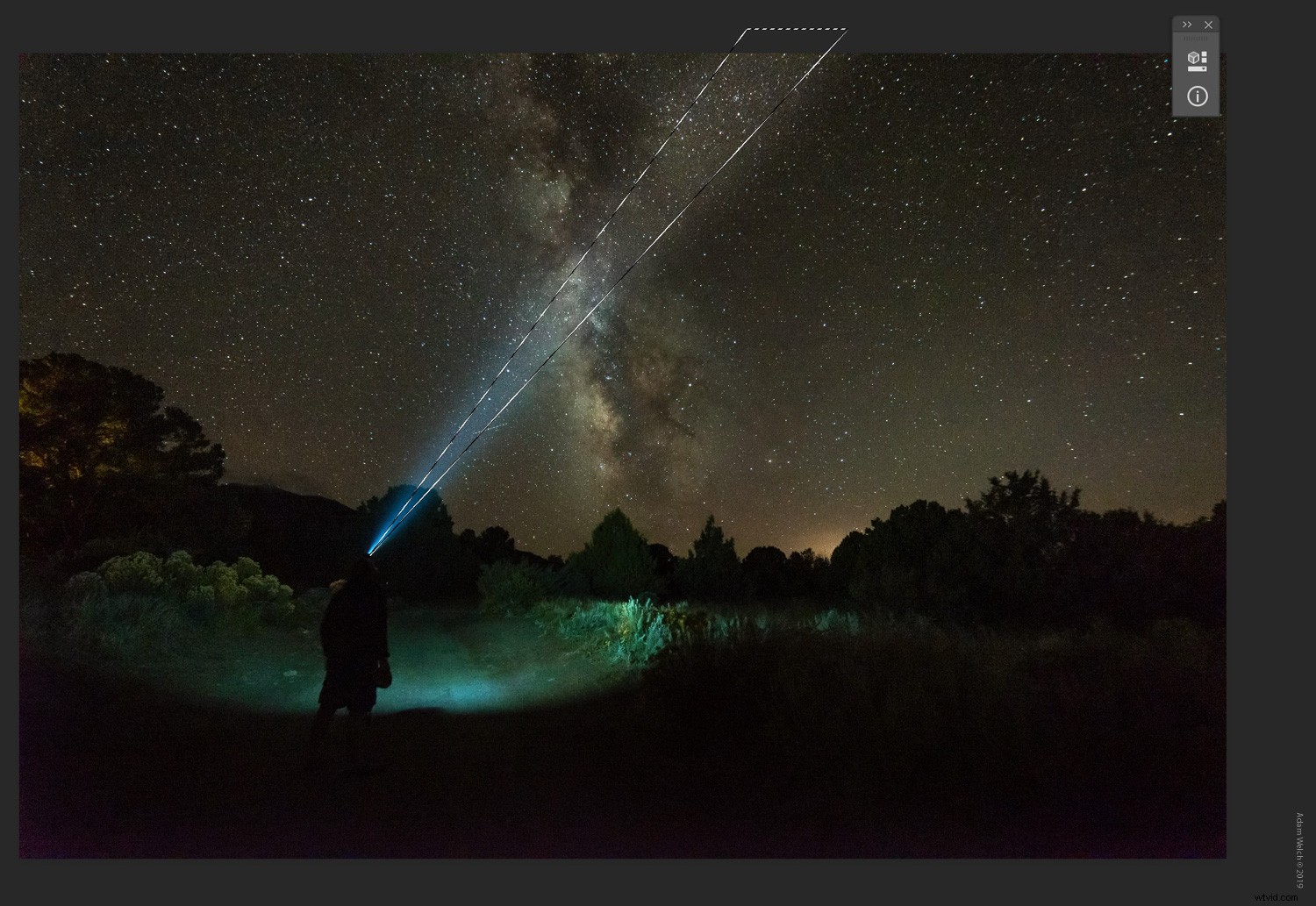
Dan is het gewoon een kwestie van nog een helderheidsaanpassingslaag toevoegen, net zoals we eerder deden. Pas vervolgens de helderheid en maskerbevedering aan.
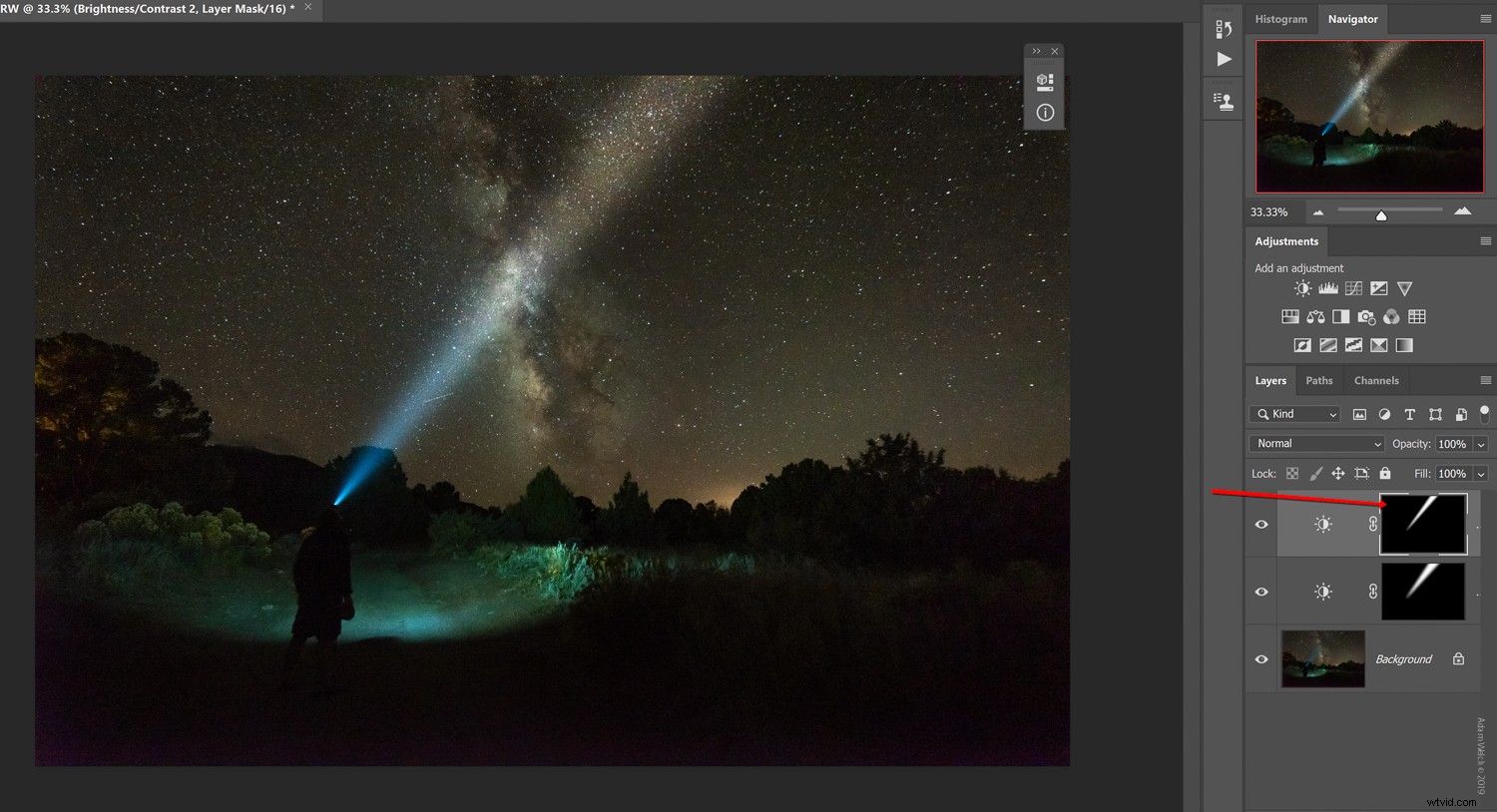
Denk niet dat uw maskers beperkt zijn tot helderheidsaanpassingen. U kunt elke gewenste aanpassing toevoegen.
In dit geval wil ik de straal afkoelen om beter overeen te komen met de originele kleur van het koplamplicht. Om dit te doen, teken ik een andere vorm met de veelhoekige lasso-tool, maar deze keer selecteer ik de aanpassing 'fotofilter' en voeg ik een koelfilter toe.
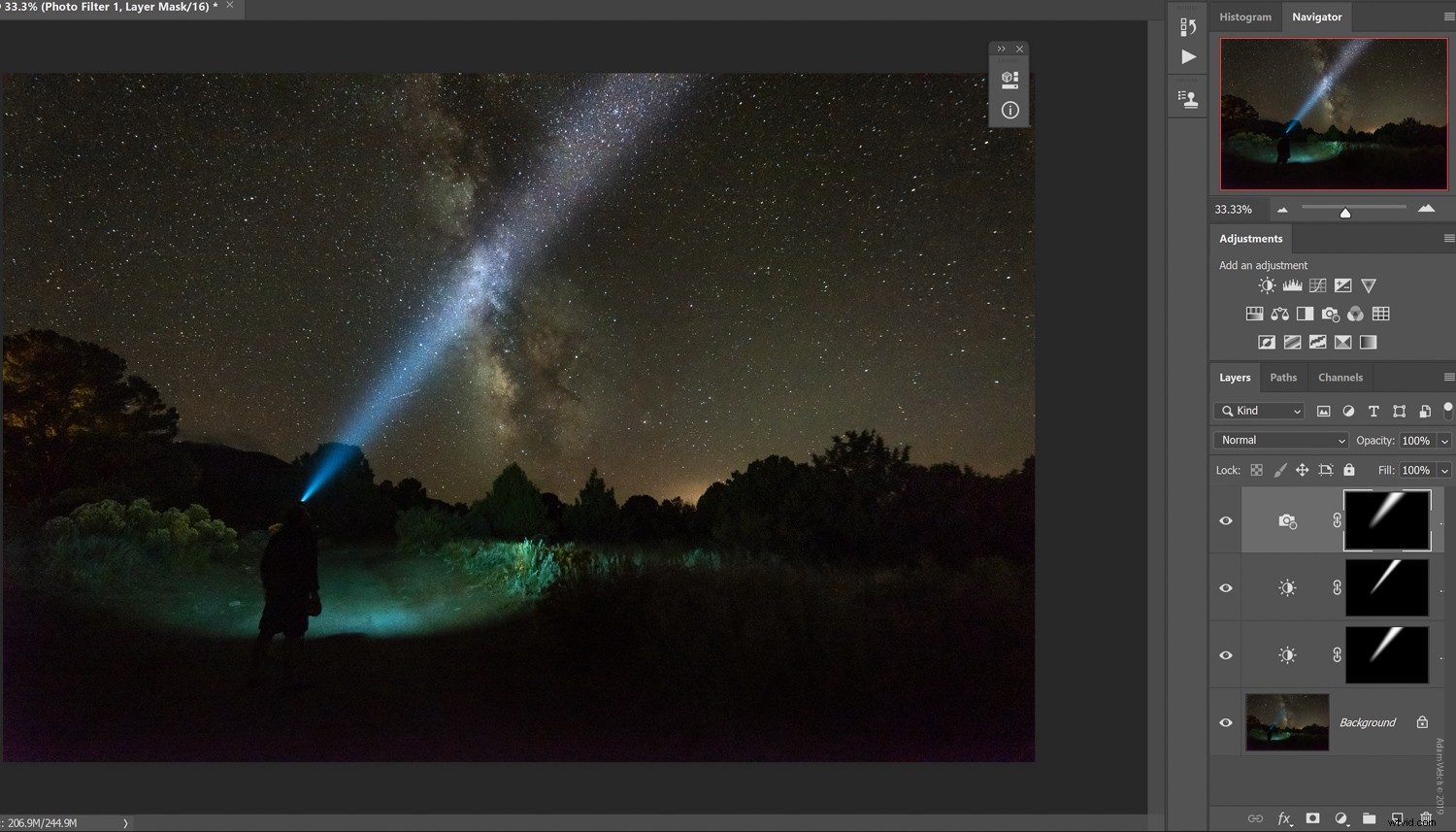
En weet je nog dat ik zei dat er een reden was dat we het masker voorbij de eigenlijke rand van het afbeeldingsdoek verlengden? We gaan in de volgende sectie leren waarom. Het komt allemaal neer op realisme.
Fijne aanpassingen
Als het gaat om dit soort aanpassingen, is het altijd van cruciaal belang dat u de mechanica begrijpt van het effect dat u simuleert of verbetert. In dit geval verbeteren we de manier waarop licht vanuit een bepaalde bron reist.
Zoals u waarschijnlijk weet, divergeert licht tijdens het reizen, vandaar de verbreding van onze lichtstraal. Niet alleen dat, maar hoe verder het waarneembaar reist, hoe minder helder het voor onze ogen wordt. Het licht verdwijnt in wezen in de ruimte.
Om dit natuurlijke principe na te bootsen, "dimmen" we de lichtstraal naarmate deze zich verder naar de rand van het frame uitstrekt met behulp van het penseel.
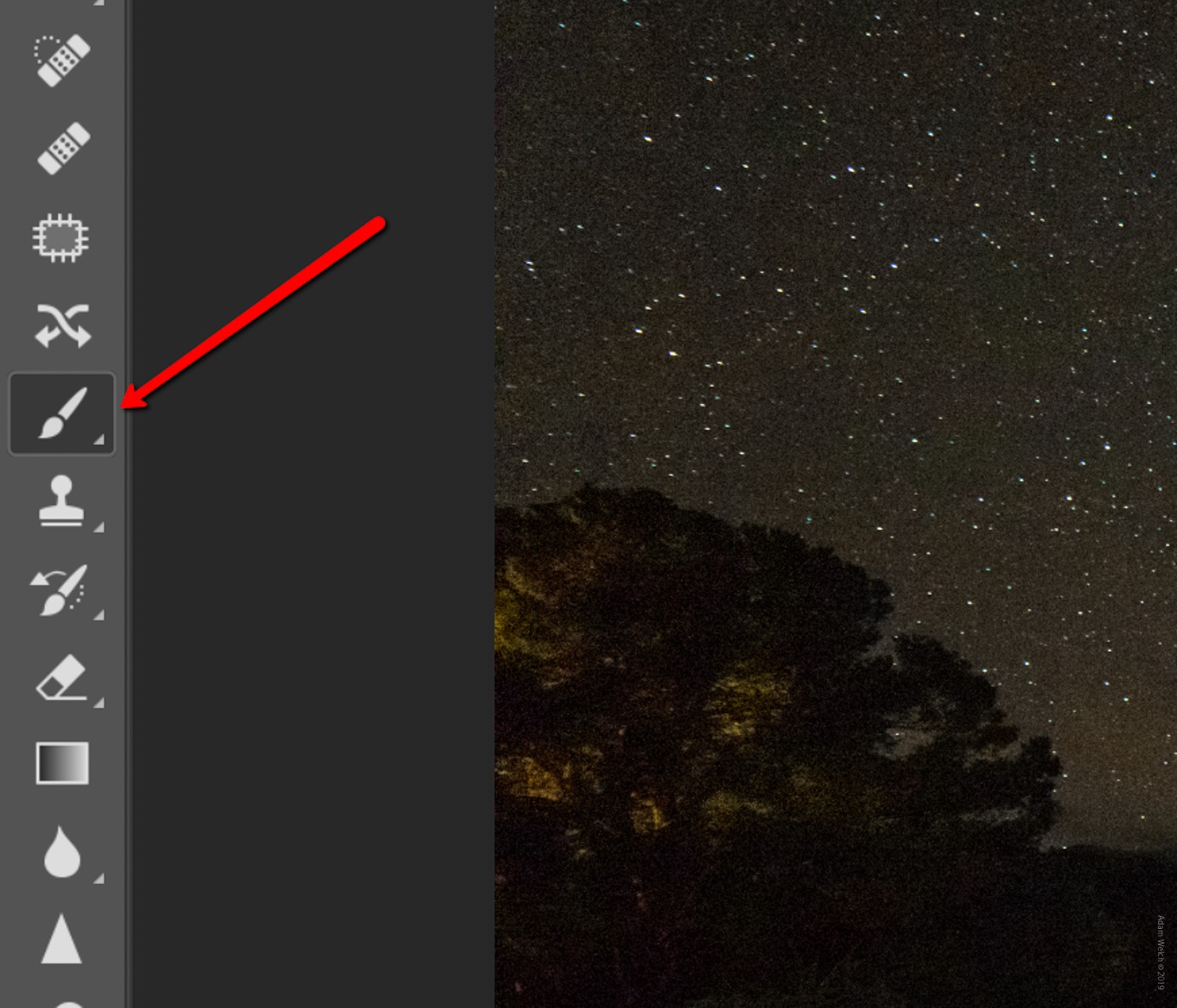
We selecteren elke laag en passen de maskers selectief aan zodat het licht zacht lijkt te verdwijnen. Zorg ervoor dat je je penseel op zwart zet.
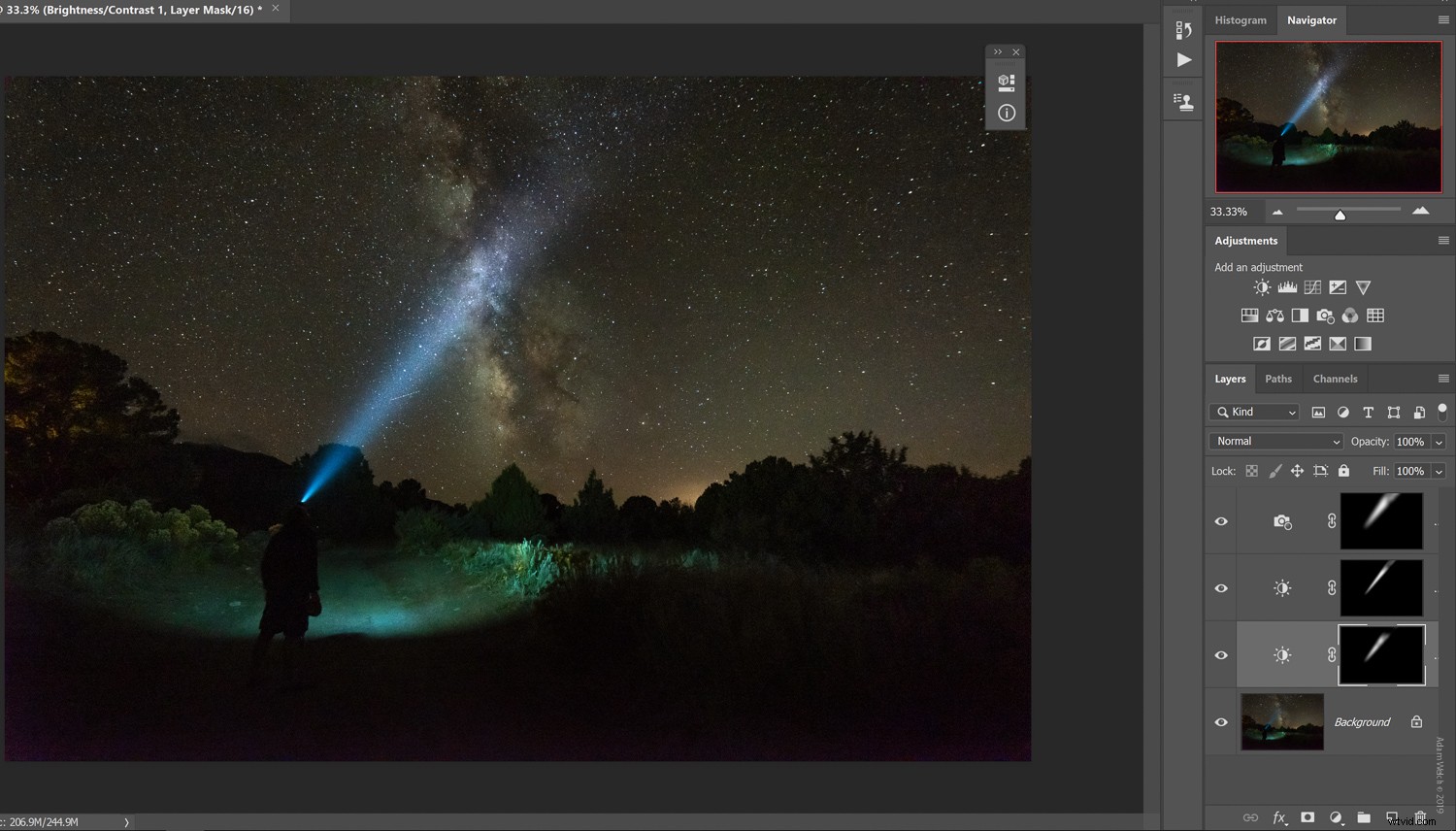
Dit is waar u uw eigen oordeel moet vellen op basis van uw specifieke imago. Experimenteer met verschillende opaciteit en stroomsnelheden. Als u te veel verwijdert, schakelt u het penseel gewoon in wit en schildert u het effect indien nodig opnieuw.
Is Photoshop niet geweldig?
En dat is het! Hier is onze laatste foto met de verbeterde lichtstraal.

Aangezien dit is waar we mee begonnen...

...de algehele creatieve kracht van deze coole bewerking is duidelijk.
Laten we samenvatten
Als het gaat om het verbeteren (en zelfs simuleren) van lichtstralen in uw afbeeldingen, moet u een paar belangrijke richtlijnen onthouden:
- Begin met de best mogelijke afbeelding
- Bewaar uw lichtstraalverbeteringen tot het einde van uw verwerking
- Behoud realisme door licht te begrijpen - het divergeert en verdwijnt (in onze perceptie) terwijl het reist
- Sta zoveel maskers op elkaar als je nodig hebt
- Vergeet niet om je maskers te veren!
- Wees niet bang om de kleur van de verbeterde lichtstralen aan te passen
In de kern is het verbeteren van lichtstralen in Photoshop een uiterst gemakkelijke manier om wat directe kracht aan uw afbeeldingen toe te voegen. Ook al hebben we het hier getoonde voorbeeld gebruikt, je kunt deze techniek toepassen op elke scène met puntlichtbronnen zoals autokoplampen, straatverlichting of in elk scenario waar je de helderheid van lichtstralen creatief wilt oppompen.
Probeer het uit, experimenteer en, zoals altijd, deel je resultaten met ons!