In dit artikel ga ik je laten zien hoe je geweldige nachtfotografie kunt maken zonder statief en niet te veel korrel.

Op deze foto was ik op de Academia Bridge in Venetië, de place to be om de zonsondergang te vangen. Er waren heel veel fotografen die foto's met een lange sluitertijd maakten, zo veel dat ik er niet in kon knijpen om mijn statief neer te zetten. Dus zette ik mijn camera op f/4, ging naar 1/10e van een seconde en schoot met ISO 1250.
Deze instellingen bevroor de boot en het water is nog steeds mooi glad. Maar waar ik echt blij mee was, was de lichtreflectie in het water; het was niet te sterk. Als ik een lange belichting had gemaakt, zou de lichtreflectie in het water grote lichtvlekken hebben veroorzaakt, wat erg aantrekkelijk is voor de ogen en veel contrast creëert, wat ik niet leuk vind.
Zoals op deze foto hieronder:

Extremen
Laat me je in dit extreme geval laten zien:

Voor de afbeelding hierboven had ik een zoomlens, dus het breedste dat ik mijn diafragma kon openen was f/5.6. Mijn sluitertijd was 1/25e van een seconde bij 2500 ISO, en ik zette mijn camera in de snelle burst-modus, waardoor de camera snel meerdere foto's kan maken. Maar helaas zal er bij 2500 ISO veel ruis zijn. Dus om te laten zien hoe luidruchtig deze foto is, zal ik mijn basisretouchering doen.

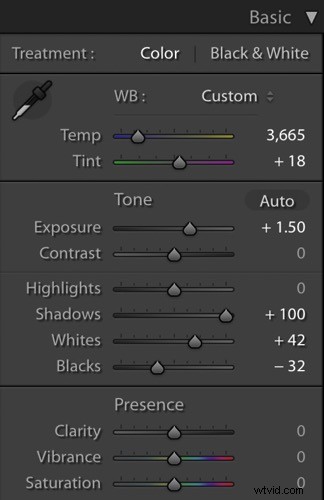
Zoals je kunt zien is het erg korrelig/luidruchtig.

Zelfs als ik de ruisonderdrukking probeer te gebruiken, ziet het er niet zo goed uit:

De oplossing
Dus wat je in deze situatie kunt doen, is alle foto's selecteren die je hebt gemaakt in de modus Continu schreeuwen, ik selecteer er hier vijf. Klik vervolgens op synchroniseren, Alles controleren en selecteer synchroniseren.
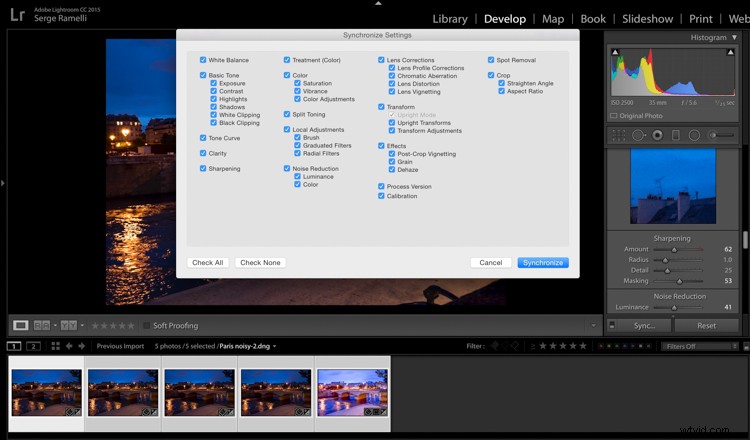
Als je dat hebt gedaan, klik je met de rechtermuisknop en selecteer je Bewerken in> Openen als lagen in Photoshop.
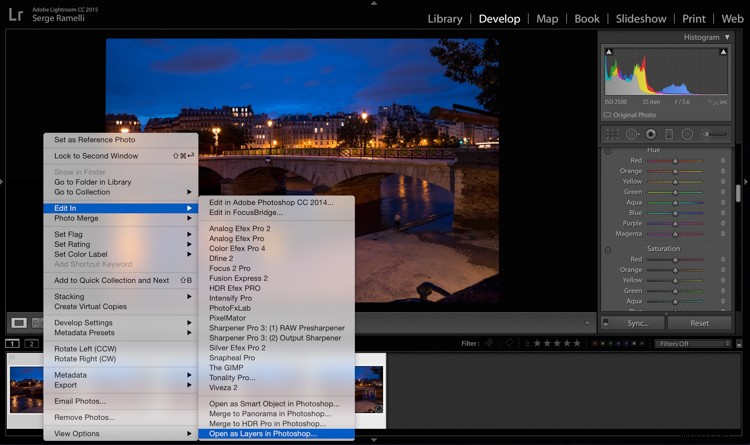
Nu we in Photoshop zijn, kun je zien dat elke foto zijn eigen laag heeft. Selecteer ze allemaal en ga dan naar Bewerken> Lagen automatisch uitlijnen.
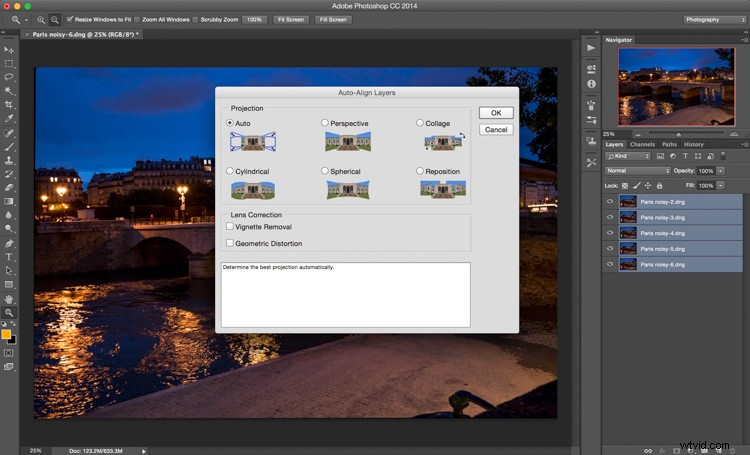
U kunt hier op automatisch klikken. Als je uit de hand fotografeert, is het belangrijk dat alle lagen uitgelijnd zijn. Hier kun je alle lagen opnieuw selecteren, klik met de rechtermuisknop en selecteer Converteren naar slim object.
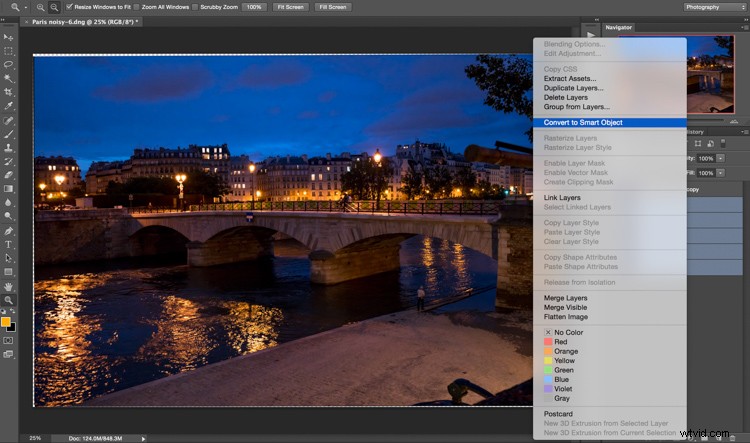
Vervolgens ga je je laag selecteren en naar Laag> Slim object> Stapelmodus> Mediaan gaan.
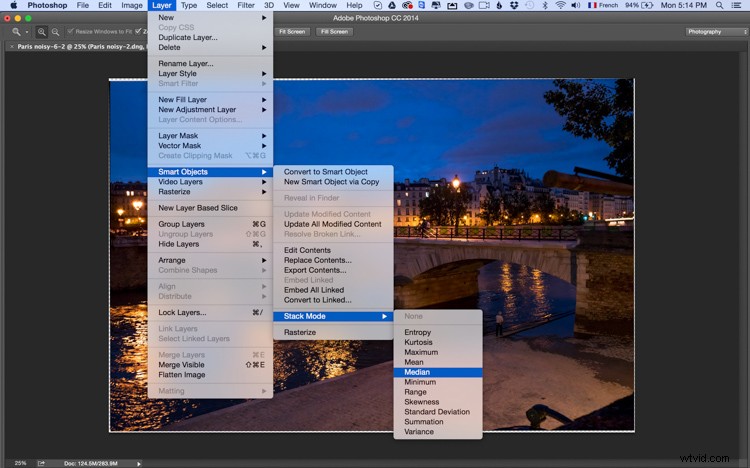
Wat dat gaat doen, is dat Photoshop de algemene pixels van een foto naar een andere detecteert en vervolgens de ruis en alle mensen verwijdert die van frame naar frame zijn gegaan, wat best cool is. Je kunt het voor en na hieronder zien.

Nadat deze techniek is toegepast, zie je dat het water prettiger is voor de ogen en is er bijna geen ruis in het beeld.


Voor

Na
Samenvatting
Dit is dus een goede manier om ruis te voorkomen in een situatie met weinig licht waar je geen statief hebt. Laat me de belangrijke punten voor je doornemen:
- Stel je camera in op continu-opnamemodus (burst).
- Open je diafragma zo ver mogelijk naar f/2.8 of f/4.
- Stel je sluitertijd in op ongeveer 1/30ste van een seconde en verhoog de ISO tot tussen 2000 en 3000.
- Maak minimaal vijf foto's.
- Maak de eerste foto, retoucheer deze en synchroniseer je bewerkingen met de andere met Lightroom.
- Open alle afbeeldingen als lagen in Photoshop.
- Lijn de foto's/lagen uit.
- Selecteer de lagen en converteer naar slimme objecten.
- Ga naar Laag> Slim object> Stapelmodus> Mediaan of kijk welke instelling het beste werkt.
En voila. Zie hieronder voor de video-doorloop van deze techniek.
Als je deze tutorial leuk vond en meer wilt weten over het gebruik van Photoshop, bekijk dan Serge's cursus Photoshop voor fotografen 2017. Gebruik de speciale promotiecode - DPS65 – om 65% korting te krijgen als een dPS-lezer!
