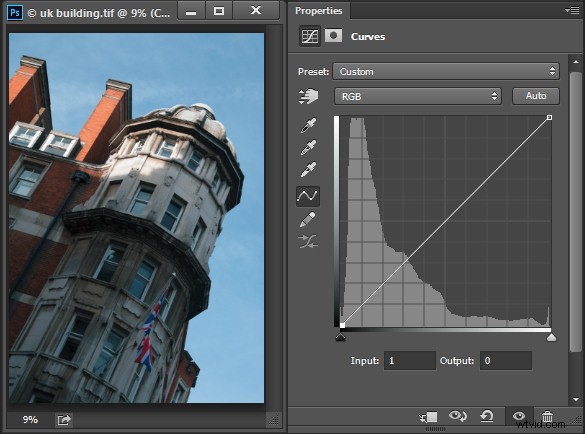
Wanneer u begint met het leren bewerken in Photoshop, zijn er veel hulpmiddelen waaruit u kunt kiezen. De Curves-aanpassing is een van de meer geavanceerde tools, dus het overweldigt nieuwe gebruikers vaak. Het is echter zo'n krachtig hulpmiddel dat het de moeite waard is om wat tijd te investeren om het te leren gebruiken. In dit artikel leg ik uit wat je kunt begrijpen over je afbeelding in het dialoogvenster Curven en hoe je curven kunt gebruiken om je foto's te bewerken.
Een curve-aanpassing maken
U kunt op twee manieren naar het dialoogvenster Curven gaan; door Afbeelding> Aanpassingen> Curven te kiezen of u kunt deze toevoegen als een nieuwe aanpassingslaag door Laag> Nieuwe aanpassingslaag> Curven te selecteren. In elk geval is het dialoogvenster een beetje anders ingedeeld, maar dezelfde functies zijn beschikbaar.
Dit is het dialoogvenster voor curven dat u ziet wanneer u Afbeelding> Aanpassingen> Curven kiest:
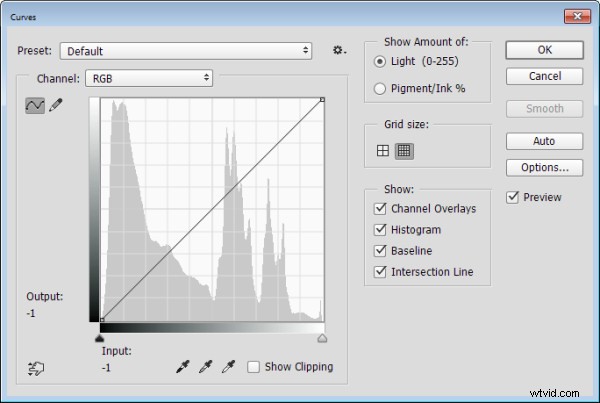
En dit is het dialoogvenster Curven dat u ziet wanneer u Laag> Nieuwe aanpassingslaag> Curven kiest:
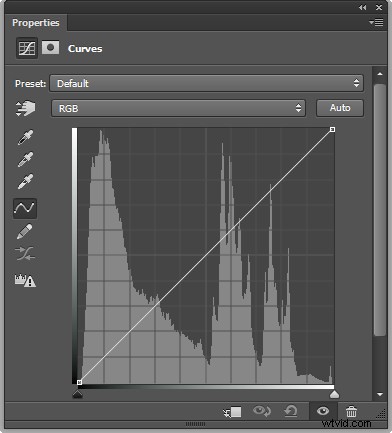
In dit artikel zal ik me concentreren op het dialoogvenster Aanpassingslaag curven, want wanneer je een foto bewerkt met Aanpassingslagen, kun je later terugkomen en de aanpassing verwijderen of fijnafstellen. Het zou moeilijker zijn om dit te doen als u het effect rechtstreeks op de afbeelding zou toepassen. Bovendien heeft een aanpassingslaag een masker dat u kunt gebruiken om het effect van geselecteerde delen van de afbeelding te verwijderen. Kortom, het gebruik van een aanpassingslaag voor Curven is een niet-destructieve bewerkingstechniek.
Wanneer u het dialoogvenster Curven opent, ziet u een grafiek - een histogram genaamd - onder de curvelijn (u moet Photoshop CS3 of hoger gebruiken om dit te zien). Het histogram is een grafiek van de helderheid van elke pixel in de afbeelding, dus het is een indicatie van het toonbereik van de afbeelding. De donkere pixels zijn aan de linkerkant geplot en de lichtere pixels aan de rechterkant.
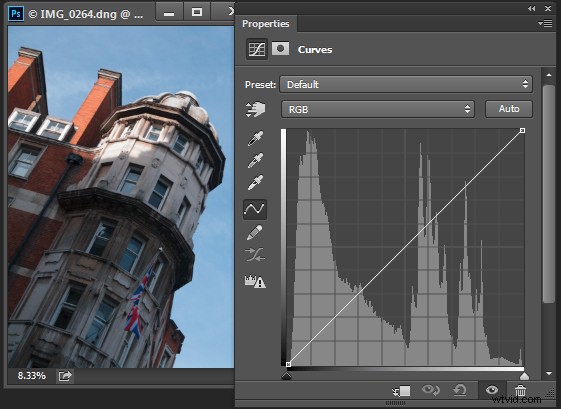
Idealiter zou het histogram zich tussen de linker- en rechterkant van het raster moeten uitstrekken zonder zwaar tegen een van de randen te stoten. Als het histogram hard tegen de linkerrand van het raster ligt, zoals in het volgende voorbeeld, is de afbeelding onderbelicht, zodat de afbeelding verstopte schaduwen bevat waar details verloren zijn gegaan.
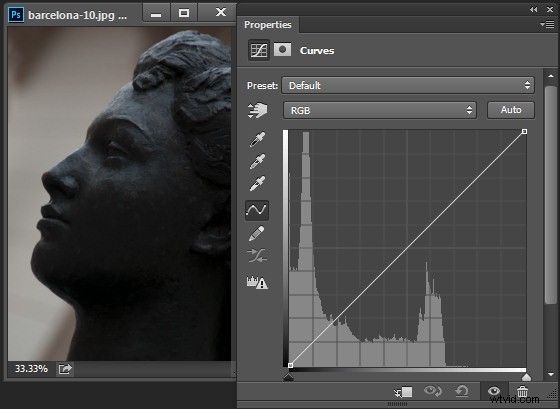
Aan de andere kant, als het histogram tegen de rechterkant van het raster is vastgelopen, bevat het beeld uitvergrote hooglichten. Het is overbelicht en er zijn wat details verloren gegaan in de hoge lichten.
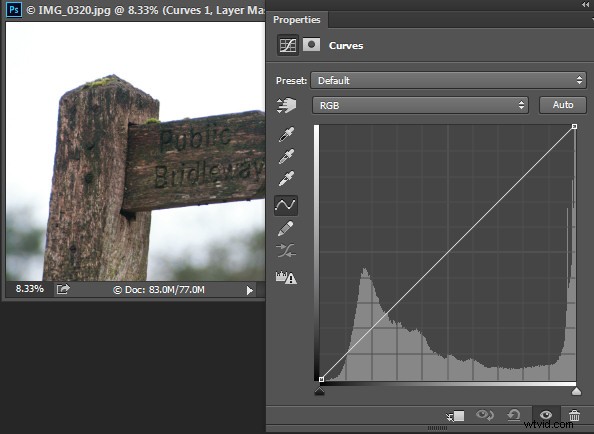
Verstopte schaduwen en vervaagde hooglichten kunnen moeilijk, zo niet onmogelijk te herstellen zijn, vooral als u afbeeldingen vastlegt als jpeg-bestanden. Als u vastlegt in een onbewerkte indeling, heeft u een grotere kans om details in deze gebieden te herstellen, omdat er meer gegevens in het onbewerkte bestand worden bewaard.
De witte en zwarte punten instellen
Als het histogram geen van beide randen van het raster bereikt, heeft u een afbeelding zonder zwart, wit of beide. Houd de Alt-toets (Option-toets op een Mac) ingedrukt en sleep elke driehoekmarkering onder het histogram om ze naar binnen te verplaatsen, zodat ze net onder het punt verschijnen waar de eerste witte of zwarte pixels zich in de grafiek bevinden.
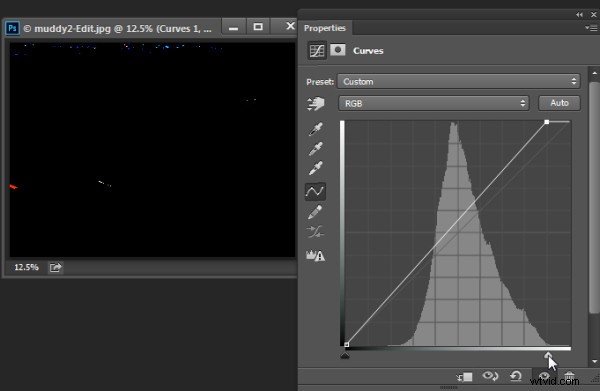
Als u de Alt- of Option-toets ingedrukt houdt, zorgt u ervoor dat u de pixels op de afbeelding kunt zien veranderen terwijl u ze aanpast. Pas de markeringen onder de grafiek aan totdat u nog maar een paar witte en zwarte pixels in de afbeelding ziet (zoals hierboven te zien is als lichte of gekleurde gebieden).
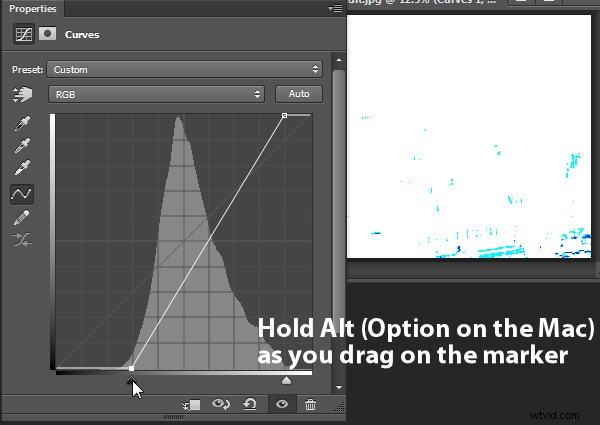
Een kleurzweem verwijderen
Het dialoogvenster Curven heeft ook een pipet waarmee u een kleurzweem uit de afbeelding kunt verwijderen. Klik op het midden van de drie pipetten om een grijspunt in te stellen door op een gebied van de afbeelding te klikken dat neutraal grijs moet zijn. Als de kleur onder de pipet niet neutraal is (als de waarden voor rood, groen en blauw niet gelijk zijn), past Photoshop de afbeelding aan om de kleur neutraal te maken, waardoor de kleurzweem effectief wordt verwijderd. U kunt herhaaldelijk op de afbeelding klikken totdat u een plaats vindt die u een goed resultaat geeft. Het is raadzaam om de steekproefomvang op de balk met gereedschapsopties in te stellen op 3 bij 3 gemiddeld voordat u een grijspunt bemonstert, zodat uw monster meer is dan slechts een enkele pixel.
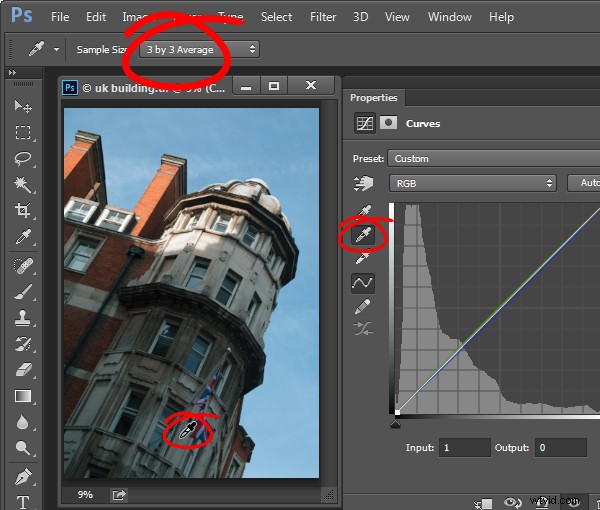
De curve aanpassen
De standaardcurve is eigenlijk een rechte lijn die diagonaal over het raster loopt van linksonder naar rechtsboven in de grafiek. Deze rechte lijn komt overeen met helemaal geen aanpassing, dus de aanpassing Curves doet standaard niets aan de afbeelding.
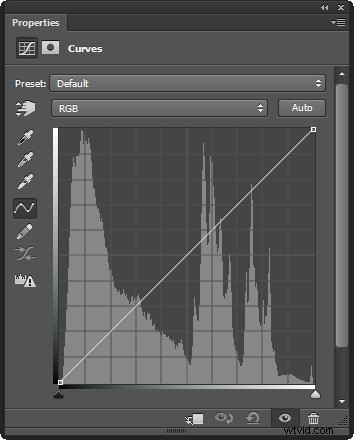
U kunt de Curve-lijn op een aantal manieren aanpassen. Een optie is om op de lijn te klikken en te slepen in een opwaartse of neerwaartse richting om de pixels van die toon in de foto aan te passen. Een aanpassing die u met deze techniek kunt uitvoeren, is om de lijn te slepen in wat vaak een ondiepe S-curve wordt genoemd.
Om dit te doen, klikt en sleept u de lijn naar beneden aan de linkerkant van het raster en sleept u de lijn iets omhoog in de rechterbovenhoek van het raster. Dit voegt extra contrast toe aan de middentonen van het beeld - want overal waar de curvelijn steiler is, voegt u contrast toe en overal waar het vlakker is, vermindert u het contrast. Door de lijn in een ondiepe S-curve te slepen, maak je de lijn steiler door het gebied waarin de middentonen van het beeld zich bevinden, waardoor het contrast in die tonen toeneemt.
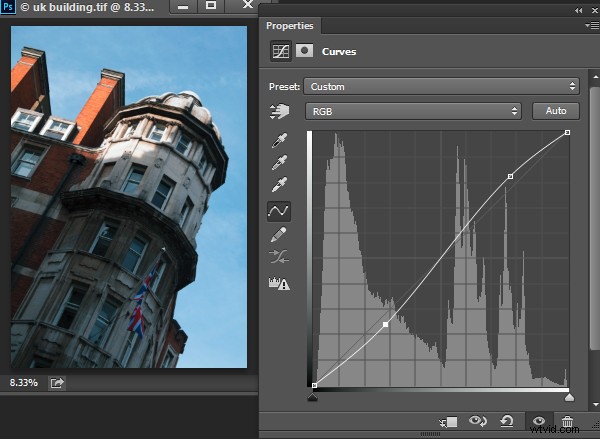
U kunt de curvenlijn ook aanpassen door op het aanpassingshulpmiddel op het scherm te klikken en vervolgens op een gebied van de afbeelding dat u wilt aanpassen, te slepen. Sleep omhoog om de tonen die worden weergegeven door de pixels onder de pipet lichter te maken en sleep naar beneden om ze donkerder te maken. Merk op dat u niet alleen het gebied aanpast rond het punt waar u sleept, u past ook alle pixels van die toonwaarde in de afbeelding aan, waar ze zich ook bevinden.
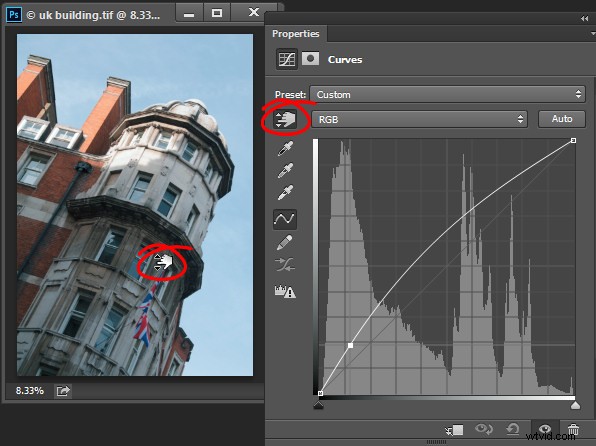
Wanneer u de curvelijn aanpast, zorg er dan voor dat u deze niet afvlakt of omkeert. Als je de lijn omkeert zoals hieronder weergegeven, dan keer je de kleuren in de afbeelding om.
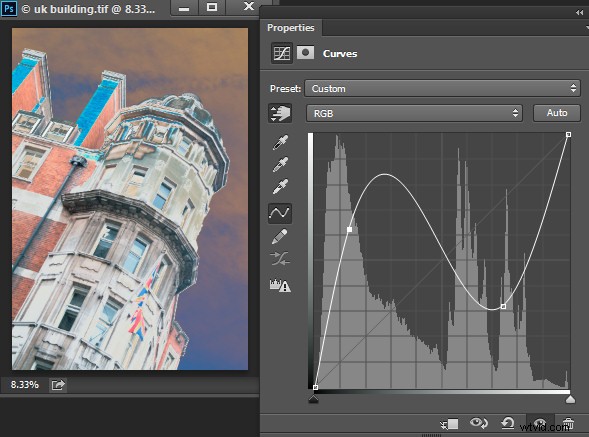
Als de lijn plat is (horizontaal), krijgen de pixels in het platte gebied allemaal dezelfde grijstint.
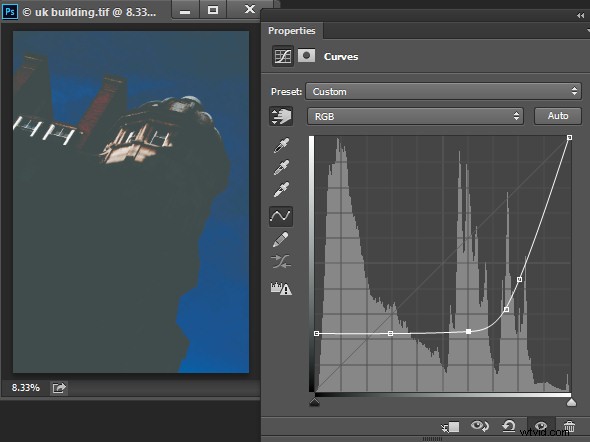
Werken met punten op de curve
Om punten aan de curvelijn toe te voegen, klikt u eenvoudig op de lijn waar het punt moet worden toegevoegd. Om een punt op de curve te verwijderen, klikt u erop en sleept u het van de rand van de grafiek en het wordt verwijderd.
Soms wilt u de lijn vastzetten zodat deze niet beweegt, zodat u de curve aan weerszijden van het vaste punt kunt aanpassen. Om de lijn te fixeren, klikt u erop om een punt op de huidige positie toe te voegen. Soms moet u misschien een paar punten toevoegen, zodat u vervolgens andere delen van de lijn kunt aanpassen zonder ook de tonen te beïnvloeden die u niet wilt wijzigen. In de onderstaande afbeelding heb ik de hooglichten vastgezet zodat de curvelijn niet zou bewegen als ik aan de linkerkant omhoog sleepte om de donkere delen van de foto lichter te maken. Als ik de highlights niet had vergrendeld, zou de hele curvelijn omhoog zijn gegaan, met het risico dat de highlights te licht zouden worden.
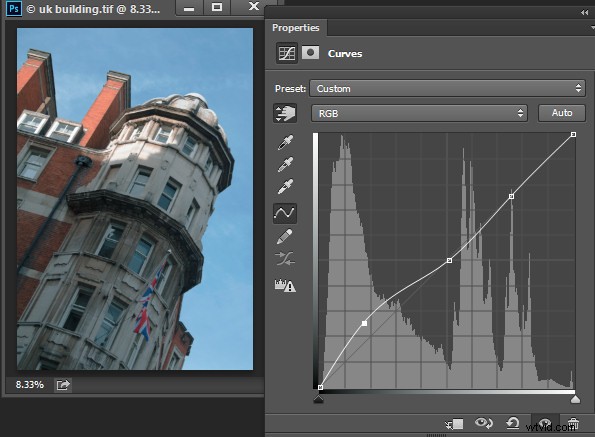
Met behulp van de (gerichte) aanpassingstool op het scherm kunt u ook bepalen waar op de curvelijn bepaalde tonen in het beeld zich bevinden. In plaats van op de afbeelding te klikken en te slepen, houdt u gewoon uw muisaanwijzer boven een interessegebied. Wanneer u dit doet, wordt het juiste punt op de curve dat betrekking heeft op de pixels onder de muisaanwijzer aangegeven met een holle cirkel.
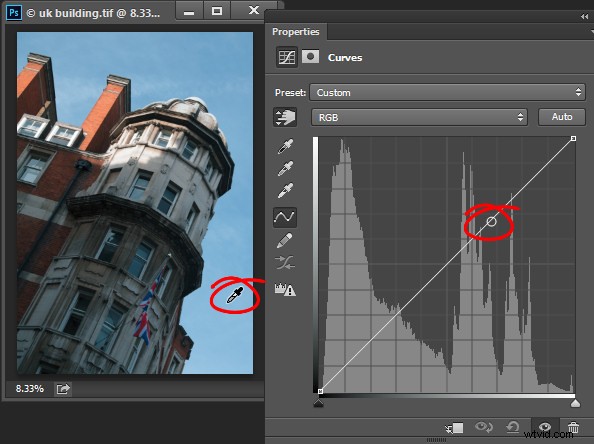
Als je een punt op de curve op deze locatie wilt toevoegen, Ctrl + klik (Command + klik op een Mac) op de afbeelding om dit te doen.
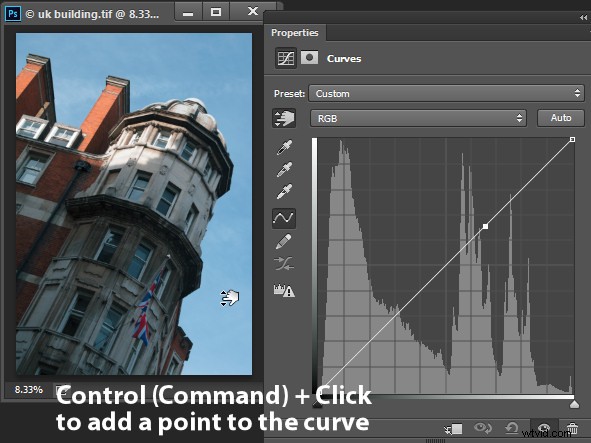
Individuele kleuren aanpassen met curven
Naast het RGB-kanaal kun je ook de curve voor individuele kleurkanalen aanpassen. Kies in de vervolgkeuzelijst die standaard RGB weergeeft het kanaal dat u wilt aanpassen - er zijn selectors voor Rood, Groen en Blauw.
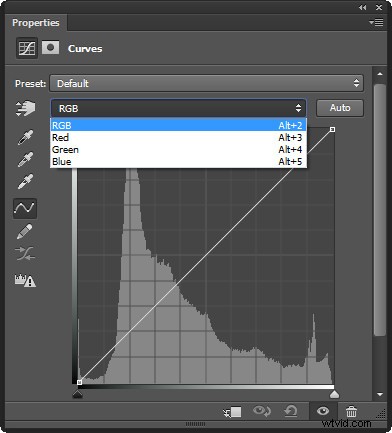
Het rode kanaal regelt zowel rood als cyaan in de afbeelding; sleep omhoog om rood aan de afbeelding toe te voegen en omlaag om cyaan toe te voegen. Het groene kanaal regelt groen en magenta, dus sleep omhoog om groen toe te voegen en omlaag om magenta toe te voegen. Evenzo bestuurt het blauwe kanaal blauw en geel; sleep omhoog om blauw toe te voegen en omlaag om geel toe te voegen.
Met de kleurkanalen kun je bijvoorbeeld een afbeelding opwarmen. U kunt dit doen door rood toe te voegen (omhoog slepen op de curve in het rode kanaal) of geel (naar beneden slepen op de curve in het blauwe kanaal), of beide.
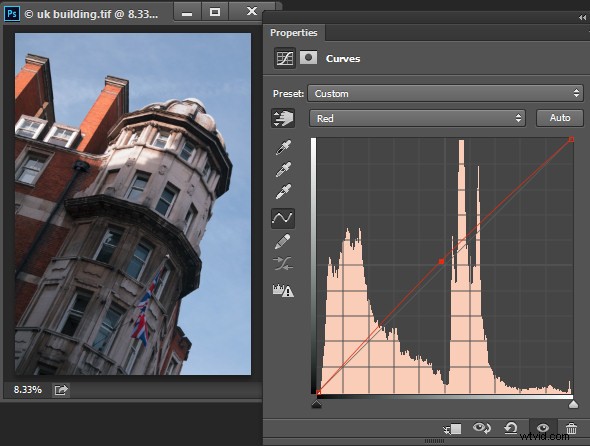
De curve-aanpassing aanpassen
Nadat u een curve-aanpassing op uw foto hebt toegepast, kunt u het dialoogvenster Curve-eigenschappen sluiten. Als u een aanpassingslaag voor krommen heeft gebruikt, kunt u op elk moment dubbelklikken op de miniatuur van de krommenlaag om het dialoogvenster voor krommen te openen en het verder aan te passen.
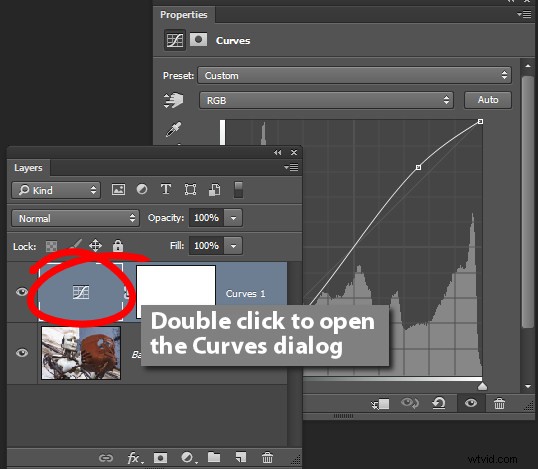
Net als bij andere aanpassingslagen wordt automatisch een laagmasker toegevoegd aan de curveaanpassingslaag. Richt het masker in het palet Lagen en u kunt erop schilderen met zwart of grijs om het effect van de curve uit een geselecteerd gebied van de afbeelding te verwijderen. Verf op het masker met witte verf om de aanpassing in dat gebied weer te onthullen. In de onderstaande afbeelding laat het masker zien dat de aanpassing van de curven alleen van invloed is op het gebouw (wit gebied) en niet op de lucht (zwart gebied).
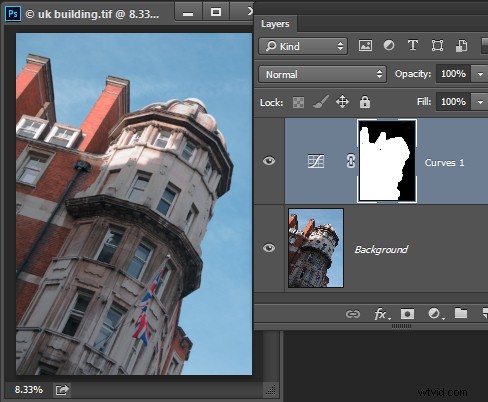
U kunt ook een zwart-wit verloopvulling toevoegen om de curve-aanpassing te maskeren, zodat deze wordt toegepast op het bovenste deel van de afbeelding en niet op de onderkant.
In sommige situaties wilt u misschien meerdere curve-aanpassingen aan een afbeelding toevoegen - de eerste die een deel van de foto fixeert en een andere om een ander deel van de foto te corrigeren. U kunt de laagmaskers gebruiken om te bepalen hoe elke aanpassing van de curve de foto beïnvloedt.
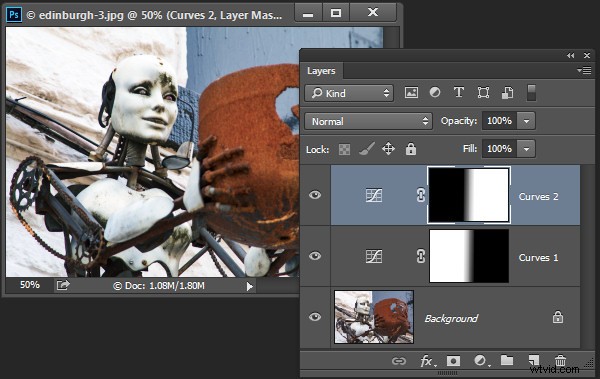
Voorinstellingen gebruiken
Photoshop wordt geleverd met enkele voorinstellingen voor curven die u kunt gebruiken door ze te selecteren in de vervolgkeuzelijst Voorinstellingen.
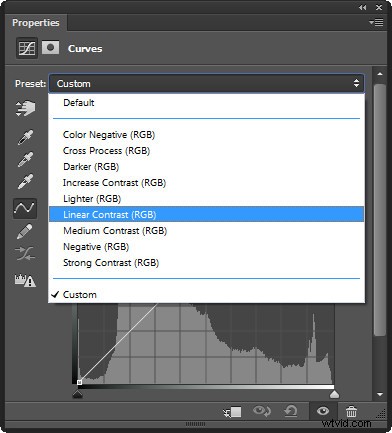
U kunt ook uw eigen voorinstellingen maken. Dus als er een aanpassing is, zoals een ondiepe S-curve die u graag op veel van uw foto's wilt toepassen, kunt u deze curve opslaan als een voorinstelling door eerst de lijn aan te passen aan de gewenste vorm, vervolgens op het uitklapmenu te klikken en te kiezen Voorinstelling curven opslaan, typ een naam en klik op Opslaan. In de toekomst zal je preset beschikbaar zijn in de lijst.
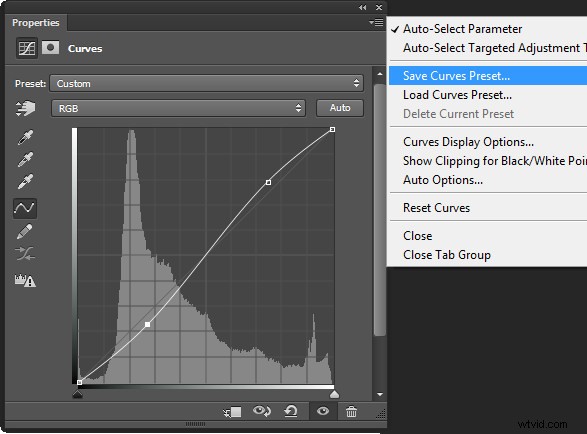
Als u curven leert gebruiken, krijgt u meer opties bij het bewerken van uw afbeeldingen in Photoshop. U zult zien dat curven een kenmerk zijn van de meeste geavanceerde bewerkingssoftware, dus het is een aanpassing die u in andere programma's aantreft, waaronder Gimp, Lightroom en Adobe Camera Raw.
Je kunt een video van deze tutorial over curven hieronder bekijken:
Heb je nog andere tips voor het gebruik van curven in Photoshop? Deel het alsjeblieft in de reacties hieronder.
