Het toevoegen van een voice-over aan Google Presentaties-presentaties is eenvoudig als u al een voice-over heeft gemaakt en u het audiobestand aan een dia in uw presentatie wilt toevoegen.
Als je geen voice-over hebt gemaakt en je wilt Google Presentaties gebruiken om een voice-over op te nemen, dan heeft Google Presentaties geen ingebouwde functionaliteit om voice-overs op te nemen.
U kunt alleen audiobestanden invoegen in uw presentaties op Google Presentaties. U moet de voice-over afzonderlijk maken en deze vervolgens toevoegen aan uw presentatie op Google Presentaties.
We laten u eerst zien hoe u een voice-over kunt opnemen of genereren met behulp van gratis online tools en vervolgens stapsgewijze instructies voor het toevoegen van een voice-over in Google Presentaties.
Dit is wat we in dit artikel zullen behandelen, voel je vrij om naar een sectie te springen die voor jou relevant is:
Snel gratis voice-overs maken voor uw Google Presentaties-presentaties
Een voice-over toevoegen aan Google Presentaties-presentaties
Hoe u gratis voice-overs kunt maken voor uw Google Presentaties-presentaties
Je kunt je eigen voice-over opnemen met een spraakopnametool of een voice-over genereren met tekst-naar-spraaksoftware.
Laten we eens kijken hoe u een voice-over kunt opnemen. We gebruiken Rev's gratis online spraakopnametool om je voice-over op te nemen.
Je kunt ook offline spraakopnamesoftware gebruiken, zoals Apple's GarageBand of Audacity.
Neem een voice-over op voor uw Google Slides-presentaties in 3 eenvoudige stappen met behulp van een gratis Voice Recorder-app
- Open de tool en klik op de Record om je voice-over op te nemen.
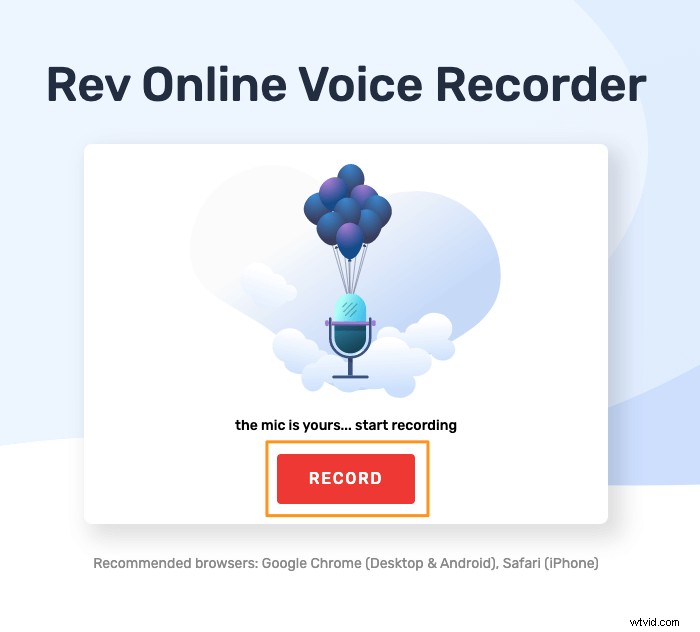
- U kunt de opname nu pauzeren door op Pauze . te klikken knop.
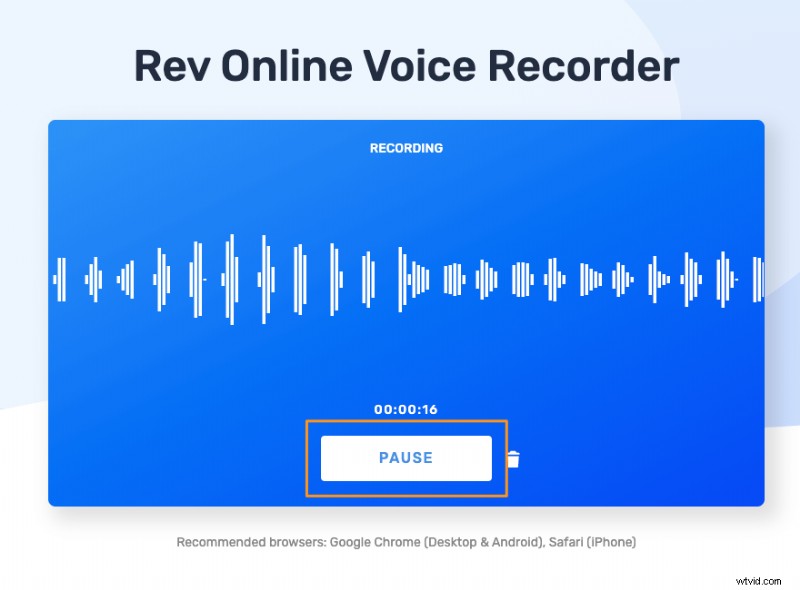
- U kunt dan de opname hervatten door op Hervatten . te klikken knop of bekijk een voorbeeld van wat je hebt opgenomen door op de Voorbeeld . te klikken knop.
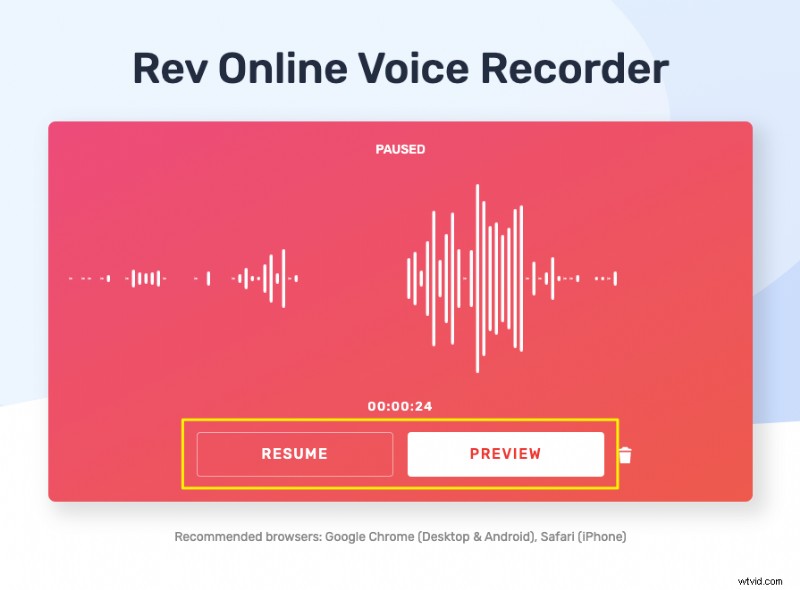
Als u op de voorbeeldknop klikt, gaat u naar een venster waar u een voorbeeld kunt bekijken, transcriberen of de opname downloaden. Klik op het downloadpictogram naast de transcribeerknop om de opname te downloaden.
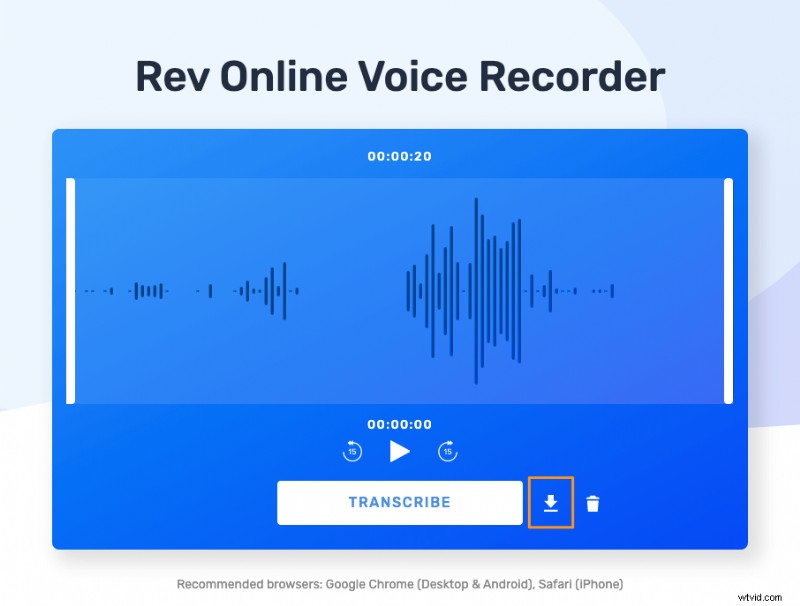
Als u liever een voice-over genereert met tekst-naar-spraaksoftware, kunt u de gratis tekst-naar-spraaktool van Animaker gebruiken.
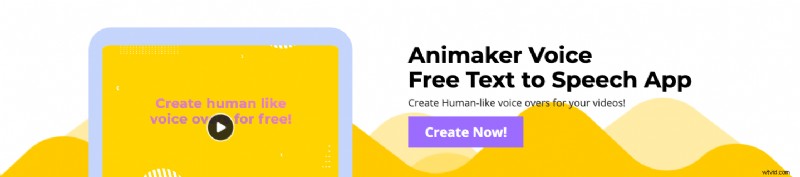
Animaker gebruikt het NTTS-model (Neural Text To Speech) om ultrarealistische, kristalheldere audiovertellingen te genereren!
Genereer een mensachtige, natuurlijk klinkende stem met tekst in drie eenvoudige stappen met Animaker
Stap 1 :Meld u eerst aan of meld u aan bij Animaker. Vervolgens vanuit het Project maken in uw dashboard, klikt u op de gele, Voiceover/TTS knop.
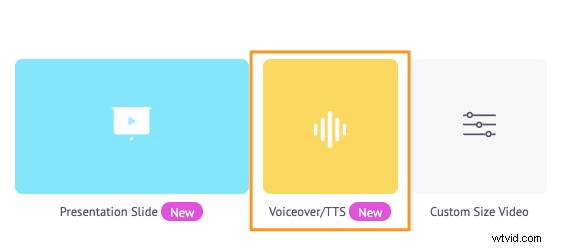
Stap 2 :Begin nu met het invoeren van de tekst in het venster dat hierna verschijnt.
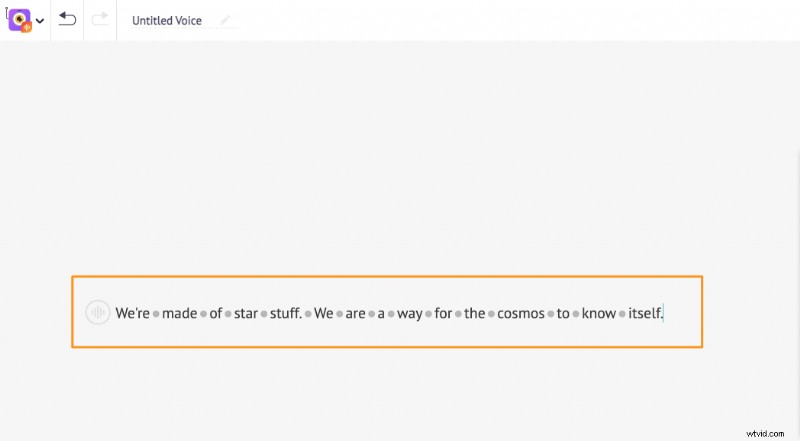
Je kunt dan een Gender kiezen , Taal , of Stem voor je voice-over.
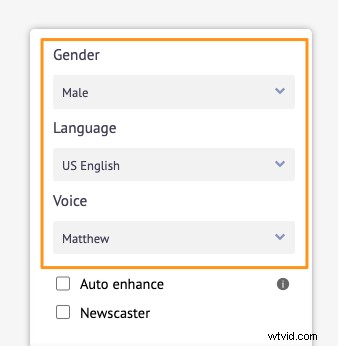
Klik op de ronde knop in de linkerbovenhoek van het venster om de Snelheid van uw voice-over aan te passen , Pitch , en Volume .
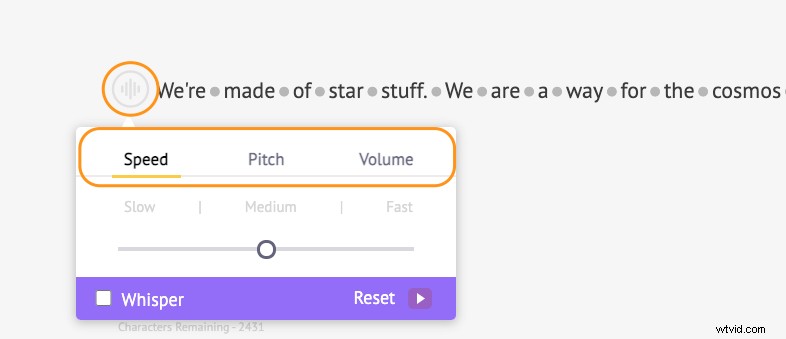
Als u wijzigingen heeft aangebracht in de snelheid, toonhoogte of volume, kunt u deze wijzigingen ongedaan maken door op de knop Reset te klikken. knop.
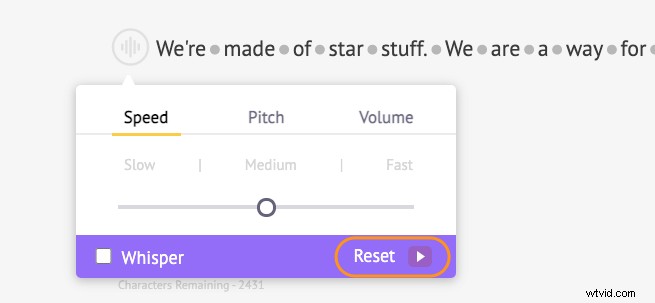
Je kunt ook een adem- of pauze-effect toevoegen tussen elk woord en aanpassen hoe lang het moet duren. Klik gewoon op de stip tussen twee willekeurige woorden om een Adem toe te voegen of Pauze tussen hen.
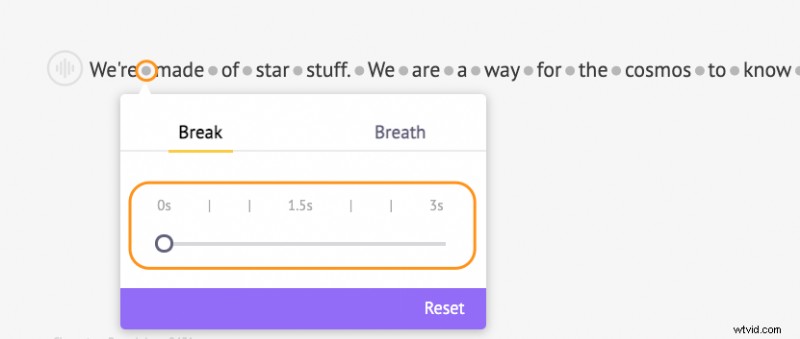
Je kunt AI ook laten zorgen dat je voice-over goed klinkt door de functie voor automatisch verbeteren te gebruiken. Deze functie voegt automatisch het ademeffect, de snelheid, de toonhoogte, het volume, enz. toe op basis van de tekst die u hebt ingevoerd. Vink het vakje Automatisch verbeteren . aan selectievakje om uw voice-overs automatisch te verbeteren.
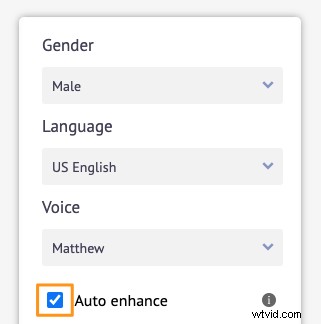
Stap 3 :klik op het Voorbeeld om de voice-over af te spelen en te bekijken.

En klik vervolgens op de Download knop in de rechterbovenhoek van het venster om uw voice-over direct in MP3-indeling naar uw lokale computer te downloaden.

Een ding om in gedachten te houden is dat om een audiobestand toe te voegen aan uw Google Presentaties-presentaties, dit in MP3- of WAV-audioformaat moet zijn.
Een voice-over toevoegen aan Google Presentaties-presentaties
Nu u het voice-overbestand bij u heeft, kunt u doorgaan en het toevoegen aan uw Google Presentaties-presentaties. Dit zijn de stappen om een voice-over toe te voegen aan Google Presentaties:
Stap 1:upload het audiobestand naar Google Drive
Om een audiobestand te uploaden, kunt u Google Drive openen in uw browser en het audiobestand eenvoudig naar het browservenster slepen en neerzetten.

U kunt het audiobestand ook uploaden door op Nieuw . te klikken knop in de rechterbovenhoek van het venster en selecteer Bestand uploaden optie uit het vervolgkeuzemenu.
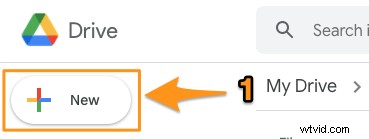
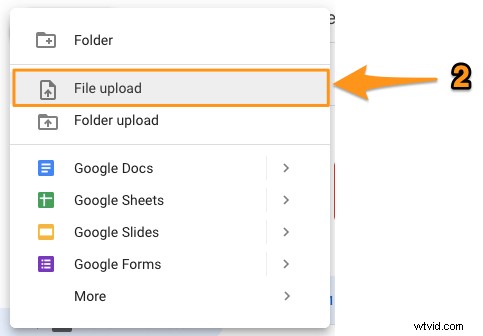
Stap 2:Pas de toegankelijkheidsinstellingen van het audiobestand aan
Je kunt nu de toegankelijkheidsinstellingen van je audiobestand wijzigen, afhankelijk van wie je het wilt horen.
Klik op het audiobestand om het te selecteren en klik vervolgens op de Link ophalen knop in de rechterbovenhoek van het venster.

Klik vervolgens in het pop-upvenster dat vervolgens verschijnt op de Beperkt vervolgkeuzeknop en selecteer Iedereen met de link om het toegangsniveau in te stellen op “Viewer”. Als u klaar bent, klikt u op Gereed knop in de rechterbenedenhoek van het pop-upvenster.
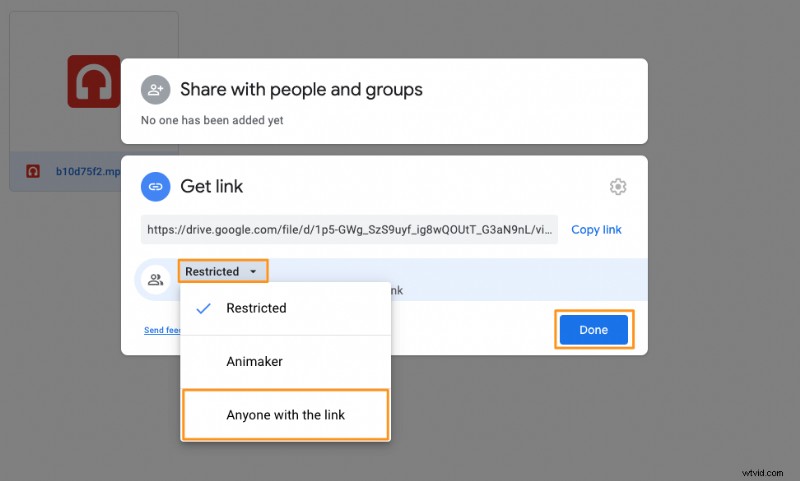
Stap 3:het audiobestand insluiten of invoegen
Open Google Presentaties in uw browser, open de presentatie en navigeer naar de dia waaraan u deze voice-over wilt toevoegen. Klik vervolgens op de Invoegen menu in de menubalk en selecteer de Audio optie uit het vervolgkeuzemenu.

In de Voeg audio in venster dat vervolgens opent, klikt u op het relevante audiobestand en drukt u op Selecteren knop in de linkerbenedenhoek van het venster om dat audiobestand in de dia in te sluiten.

Je zult nu merken dat er een audiopictogram op je dia verschijnt.
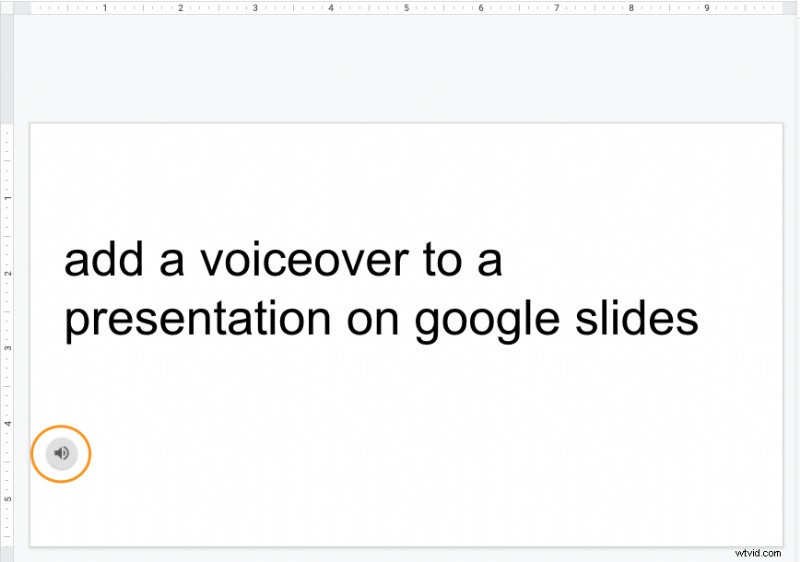
Als je voice-overs wilt maken en aan video's wilt toevoegen, bekijk dan onze gratis tool voor video-voice-overs.
Heeft u vragen over het toevoegen van een voice-over aan een presentatie op Google Presentaties? Nog interessante tips of tools om voice-overs te maken en toe te voegen aan uw presentaties op Google Presentaties die we niet hebben behandeld? Laat het ons weten in het commentaargedeelte hieronder.
