Het toevoegen van geanimeerde GIF's in Google Presentaties is een goede manier om de aandacht van het publiek te trekken. Als je nog nooit GIF in Google Presentaties hebt ingevoegd, leer je in dit bericht hoe je GIF's toevoegt aan Google Presentaties en hoe je een GIF maakt van een video.
Soms zijn geanimeerde GIF's overtuigender dan afbeeldingen wanneer u een presentatie maakt. Ze zijn intuïtief en grappig. Je kunt GIF's in de presentatie gebruiken om je mening te uiten of wat plezier toe te voegen.
Laten we nu in dit bericht duiken en kijken hoe je GIF's kunt toevoegen in Google Presentaties en hoe je GIF's kunt maken met MiniTool-software - MiniTool MovieMaker.
Gif's toevoegen aan Google Presentaties op de computer
Hier zijn 4 verschillende manieren om GIF's toe te voegen aan Google Presentaties op de computer.
- Voeg GIF's in vanaf de computer.
- Voeg GIF's online in.
- GIF's invoegen op URL.
- Voeg GIF's in vanuit Google Drive.
Methode 1. GIF's van computer invoegen
De eerste methode is de handigste manier om GIF in Google Presentaties in te voegen, zolang je de benodigde GIF's van tevoren hebt gedownload.
Hier zijn de gedetailleerde stappen voor het plaatsen van een GIF in Google Presentaties.
Stap 1. Open de Google Slides-website in de browser en log in met uw Google-account.
Stap 2. U kunt een nieuwe presentatie starten of de presentatie openen vanuit de Recente presentaties tabblad of door op het mappictogram te klikken om de presentatie van lokaal te uploaden.
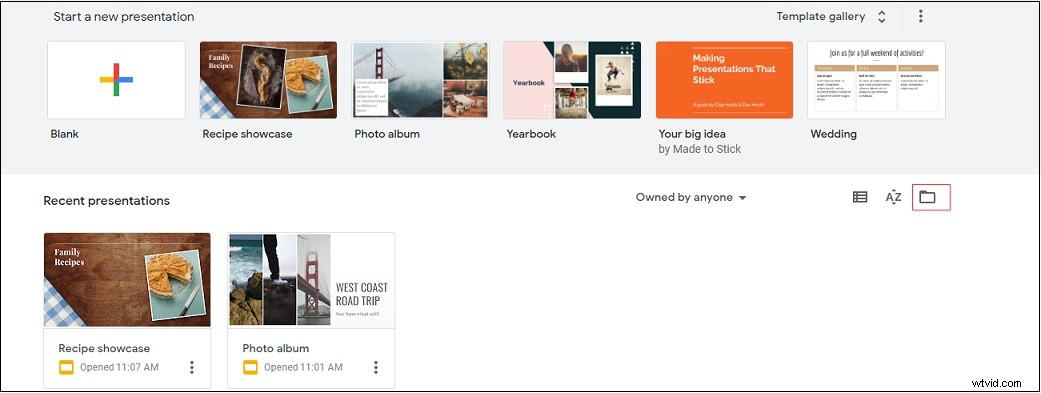
Stap 3. Selecteer de doeldia waarin u een GIF wilt plaatsen.
Stap 4. Tik op Invoegen in de menubalk en ga naar Afbeelding> Uploaden vanaf computer om de gewenste GIF te uploaden.
Stap 5. Pas vervolgens de GIF-grootte aan en verplaats deze naar de juiste plaats.
Stap 6. Klik op Animatie toevoegen om de animatie-optie en de gewenste startvoorwaarde te selecteren. Speel daarna deze dia af om een voorbeeld te zien van de animatie die u zojuist hebt toegevoegd.
Stap 7. Ga vervolgens terug naar de startpagina door op Slides home . te klikken .
Mogelijk ben je geïnteresseerd in:GIF transparant maken - 2 online transparante GIF-makers.
Methode 2. GIF's online invoegen
Als de ingevoegde GIF niet bij uw presentatie past en u een andere wilt vinden om deze te vervangen, kunt u met Google Zoeken naar GIF's zoeken. Gelukkig kun je met Google Presentaties online naar GIF's zoeken zonder een nieuw tabblad te openen.
Ga als volgt te werk om GIF's aan Google Presentaties toe te voegen door op internet te zoeken.
Stap 1. Open de presentatie en klik op de dia die een GIF moet toevoegen.
Stap 2. Klik op Invoegen> Afbeelding en kies de Zoeken op internet optie.
Stap 3. Vervolgens verschijnt het Google-zoekvenster aan uw rechterhand, dus typ de tekst zoals "running gif" in de zoekbalk om de zoekresultaten te krijgen.
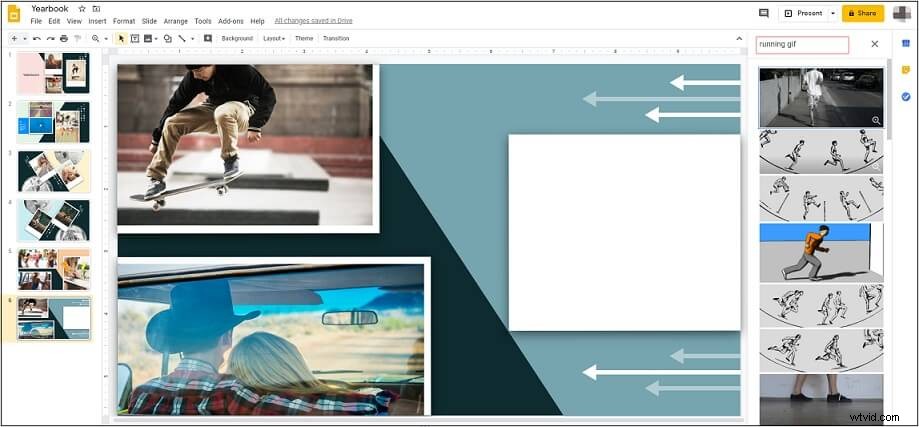
Stap 4. Beweeg uw muis over de gewenste afbeelding en klik op de Voorbeeldafbeelding pictogram om te controleren of het een GIF is. Kies daarna de INSERT knop boven de GIF om deze GIF aan de dia toe te voegen.
Stap 5. Kies ten slotte de GIF en u kunt de grootte van de GIF wijzigen en aanpassen zoals u wilt.
Aanbevolen artikel:Opgelost - Tekst toevoegen aan GIF.
Methode 3. GIF's invoegen op URL
Als u een GIF per URL wilt invoegen, voert u de volgende stappen uit om te leren hoe u GIF's per URL aan Google Presentaties kunt toevoegen.
Stap 1. Ga na het selecteren van de doeldia naar Invoegen> Afbeelding> Op URL .
Stap 2. Plak de GIF-link in het vak. Wanneer de GIF verschijnt, klikt u op de INSERT om de GIF in de dia in te voegen.
Als je niet weet hoe je de URL van een GIF van Google Image of GIPHY kunt krijgen, zijn hier de antwoorden.
Tip 1. Haal de GIF-link van Google Image.
- Open de GIF die je leuk vindt in de zoekresultaten en klik er met de rechtermuisknop op.
- Selecteer vervolgens deKopieer afbeeldingsadres
Tip 2. Haal de GIF-link van GIPHY.
- Klik op de gewenste GIF en kies de Kopieer link
- Kopieer de GIF-link in het tweede vak.
Methode 4. GIF's invoegen vanuit Google Drive
Afgezien daarvan kunt u met Google Presentaties ook GIF's uit Google Drive invoegen. Hier is de handleiding voor het toevoegen van GIF's aan Google Presentaties vanuit Google Drive.
Stap 1. Klik op de dia waaraan u een GIF wilt toevoegen.
Stap 2. Navigeer naar Invoegen> Afbeelding en kies Rijden uit de pop-uplijst.
Stap 3. Schakel vervolgens over naar MIJN SCHIJF om een geschikte GIF in uw Google Drive te vinden.
Stap 4. Selecteer de gewenste GIF en druk op de INSERT knop.
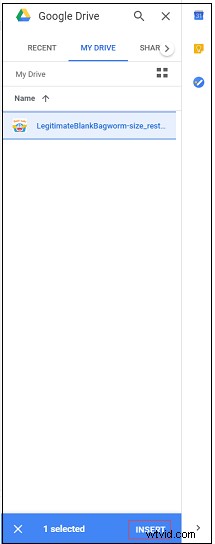
Gerelateerd artikel:GIF invoegen in PowerPoint.
Tip:een GIF bewerken in Google Presentaties op de computer
Google Presentaties wordt geleverd met enkele hulpprogramma's voor het bewerken van afbeeldingen. Als u de GIF in Google Presentaties wilt bewerken, gaat u als volgt te werk:
Stap 1. Klik met de rechtermuisknop op de ingevoegde GIF.
Stap 2. Vervolgens kunt u de GIF bijsnijden, roteren en animeren. Klik op Opmaakopties , dan kun je het formaat van de GIF wijzigen, de kleur ervan wijzigen en de transparantie, helderheid en het contrast van de GIF aanpassen.
Gif's toevoegen aan Google Presentaties op telefoon
Voor gebruikers van mobiele telefoons is hier een korte handleiding over het toevoegen van GIF's aan Google Presentaties.
Stap 1. Start de Google Presentaties-app en meld u aan met uw Google-account.
Stap 2. Nadat u de startpagina van Google Presentaties hebt gekregen, opent u de presentatie en klikt u op de dia waaraan u een GIF wilt toevoegen.
Stap 3. Tik op de plus pictogram in de werkbalk om de Invoegen . te openen venster.
Stap 4. Klik in het pop-upvenster op Afbeelding en selecteer de Van Foto's optie.
Stap 5. Kies de GIF die je wilt invoegen. Vervolgens heb je de GIF met succes in Google Presentaties ingevoegd.
Eenvoudig een GIF maken
Als je zelf een GIF probeert te maken, mis dan de uitstekende GIF-maker niet - MiniTool MovieMaker. Het is een geweldige GIF-maker die kan worden gebruikt om een GIF te maken van een videoclip of afbeeldingen. Het ondersteunt ook het bewerken van GIF's zoals splitsen, trimmen, omkeren, sms'en en de snelheid wijzigen.
Laten we eens kijken hoe we een GIF kunnen maken met MiniTool MovieMaker.
Methode 1. Maak een GIF van een video
Hier leest u hoe u een GIF van een video maakt.
Stap 1. Nadat u MiniTool MovieMaker op de computer hebt geïnstalleerd, opent u deze en sluit u de pop-ups om toegang te krijgen tot de hoofdinterface.
Stap 2. Klik op Mediabestanden importeren om de Verkenner . te openen en kies de video waarvan je een GIF wilt maken.
Stap 3. Sleep het naar de tijdlijn of klik op de plus pictogram op de video om deze aan de tijdlijn toe te voegen.
Stap 4. Tik op de Zoom op tijdlijn knop om verder te gaan
Stap 5. Verplaats de afspeelkop naar de plaats waar u wilt knippen en klik vervolgens op de schaar pictogram op de afspeelkop om de video te splitsen.
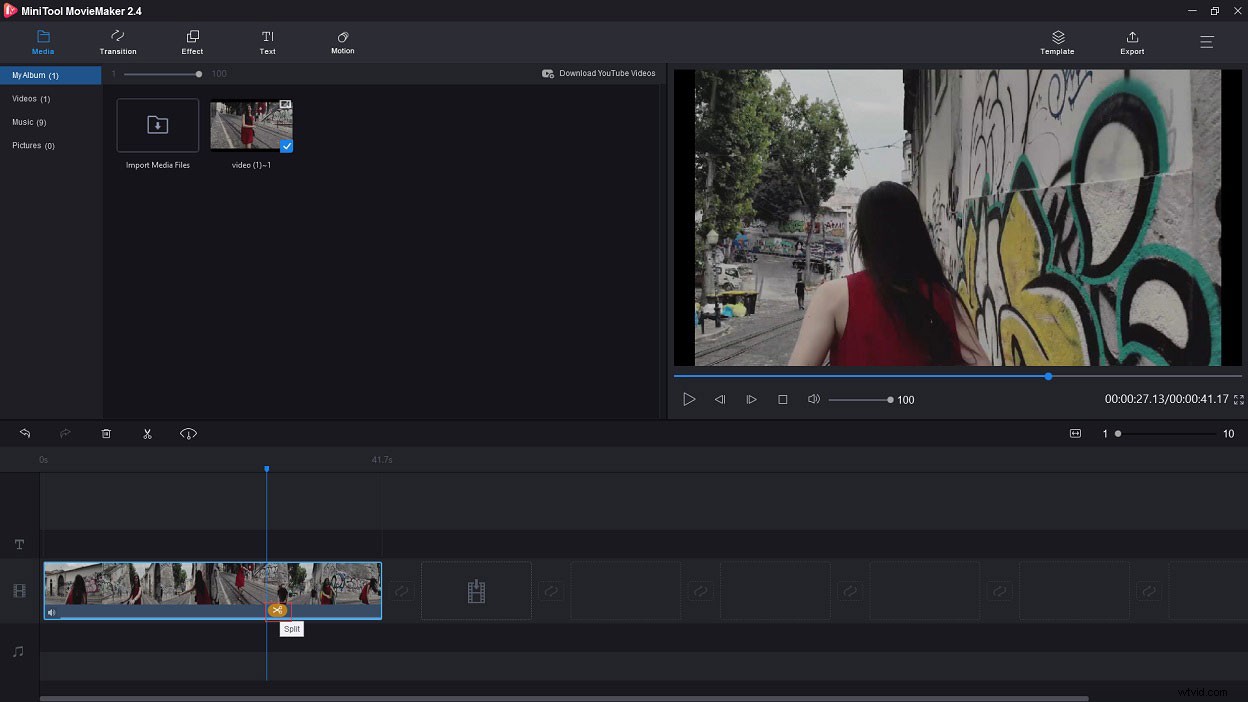
Stap 6. Klik daarna met de rechtermuisknop op de ongewenste videoclip en kies de optie Verwijderen optie om er vanaf te komen.
Stap 7. Vervolgens kun je de clip bewerken als je wilt.
Tekst toevoegen :Ga naar Tekst bibliotheek en voeg het gewenste bijschriftsjabloon toe aan het tekstspoor. Voer vervolgens de tekst in. Hier verander je de tekstkleur, grootte en lettertype.
Snelheid wijzigen :Kies de clip en klik op de Speed Controller knop om Langzaam . te selecteren of Snel zoals je wilt.
Omgekeerde :selecteer de clip en tik op Speed Controller . Kies vervolgens de Omgekeerde optie om de clip om te draaien. Wil je GIF online omkeren, bekijk dan dit bericht:Hoe GIF om te keren – 4 oplossingen.
Stap 8. Klik op Exporteren om naar het venster Exporteren te gaan. Vervolgens moet u de GIF selecteren als het uitvoerformaat. Tegelijkertijd kun je de GIF hernoemen en de doelmap wijzigen.
Stap 9. Als het voorbij is, start u de conversie door op Exporteren . te drukken knop.
Methode 2. Maak een GIF van afbeeldingen
Als je leuke foto's hebt gemaakt en er een GIF van wilt maken, vind je hier een gedetailleerde handleiding over hoe je een GIF van afbeeldingen kunt maken.
Stap 1. Start MiniTool MovieMaker na installatie.
Stap 2. Sluit pop-ups af om de hoofdinterface van deze GIF-maker te krijgen.
Stap 3. Klik op Mediabestanden importeren om alle foto's te openen
Stap 4. Sleep deze afbeeldingen naar de tijdlijn en plaats ze naar wens opnieuw.
Stap 5. Tik daarna op Exporteren in de menubalk en selecteer de GIF optie in het vak Opmaak.
Stap 6. Klik op het einde op de knop Exporteren knop om je foto's om te zetten in een GIF.
Belangrijkste kenmerken
- Het ondersteunt verschillende soorten formaten zoals GIF, FLV, MP4, MPG, WMV, RMVB, MKV, AVI, MOV, VOB, MP3, M4R, M4A, AMR, enz.
- Het wordt geleverd met alle basisbewerkingstools zoals GIF-snelheidswisselaar, tekstgenerator, GIF-snijder, GIF-omkeerprogramma, enz.
- Het biedt een breed scala aan overgangen en effecten.
- Er worden verschillende filmsjablonen aangeboden waarmee je in een mum van tijd een video kunt maken.
- Het kan worden gebruikt als hulpmiddel voor het maken van video's en het bewerken van video's.
- Hiermee kun je elk populair videoformaat converteren naar GIF.
- Het is gratis te gebruiken zonder watermerken, bundels en virussen.
Conclusie
Dit bericht vertelt je hoe je GIF's op verschillende manieren aan Google Presentaties kunt toevoegen en biedt je een uitstekende GIF-maker - MiniTool MovieMaker. Wil je wat plezier toevoegen aan je presentatie? Volg de bovenstaande manieren om nu grappige GIF's in Google Presentaties in te voegen! Als dit bericht nuttig voor je is, kun je het delen met je vrienden!
Als je vragen hebt over dit bericht, neem dan contact met ons op via [email protected] of reageer op dit bericht.
Gif's toevoegen aan Google Presentaties Veelgestelde vragen
Hoe sluit je een GIF in Google Presentaties in?- Open je presentatie of klik op de dia.
- Klik op Invoegen> Afbeelding en selecteer de optie Uploaden vanaf computer
- Kies de doel-GIF van je computer en open deze.
- Download en installeer MiniTool MovieMaker.
- Start het en sluit de pop-ups.
- Importeer de GIF in de mediabibliotheek en voeg deze toe aan de tijdlijn.
- Klik op Exporteren en selecteer het gewenste videoformaat.
- Druk op de knop Exporteren om GIF naar video te converteren.
- Open je presentatie en zoek de dia die je in een video wilt insluiten.
- Ga naar Invoegen> Video . Vervolgens kun je een video invoegen via URL of vanuit Google Drive.
- MiniTool MovieMaker
- Ezgif.com
- Imgflip
- GIPHY
- Imgur
- Picasion
- GIF X
- Maak een GIF
