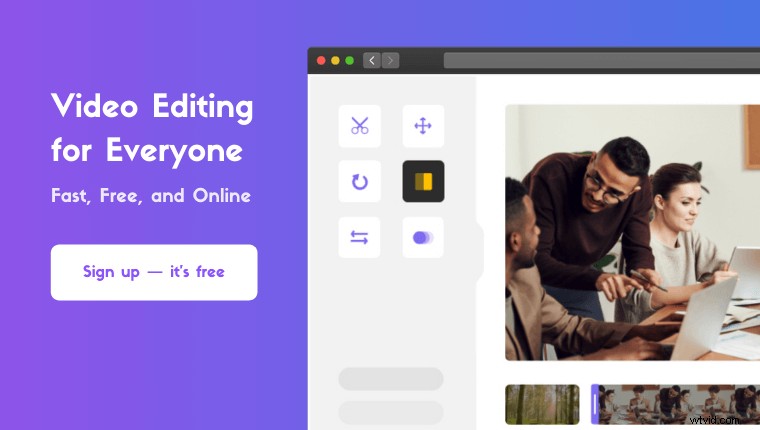Op zoek naar een video roteren in VLC ?
Heb je de video in de verkeerde richting gefilmd en wil je de richting corrigeren met de VLC-mediaspeler?
In dit artikel laten we u stap voor stap zien hoe u video's in VLC kunt roteren.
Als bonus laten we u ook een eenvoudigere manier zien om uw video op uw Windows-pc te draaien.
Klaar? Laten we erin duiken.
Een video roteren en opslaan in VLC op Windows en Mac
VLC is een gratis mediaspeler die beschikbaar is voor Windows en Mac. Als je het nog niet hebt geïnstalleerd, kun je VLC voor Windows downloaden. Nadat je VLC hebt geïnstalleerd, volg je de onderstaande instructies om je video te draaien met de VLC-mediaspeler:
- Open VLC en open vervolgens het videobestand dat u wilt draaien. Ga naar Media . om een video te openen> Bestand openen .
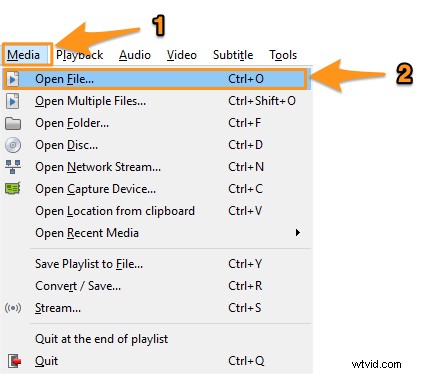
- Selecteer nu in het hoofdmenu Extra> Effecten en filters.
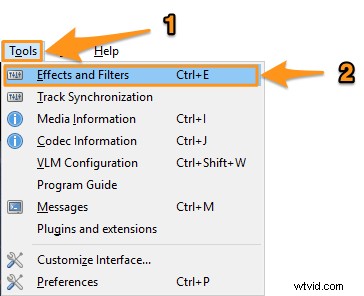
- In de Aanpassingen en effecten pop-upvenster, ga naar de Video-effecten tabblad en vervolgens de Geometrie tab.
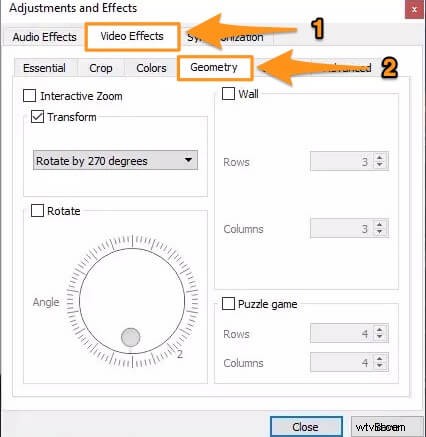
- Er zijn veel manieren om een video in VLC te roteren. We leggen je alle manieren uit waarop je een video kunt draaien met VLC.
Je video roteren met een vaste hoek Wilt u een video 90, 180 of 270 graden draaien? Vink het vakje Transformeren . aan selectievakje en selecteer een hoek in het vervolgkeuzemenu hieronder.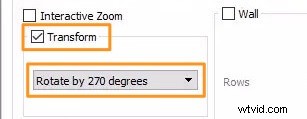 Je video omdraaien (optioneel)
Je video omdraaien (optioneel) Je kunt hetzelfde vervolgkeuzemenu ook gebruiken om je video om te draaien. Selecteer gewoon de Horizontaal spiegelen of Verticaal omdraaien menu om je video horizontaal of verticaal te spiegelen.
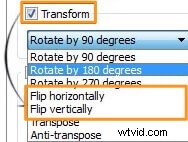
Draai je video onder een bepaalde hoek
Heb je meer controle nodig over de hoek waarin je je video wilt draaien? Vink de Roteren . aan aanvinkvakje en gebruik de ronde knop die in de onderstaande afbeelding wordt weergegeven om de hoek van je video te regelen.
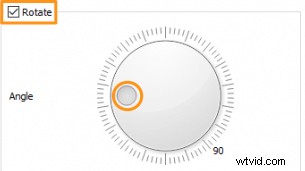
Transponeren
Als je je video zowel wilt spiegelen als roteren, kun je transponeren of anti-transponeren selecteren in het vervolgkeuzemenu onder het selectievakje Transformeren dat je eerder had gebruikt om je video's om te draaien. transponeren draait je video 270 graden met de klok mee en draait hem horizontaal. anti-transponeren draait je video 90 graden met de klok mee en draait hem horizontaal.
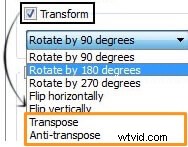
Draai je video permanent
De instellingen die je hebt gewijzigd met behulp van de bovenstaande stappen, worden toegepast op alle video's die je afspeelt met VLC. Volg de onderstaande stappen om je video permanent te draaien:
- Selecteer in het hoofdmenu Extra> Voorkeuren.
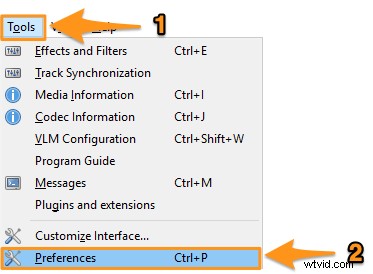
- In de Eenvoudige voorkeuren venster, onder de Instellingen weergeven sectie, klik op de Alle keuzerondje.
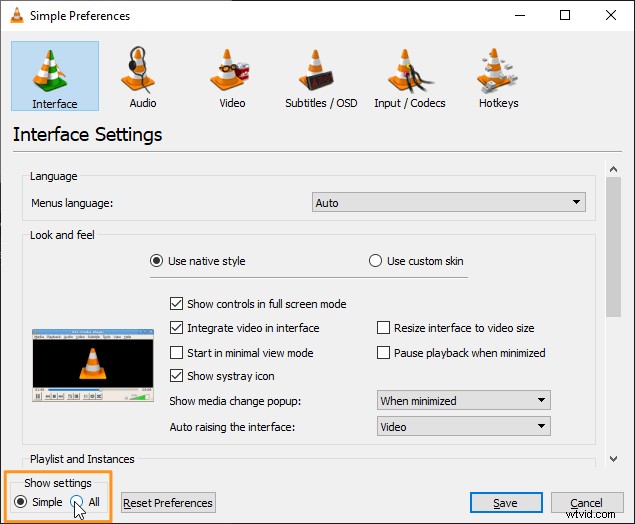
- Ga nu naar Uitvoer streamen> Sout-stream> Transcoderen . Vink vervolgens het Videotransformatiefilter . aan selectievakje. Klik ten slotte op Opslaan .
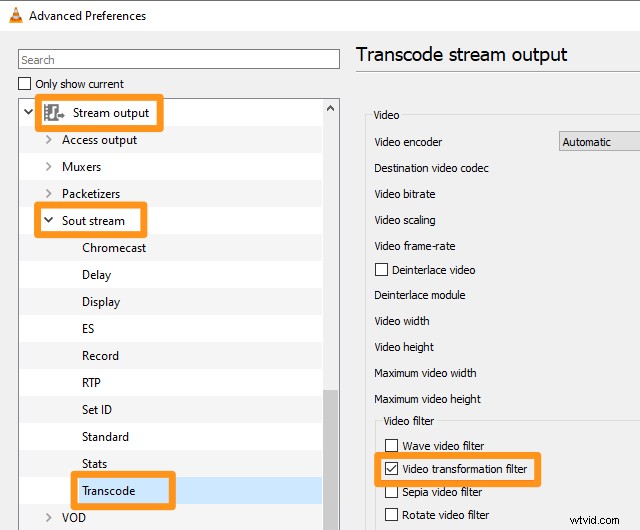
- Selecteer vervolgens in het hoofdmenu Media> Converteren / Opslaan.
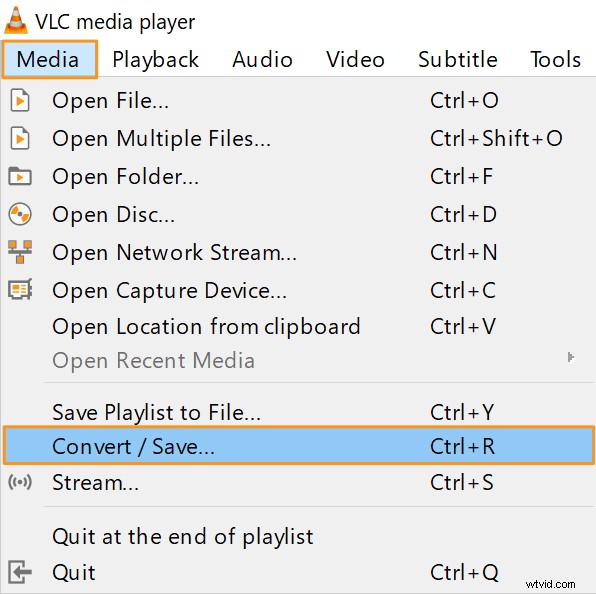
- Klik nu op de Toevoegen om de video die je hebt gedraaid te selecteren en toe te voegen.
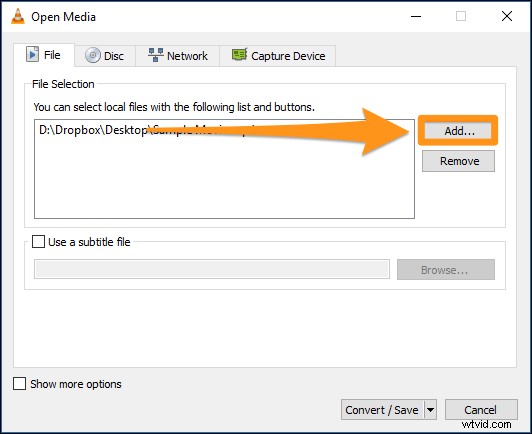
- Klik vervolgens op de knop Converteren / Opslaan dropdown onderaan en selecteer Converteren uit het resulterende vervolgkeuzemenu.
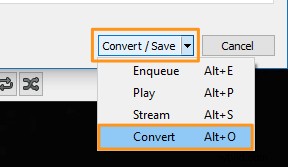
- In de Converteren venster, klik op de Bladeren knop onder het bestemmingsgedeelte. Kies nu een locatie om je geroteerde video op te slaan, voer een naam in voor je video en klik vervolgens op Opslaan .
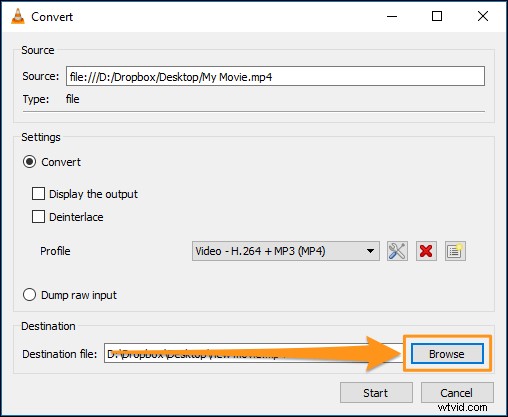
- Klik ten slotte op Start om de video te converteren en op te slaan.
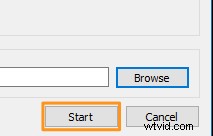
Een eenvoudigere manier om video's op uw Windows- of Mac-computer te roteren
U kunt de videorotator van Animaker gebruiken om uw video's gemakkelijk gratis 90, 180 of 270 graden te draaien! Het enige wat je nodig hebt zijn 3 eenvoudige stappen om je video's te roteren en te downloaden met onze supereenvoudige videorotator.
Voor degenen die Animaker niet kennen:het is een alles-in-één app voor het maken van video's die is ontworpen om niet-ontwerpers te helpen video's van professionele kwaliteit te maken vanuit het comfort van hun browser.
Het werkt in Chrome, Firefox, Safari, Internet Explorer, enz., en als u een van deze browsers gebruikt, kunt u uw video's eenvoudig roteren op uw Windows- of Mac-computer.
Als je je video's snel wilt roteren voor Instagram, YouTube of Facebook, dan zou de videorotator van Animaker je go-to-tool moeten zijn. Je kunt het ook gebruiken om je video's te roteren in formaten zoals MP4, MPG, WebM, MOV en meer. Hieronder staan de stappen om een video te roteren met Animaker:
Stap 1:meld u aan/log in en kies de afmetingen
Log in op uw account of maak een gratis account aan. Kies nu vanuit het dashboard de afmetingen voor uw video. Wil je je verticale video horizontaal draaien? Kies vervolgens Horizontaal van de Een video maken sectie in uw dashboard. Wilt u uw horizontale video verticaal draaien? Kies vervolgens Verticaal uit diezelfde sectie.
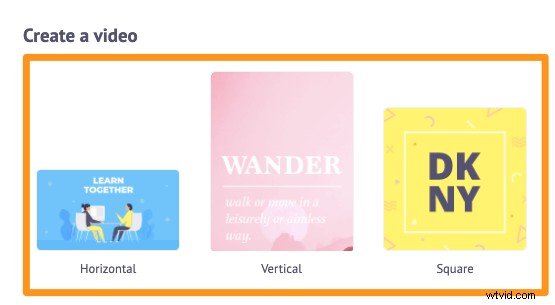
Stap 2:upload de video en roteer deze
Tijd om de video te uploaden die je wilt roteren. U kunt video's tot 20 GB uploaden. Klik op de Uploaden tabblad in de menubalk en klik vervolgens op de enorme Upload knop onderaan.
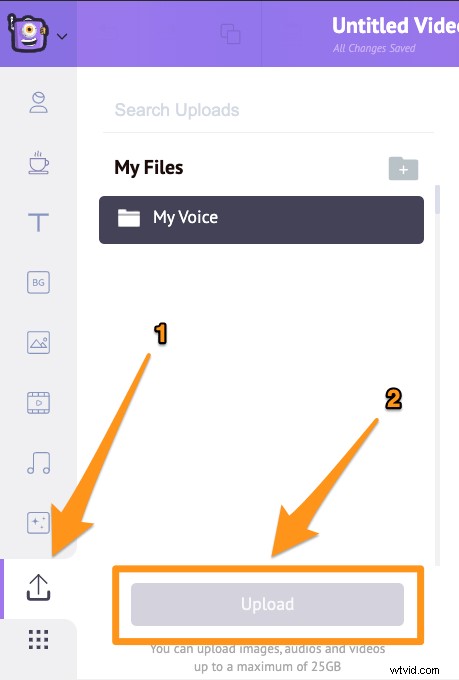
Klik nu op de video die je zojuist hebt geüpload om deze op het canvas te plaatsen.
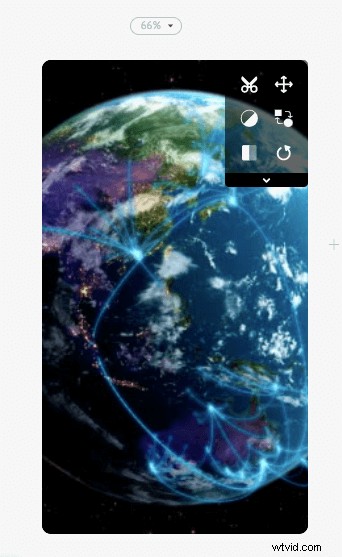
Klik nu op de Roteren knop in de rechterbovenhoek van het canvas om je video te roteren. Met Animaker kunt u uw video tegen de klok in draaien. Om uw video 90 graden te draaien, klikt u eenvoudig op de knop Roteren drie keer op de knop. De eerste keer dat u klikt, wordt het gedraaid tot een hoek van 270 graden, daarna wordt het de tweede keer 180 graden gedraaid en ten slotte de derde keer tot 90 graden.
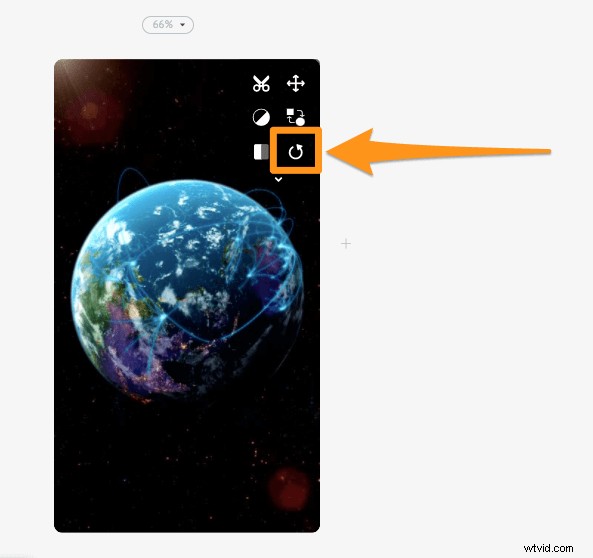
Nu wordt je video gevuld om de volledige ruimte in te nemen van de canvasgrootte die je eerder hebt gekozen. U kunt de manier waarop het op het canvas past echter aanpassen met onze tool voor het wijzigen van het formaat van video's. Pas de video aan en pas hem aan de gekozen afmetingen aan door op Formaat wijzigen . te klikken knop.
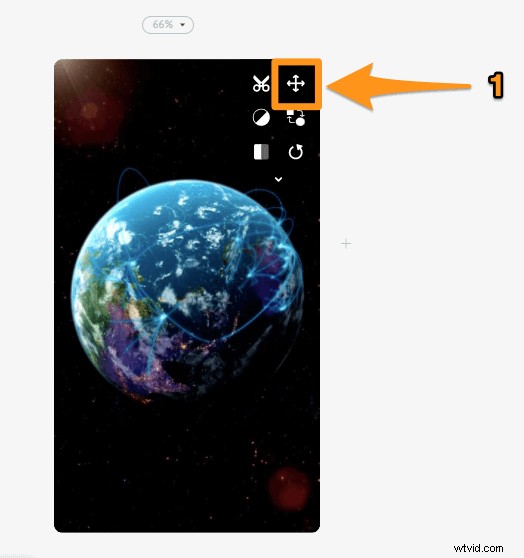
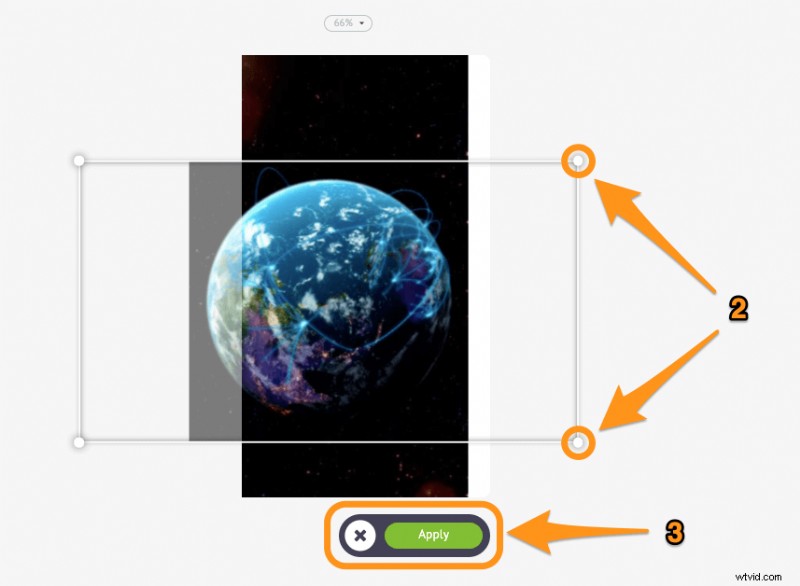
Optioneel kunt u uw video's ook spiegelen of spiegelen met behulp van onze software voor het omdraaien van video's. Om uw video horizontaal en/of verticaal te spiegelen, klikt u op de Flip knop in de rechterbovenhoek van het canvas.
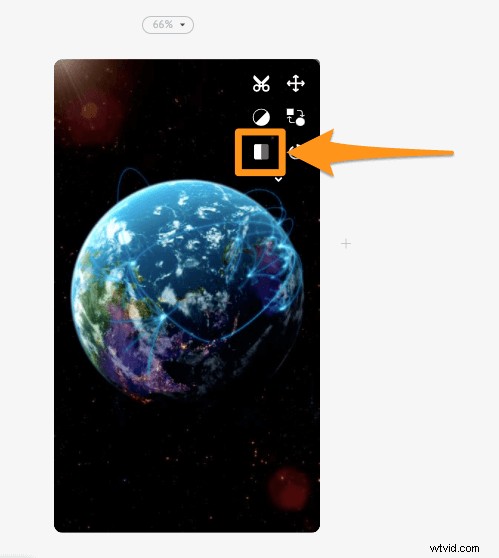
Stap 3:bekijk een voorbeeld en download de video
Nu je de video hebt gedraaid, kun je een voorbeeld van de video bekijken om te zien of deze zich in de richting bevindt waarin je wilt dat deze zich bevindt. Als je een voorbeeld van je geroteerde video wilt bekijken, klik je op de afspeelknop naast de Publiceren knop. Je kunt de video nu downloaden als alles er goed uitziet. Om de video te downloaden, klik op de Publiceren en selecteer vervolgens Video downloaden uit het vervolgkeuzemenu. Je kunt de video ook rechtstreeks vanuit de app delen op verschillende sociale-mediaplatforms.
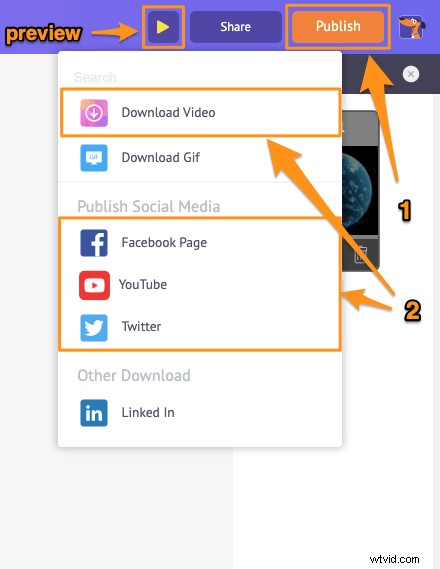
Behalve dat je je video's gemakkelijk kunt roteren, biedt de videobewerkingssuite van Animaker verschillende andere videobewerkingstools.
U kunt de video-editor van Animaker gebruiken om:
- Video's inkorten
- Video's roteren
- Video's omdraaien
- Audio uit video's verwijderen
- Pas de helderheid, het contrast, enz. van de video aan.
- Voeg filters toe aan video's
- Video's samenvoegen of combineren
En de lijst gaat maar door… voel je vrij om deze tools eens te bekijken en te ontdekken waarom dit de video-editor is voor marketeers en makers van inhoud.
Heb je vragen over het roteren van je video's in VLC of op je computer? Nog interessante tips of hulpmiddelen om video's te roteren die we niet hebben behandeld? Laat het ons weten in het commentaargedeelte hieronder.