Op zoek naar een gratis video-cropper voor Mac ?
Wil je leren hoe je een video bijsnijdt met iMovie op Mac?
Of wil je weten hoe je een video kunt bijsnijden op Mac OS Big Sur met een minder bekende tool die vooraf is geïnstalleerd?
In dit artikel laten we je de beste gratis manieren zien om een video bij te snijden op je Mac-computer. Hier is alles wat we zullen behandelen, voel je vrij om rond te springen en er een kies-je-eigen-avontuurartikel van te maken:
Een video bijsnijden met iMovie op Mac
Een video bijsnijden met de ingebouwde tool voor het bijsnijden van video's van Mac OS Big Sur
Een video bijsnijden in VLC
Een video bijsnijden op Mac met Quicktime Pro
Een video op de Mac op de gemakkelijke manier bijsnijden
Een video bijsnijden met iMovie op Mac [Ingebouwde videocropper voor Mac]
U kunt iMovie gebruiken, een gratis videobewerkingssoftware voor desktops die exclusief is voor Mac OS, om uw video's bij te snijden. De freeware is vooraf geïnstalleerd op uw Mac OS, maar als u deze nog niet heeft geïnstalleerd, kunt u deze hier downloaden.
Het bijsnijden van een video met iMovie omvat verschillende stappen, dus bekijk zeker ons artikel met stapsgewijze instructies en afbeeldingen over het bijsnijden van een video op iMovie.
Een video bijsnijden op Mac OS Big Sur met een ingebouwde videocropper
U kunt Foto's, een app die vooraf is geïnstalleerd op Mac OS Big Sur, gebruiken om een video bij te snijden. Dit zijn de stappen om een video bij te snijden met de tool voor het bijsnijden van video's van Foto's:
Stap 1: Selecteer eerst de video die u wilt bijsnijden en dubbelklik erop om een werkbalk in de rechterbovenhoek van de app weer te geven. Klik nu op de Bewerken knop in de werkbalk.
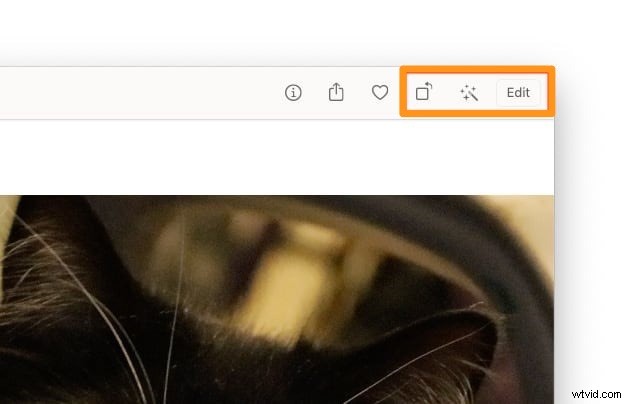
Stap 2: Klik nu op de Bijsnijden tabblad bovenaan. Er wordt een aanpasbaar bijsnijdvak op de video toegepast.
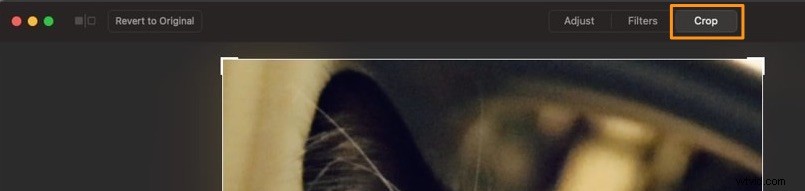
Stap 3: U kunt het bijsnijdvak aanpassen om uw video bij te snijden met de beeldverhouding van uw keuze. Klik op het Aspect vervolgkeuzeknop om verschillende beeldverhoudingen weer te geven. Of u kunt het bijsnijdvak in elke afmeting aanpassen met behulp van de Aangepaste optie.
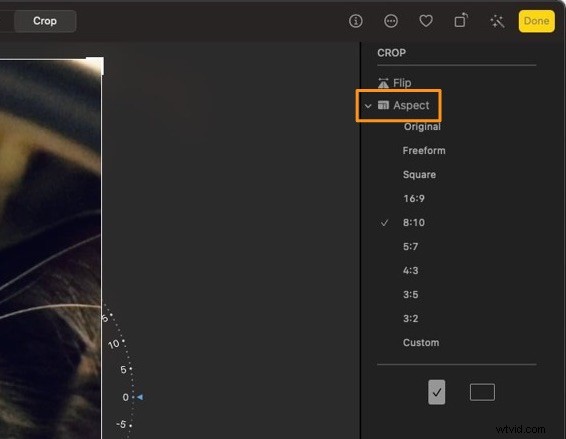
Stap 4: Om het bijsnijdvak aan te passen en het gebied te selecteren dat u wilt behouden, klikt en sleept u een van de grepen rond de hoeken.
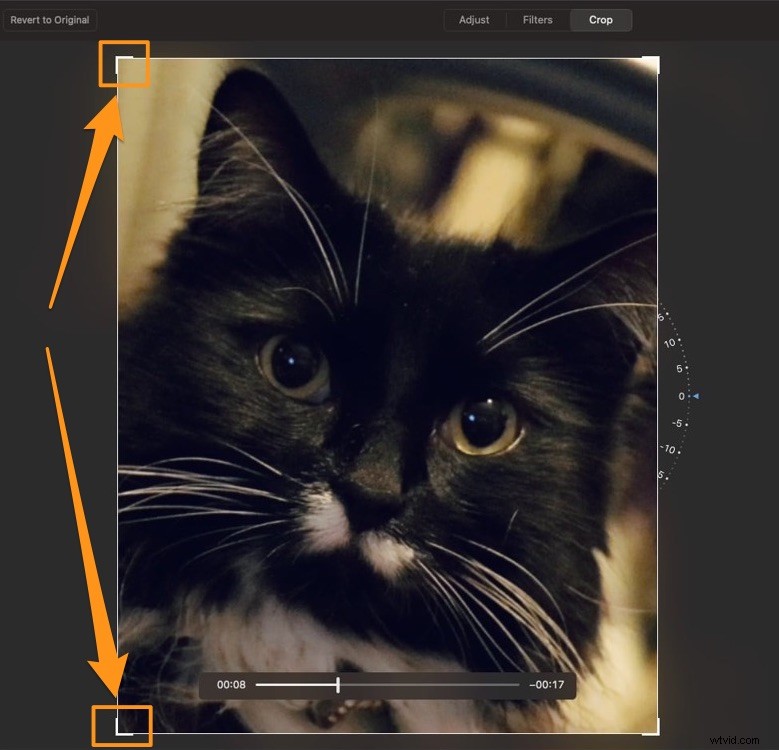
Een video bijsnijden in VLC
U kunt VLC voor Mac OS X gebruiken om uw video's bij te snijden. Het is een beetje ontmoedigend om video's bij te snijden met VLC, omdat je pixels moet gebruiken om het gebied dat je wilt behouden te selecteren en bij te snijden. Bekijk ons artikel dat laat zien hoe je een video bijsnijdt met VLC voor Mac.
Een video bijsnijden met QuickTime Pro [ingebouwde videobijsnijder voor Mac]
Ja, je kunt QuickTime Player gebruiken om video's bij te snijden op je Mac-computer. Maar niet met de basisversie, je zult deze moeten upgraden naar de pro-versie om toegang te krijgen tot de video-uitsnede-functionaliteit.
En je zou het alleen kunnen upgraden naar pro als je QuickTime 7 al op je Mac-computer hebt geïnstalleerd. Hier is ons artikel dat laat zien hoe je een video bijsnijdt met QuickTime Pro.
Een video op Mac bijsnijden in 3 eenvoudige stappen:de eenvoudigste manier
Met de videocropper van Animaker kunt u uw video's eenvoudig rechtstreeks vanuit uw browser op uw Mac-computer bijsnijden. Het is een lichtgewicht app waarmee je je video's in slechts 3 eenvoudige stappen kunt bijsnijden.
Dit zijn de stappen om een video op de Mac bij te snijden met Animaker:
Stap 1: Meld u aan voor een gratis account of log in op uw account. Kies nu vanuit het dashboard de afmetingen of een socialmediaplatform waarvoor je je video wilt bijsnijden. U kunt de Horizontale . kiezen (16:9), Vierkant (1:1) of Verticaal (9:16) voorinstelling uit de Een video maken sectie in uw dashboard. Of u kunt het Aangepaste formaat . gebruiken knop om je video bij te snijden tot aangepaste afmetingen.
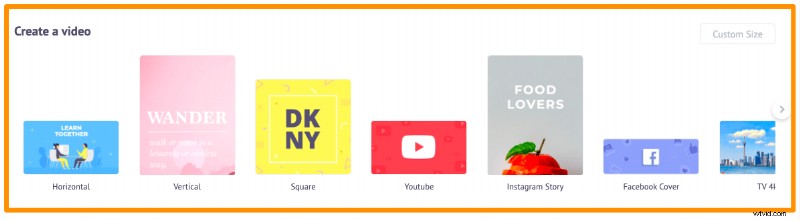
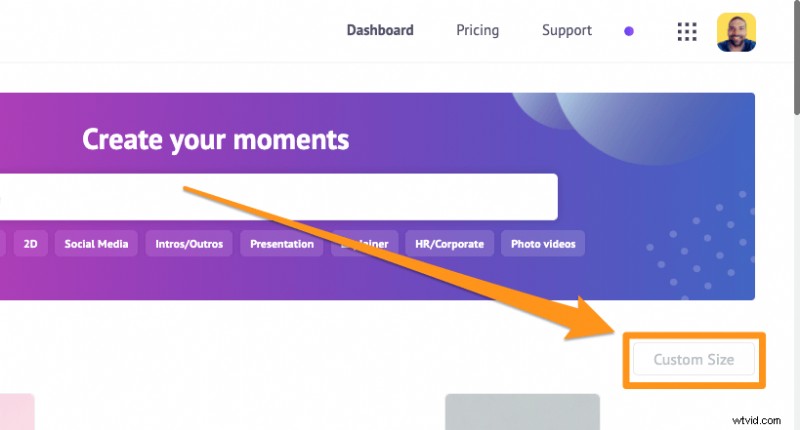
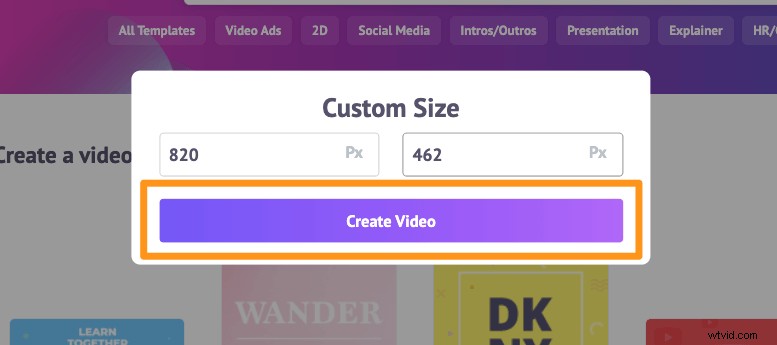
Stap 2: Upload de video die je wilt bijsnijden. Klik op de Uploaden tabblad in de hoofdnavigatiebalk en klik vervolgens op Uploaden knop onderaan het tabbladvenster.
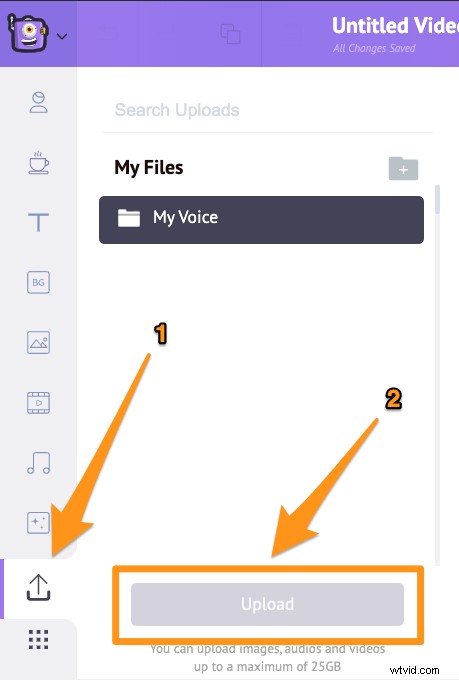
Nadat de video is geüpload, klikt u op de video om deze in uw videoproject te gebruiken.
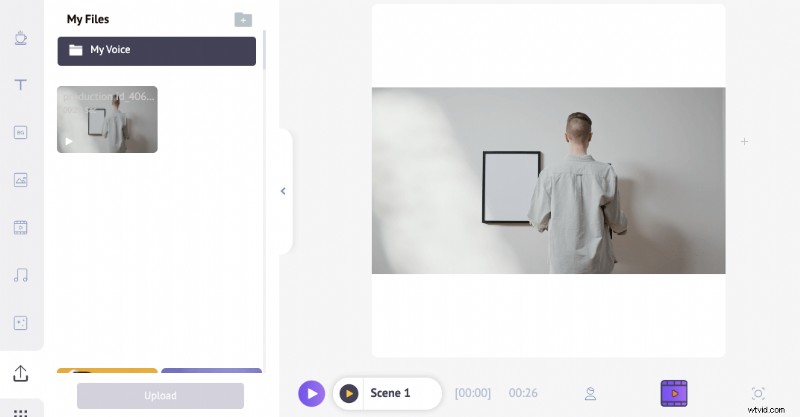
Nadat de video is ingesteld op het canvas van de door u gekozen afmetingen, kunt u de video bijsnijden of aanpassen om het deel te selecteren dat u wilt behouden. Om je video bij te snijden, klik je op Bijsnijden knop in de rechterbovenhoek van het canvas. Klik en sleep nu een van de handvatten rond de hoeken om het formaat te wijzigen of te schalen en verplaats het vervolgens zodat het past bij de afmetingen. Als je klaar bent met het bijsnijden van je video, klik je op de groene knop met de tekst Toepassen in de rechterbenedenhoek om de wijzigingen op te slaan.
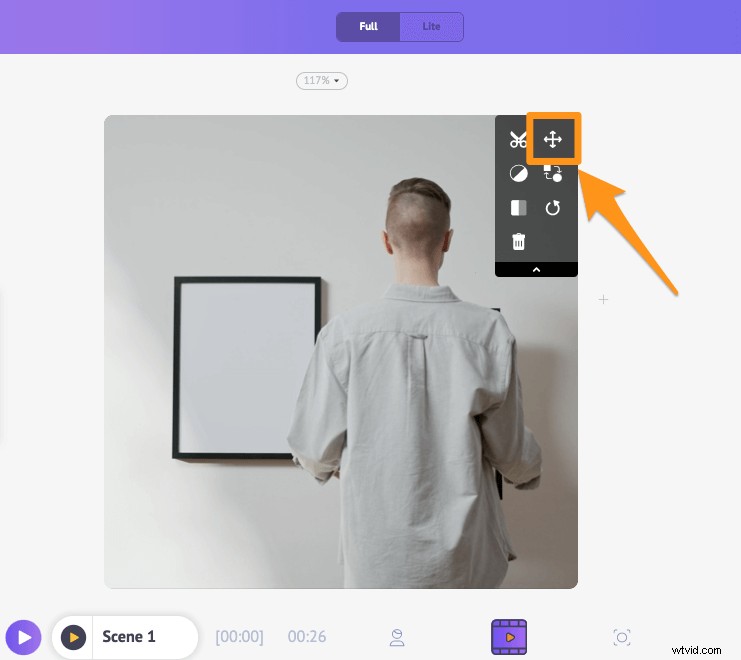
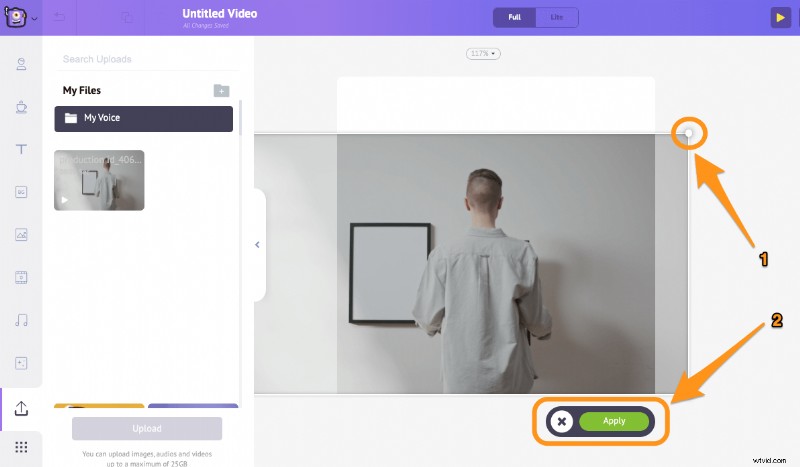
Stap 3: U kunt uw bijgesneden video nu downloaden naar uw computer door op Publiceren . te klikken en selecteer vervolgens Video downloaden uit het resulterende vervolgkeuzemenu. Of je kunt de video rechtstreeks vanuit de app delen op verschillende sociale-mediaplatforms.
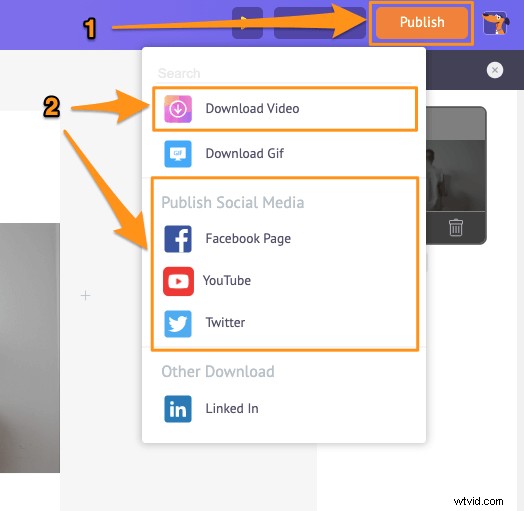
Ben je dol op hoe eenvoudig het is om een video bij te snijden met Animaker? Behalve dat je je video's kunt bijsnijden, biedt de videobewerkingssoftware van Animaker verschillende andere videobewerkingstools.
U kunt de video-editor van Animaker gebruiken om:
Video's bijsnijden
Video's roteren
Video's omdraaien
Audio van video's verwijderen
Pas de helderheid, het contrast, enz. van de video aan.
Filters aan video's toevoegen
Video's samenvoegen of combineren
En de lijst gaat maar door... Bekijk deze tools en ontdek waarom dit de ideale video-editor is voor marketeers en makers van inhoud.
Als je geen ervaring hebt met videobewerking of nog nooit professionele videobewerkingssoftware hebt gebruikt, en je wilt je video's er professioneel uit laten zien en het allemaal zelf doen, dan is de videobewerkingssuite van Animaker wat je nodig hebt.
Onze online videobewerkingssuite biedt eenvoudige videobewerkingstools die iedereen kan gebruiken om zijn video's te bewerken. Het vereist geen ervaring met videobewerking. Het is zelfs speciaal gemaakt voor niet-ontwerpers, marketeers en iedereen die snel video's wil bewerken voor hun socialemediakanalen of website.
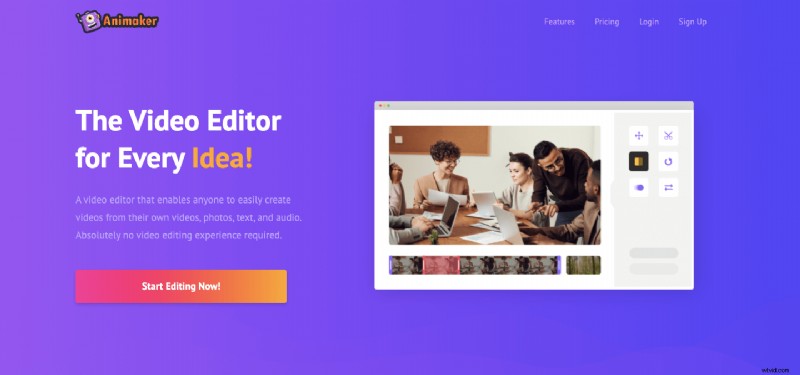
Met de videobewerkingssoftware van Animaker hoeft u nooit te maken te hebben met moeilijk te navigeren interfaces of meerdere stappen te doorlopen om een eenvoudige actie uit te voeren. Bekijk vandaag nog onze online video-editor voor een plezierige, probleemloze videobewerkingservaring.
Heb je vragen over het bijsnijden van je video's op je Mac-computer? Een interessante video-cropper voor Mac die we lijken te hebben weggelaten? Laat het ons weten in het commentaargedeelte hieronder.
