Sinds de oprichting is Powerpoint de tool bij uitstek voor presentaties. Maar PowerPoint op zichzelf wordt niet als aantrekkelijk beschouwd. Niets kan dit meer bewijzen dan het gekreun dat we horen (van anderen en onszelf!) wanneer een collega een PPT opent!
Het heeft verschillende insluitsels nodig om zijn "oomph" -factor te verhogen. De gewone oude dia's, die de een na de ander worden afgespeeld met de saaie tekst en opsommingstekens, zijn veel te "meh". Het toevoegen van clipart en vormen met geluidseffecten kan een beetje helpen. Afbeeldingen en muziek kunnen het nog beter maken. Maar er is één ding dat bovenaan de lijst staat...
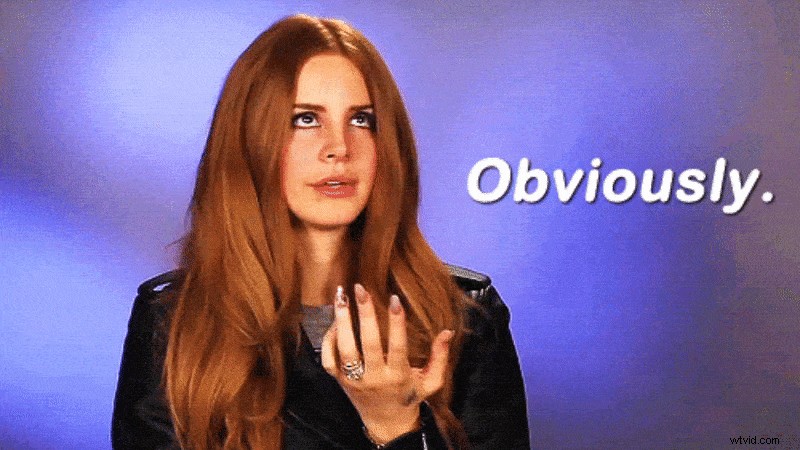
En een pluim voor jou voor het uitzoeken van het enige dat zelfs de meest "saaie" dingen boeiend kan maken.
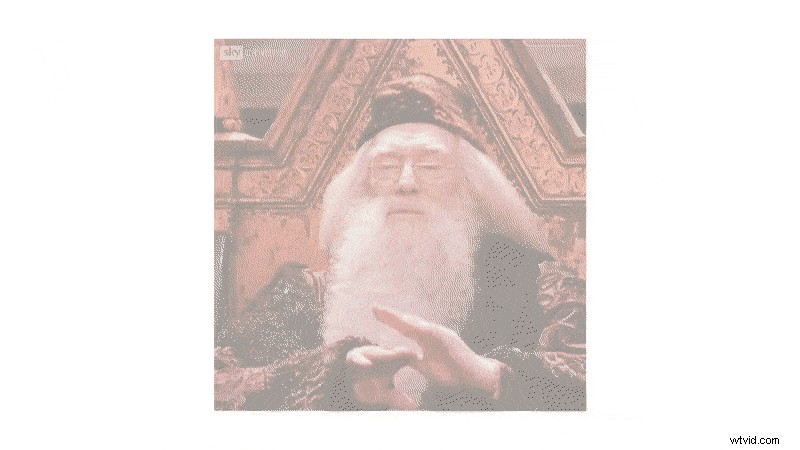
Ja, video's! Een coole video kan elke PowerPoint-presentatie interessant maken. En daarom, mijn vrienden, gaan we leren een video in te sluiten in een PowerPoint.
De stappen om een offline video (vanaf je pc) of een online video aan Powerpoint toe te voegen, zijn afhankelijk van het besturingssysteem en de versie van Powerpoint die je gebruikt.
Maar! Maak je geen zorgen!
Via dit artikel leert u hoe u eenvoudig video's kunt insluiten in uw presentatie op verschillende platforms.
1. Vensters:
- Een video insluiten in Powerpoint
- Een YouTube-video insluiten in Powerpoint
2. macOS:
- Een video insluiten in Powerpoint
- Een YouTube-video insluiten in Powerpoint
- Een video insluiten in een Keynote
3. Online
- Een video insluiten in Google Presentaties
Laten we het eerst hebben over het proces van Windows-machines. Het ding om hier op te merken is dat, afhankelijk van het tijdstip van aankoop van uw pc, u mogelijk een van de verschillende MS Office-versies gebruikt. Om het u gemakkelijk te maken, hebben we deze tabel gemaakt, waarin de insluitopties worden weergegeven die bij elke versie beschikbaar zijn.
| Powerpoint-versie | Offline video (van lokale opslag) | Online video (met YouTube-URL) | Online video (met YouTube-insluitcode) |
| 2010 | ✔️ | ❌ | ❌ |
| 2013 | ✔️ | ✔️ | ❌ |
| 2016 | ✔️ | ✔️ | ✔️ |
| Office 365 | ✔️ | ✔️ | ✔️ |
In het onderstaande voorbeeld hebben we de stappen getoond voor het invoegen van een video in Microsoft Powerpoint versie 2016 .
1. Een video insluiten in Powerpoint:
Als je de video al op je pc hebt staan, dan is deze methode de beste richting.
1. Open een nieuwe PowerPoint-presentatie. Selecteer de dia waarin u de video wilt invoegen. Klik op Invoegen -> Video -> Video op mijn pc.
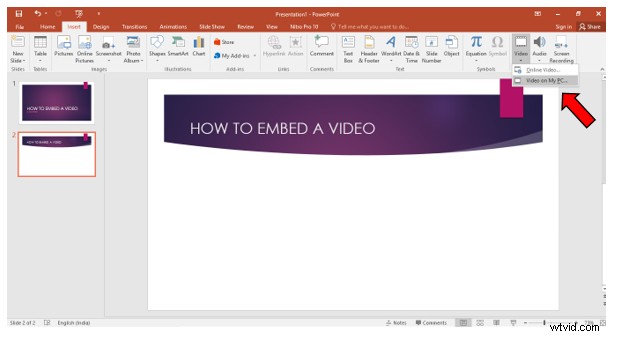
2. Selecteer de video die je wilt toevoegen en klik op Invoegen .
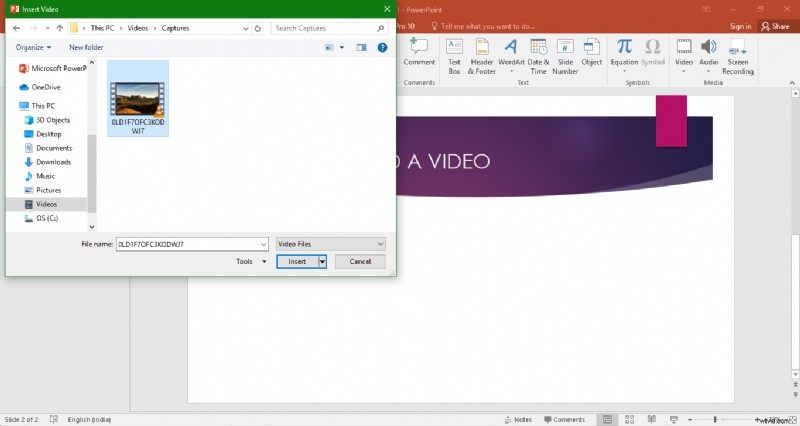
3. De video wordt ingevoegd. Selecteer de video om gebruik te maken van het Formaat en Afspelen werkbalken. In het Formaat werkbalk, kunt u het formaat wijzigen en effecten aan de video toevoegen.
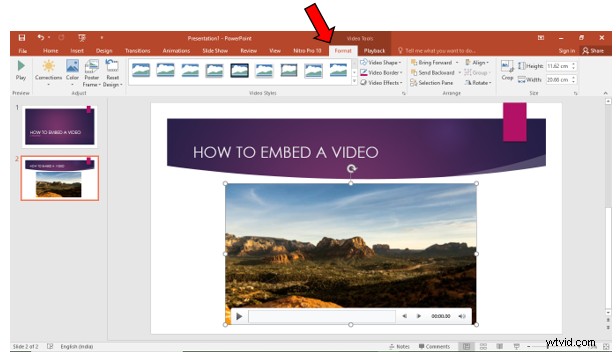
In de Afspelen werkbalk, u kunt deze Volledig scherm afspelen of Automatisch starten wanneer de dia wordt afgespeeld, enz.
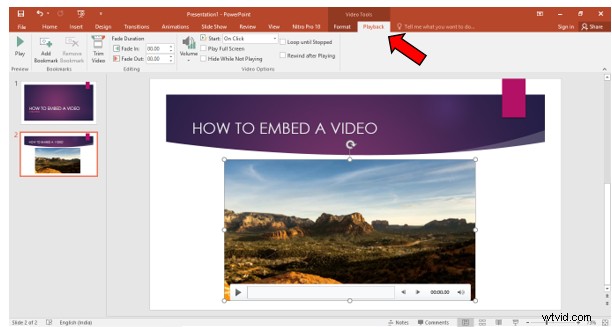
2. Hoe een YouTube-video insluiten in Powerpoint:
Het insluiten van een video vanaf uw pc is eenvoudig. Maar soms heb je misschien niet de perfecte video die goed bij je presentatie past. Waar anders zoeken naar video's, zo niet voor YouTube, onze vriendelijke buurt met een overvloed aan video's? YouTube is een gigantisch platform met miljarden video's van verschillende soorten. Het is bijna onmogelijk voor iemand om geen video te identificeren die nuttig voor hen zou zijn.
Als je denkt dat een bepaalde video niet nuttig is, zijn er tien andere opties voor je inzage. Nou, het werd niet voor de lol de op één na grootste zoekmachine genoemd, toch?
Opmerking: Om deze insluiting te laten werken, heb je echter een werkende internetverbinding nodig.
1. Open een nieuwe PowerPoint-presentatie. Selecteer de dia waarin u de video wilt invoegen. Klik op Invoegen -> Video -> Online video.
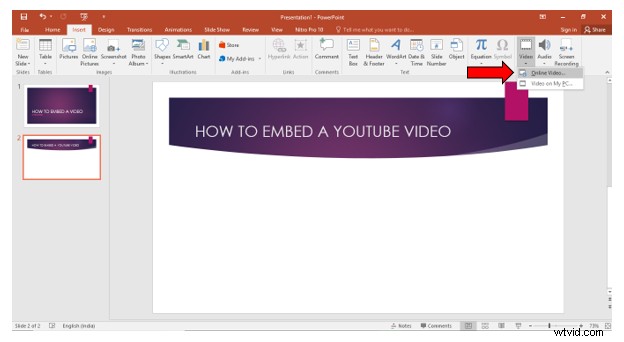
2. Een nieuw venster met de naam Video invoegen opent. Hier kun je zien dat er twee opties zijn om een video in te sluiten.
- YouTube-zoekterm/URL gebruiken
- Insluitcode gebruiken
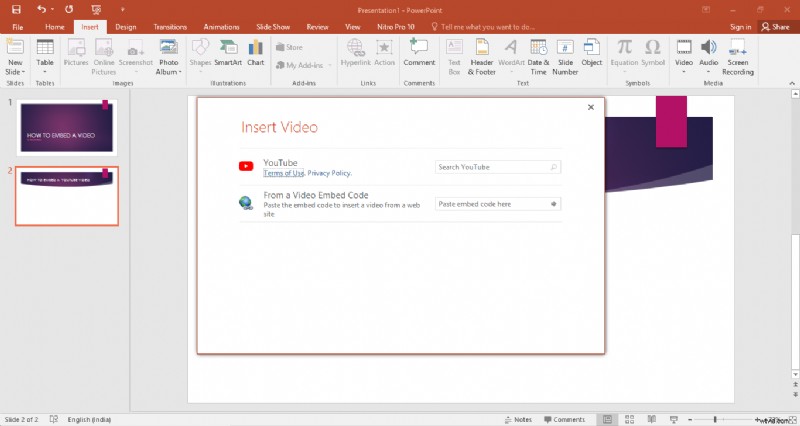
1. YouTube-zoekterm/URL gebruiken:
Op het zoektabblad voor YouTube , kunt u een video zoeken door een zoekterm te gebruiken...
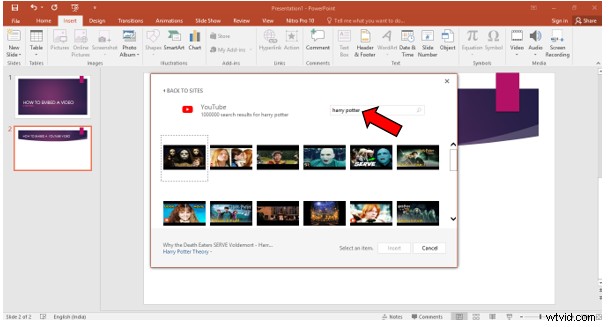
Of door rechtstreeks de video-URL in te voeren.
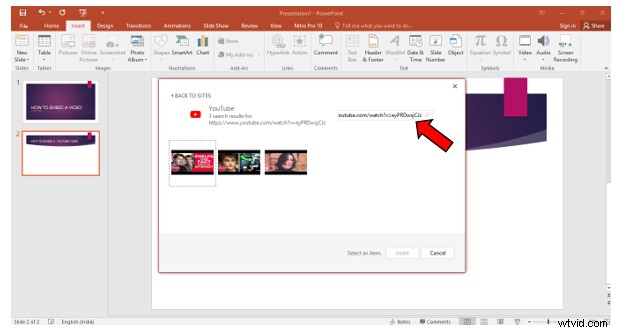
Nadat je de video van je keuze hebt geselecteerd, klik je op Invoegen. De video verschijnt op uw dia, zoals hieronder weergegeven.
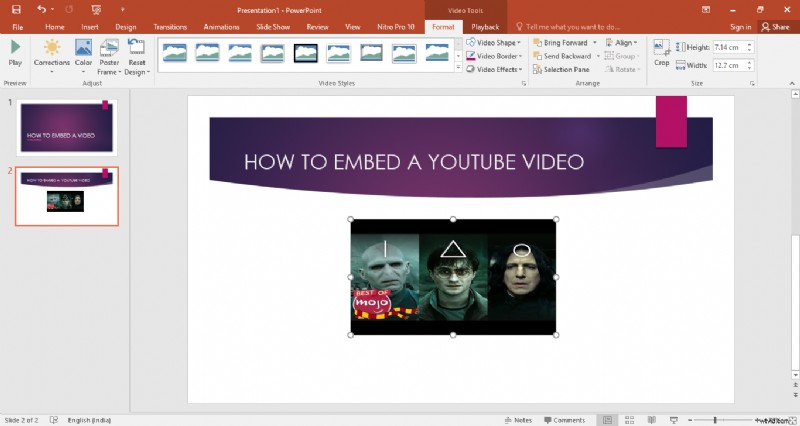
Het nadeel van deze methode is dat je Internet Explorer 11 op je computer moet hebben geïnstalleerd om de video's af te spelen. Als uw besturingssysteem Windows 10 is, is IE 11 automatisch beschikbaar. Maak je geen zorgen, als je geen IE 11 hebt! We hebben een andere optie voor je.
2. Insluitcode gebruiken:
1. Zoek de video op YouTube. Klik op Delen> Insluiten.
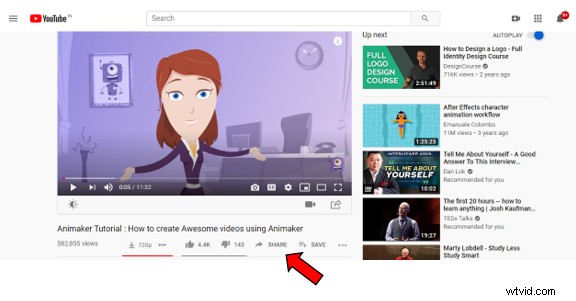
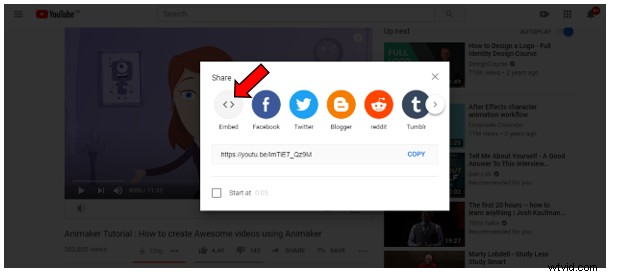
2. Kopieer de code om de video in te sluiten. De juiste code begint met
