Op zoek naar een snelle manier om MOV naar MP4 te converteren? In dit artikel laten we u snelle, gratis manieren zien om het MOV-formaat te wijzigen in MP4, en met name hoe u:
Converteren met Animaker
Converteren met Cloudconvert
Converteren op Mac met iMovie
Converteren op Windows en Mac
Converteren met VLC
Hoe MOV online naar MP4 te converteren met Animaker
Met de MOV naar MP4-converter van Animaker kunt u uw MOV-bestand snel en gratis online naar MP4-formaat converteren. In tegenstelling tot andere videoconverters, vereist de tool geen installatie of geavanceerde systeemvereisten. Het is een lichtgewicht app die in uw browser werkt. Dit zijn de stappen:
1. Open Animaker's MOV naar MP4-converter en klik op de knop "START CONVERTING".
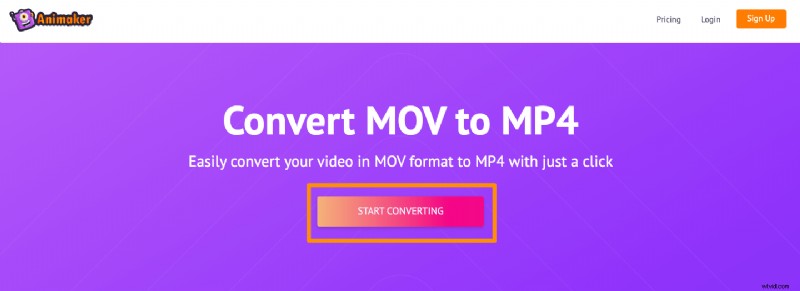
2. Upload nu het MOV-bestand dat u naar MP4 wilt converteren.
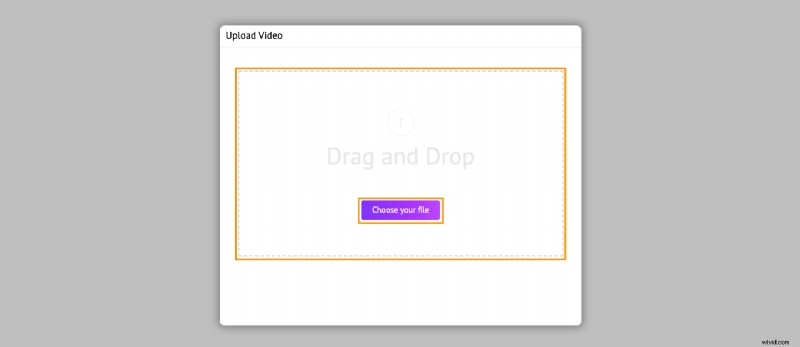
3. Zodra de video is geüpload, klikt u op de knop Download knop in de rechterbovenhoek om de video in MP4-formaat te downloaden.
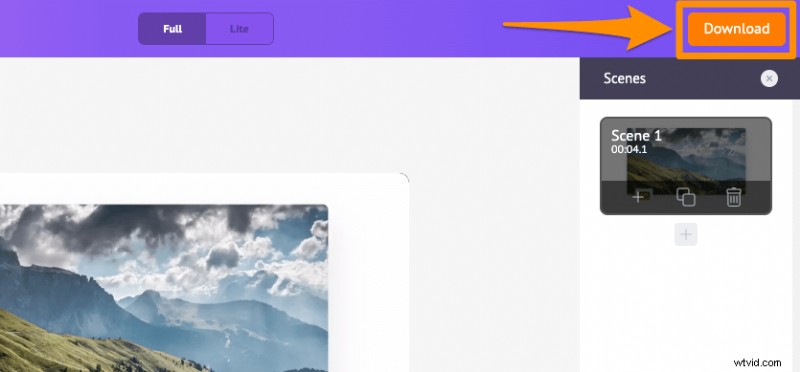
En boem! Je bent klaar. Naast het aanbieden van verschillende videoconversietools, stelt Animaker iedereen in staat om eenvoudig vanaf het begin live-action en geanimeerde video's te maken.
Converteren met CloudConvert
De MOV naar MP4-converter van CloudConvert maakt het eenvoudig om uw MOV-bestanden online naar MP4 te converteren.
Stappen voor het converteren van uw MOV-videobestanden naar MP4 met CloudConvert
1. Start de MOV naar MP4-converter van CloudConvert, klik op de knop "Bestand selecteren" en upload uw MOV-video.
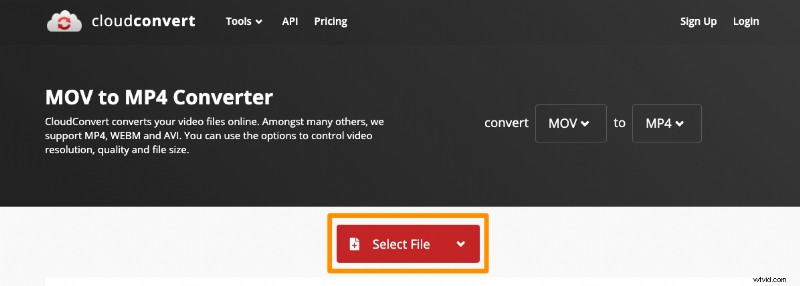
2. Klik nu op "Converteren" om de MOV-video naar MP4 te converteren.
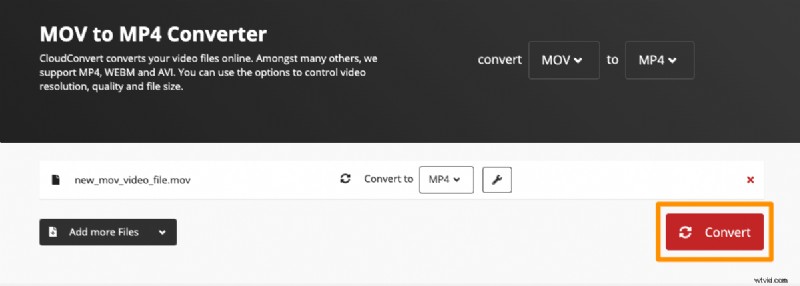
3. Als u klaar bent, klikt u op de groene knop met de tekst "Download" om uw video in MP4-indeling te downloaden.
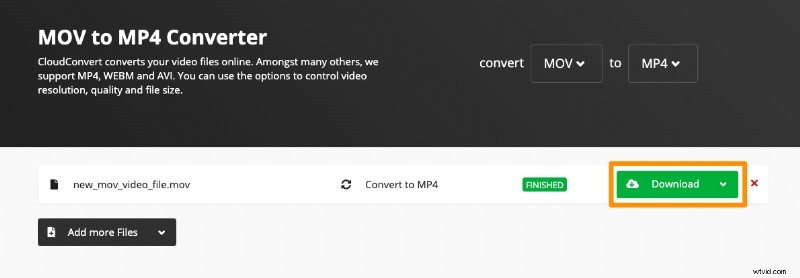
Converteren op Mac met iMovie
iMovie is videobewerkingssoftware die vooraf op Mac is geïnstalleerd. Dit zijn de stappen:
1. Start iMovie, klik op het Bestand menu en selecteer Nieuwe film uit het vervolgkeuzemenu.
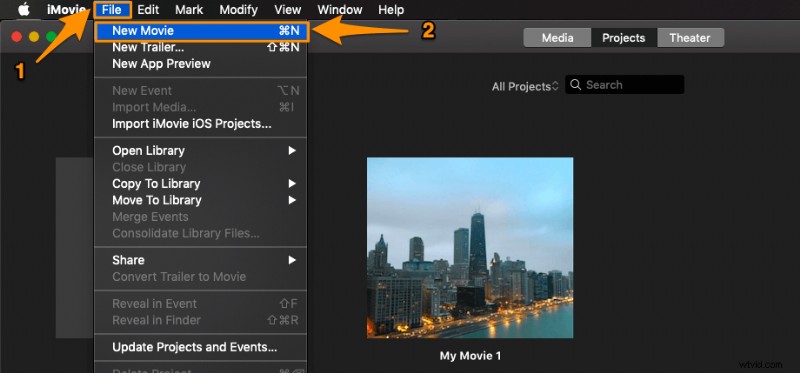
2. Klik op de knop Media importeren om de MOV-video te importeren die u naar MP4 wilt converteren.
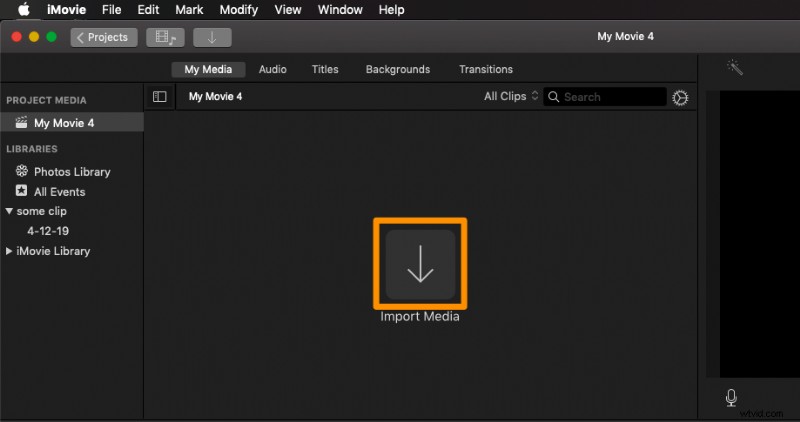
3. Zodra het bestand is geïmporteerd, klikt u erop en klikt u op de Bestand menu, selecteer Delen en klik vervolgens op Bestand .
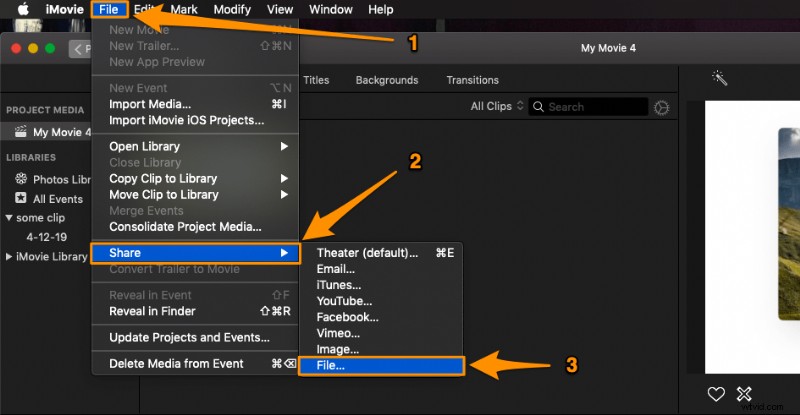
4. Dit zal een pop-upvenster activeren; bewerk eventueel de exportinstellingen zoals kwaliteit, resolutie, enz., en klik vervolgens op Volgende.
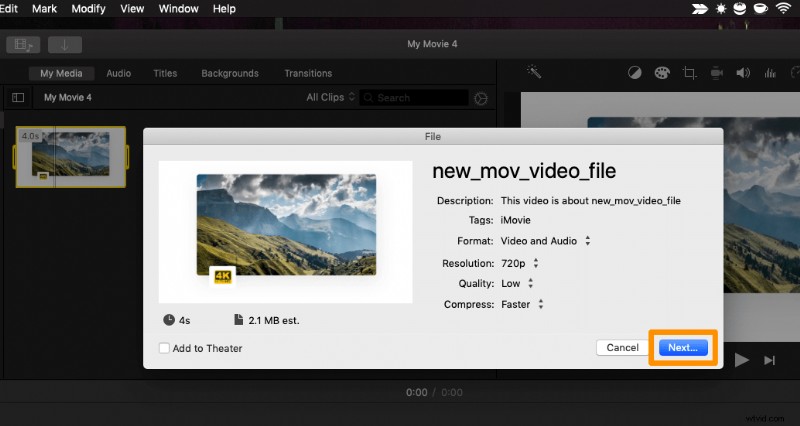
5. Kies nu waar je je video wilt opslaan (opgeslagen in de Films map standaard) en klik vervolgens op Opslaan .
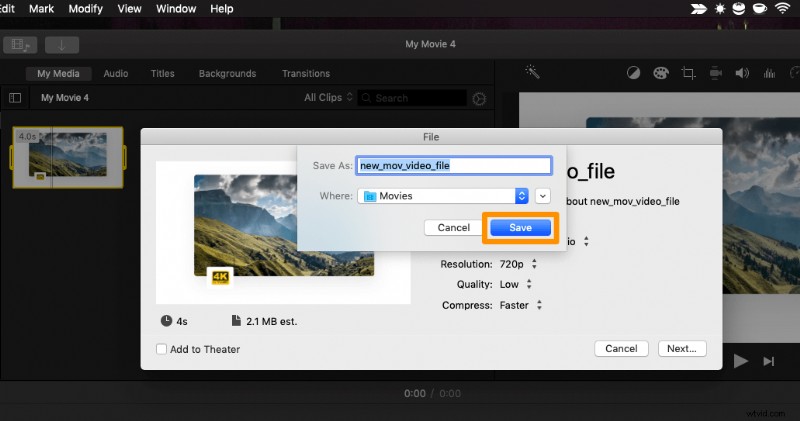
Converteren op Windows en Mac
Wondershare gratis video-omzetter is gratis desktopsoftware die beschikbaar is op zowel Windows als Mac.
Een nadeel is dat de gratis versie een watermerk aan de geconverteerde video toevoegt.
1. Installeer de software op uw Mac of Windows-pc en start deze. Klik op de knop Bestanden toevoegen om uw MOV-video van uw pc te importeren. U kunt het ook gewoon slepen en neerzetten.
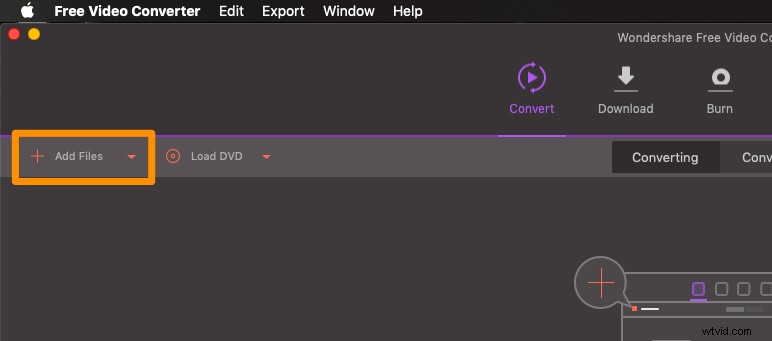
2. Zodra de MOV-video is geïmporteerd, wordt het doelformaat standaard ingesteld op MP4; klik op de knop "Converteren" om te beginnen met converteren.
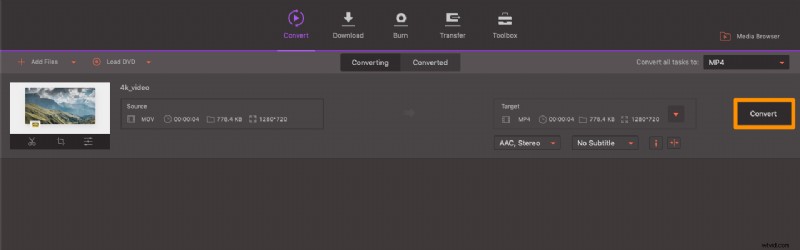
Converteren met VLC
Je kunt VLC gebruiken als je het al op je computer hebt geïnstalleerd.
Stappen voor het converteren van uw MOV-video naar MP4 met VLC Media Player
1. Installeer en open VLC op uw Mac en klik vervolgens op Bestand menu en selecteer Converter / Stream uit het vervolgkeuzemenu. Als u VLC op Windows gebruikt, klikt u op de knop Media menu en selecteer Converteren / Opslaan in de resulterende vervolgkeuzelijst.
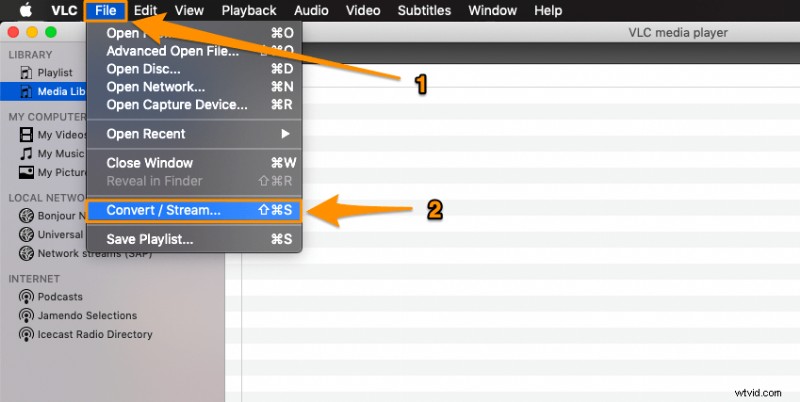
2. Klik nu op de Media openen om het MOV-videobestand te importeren.
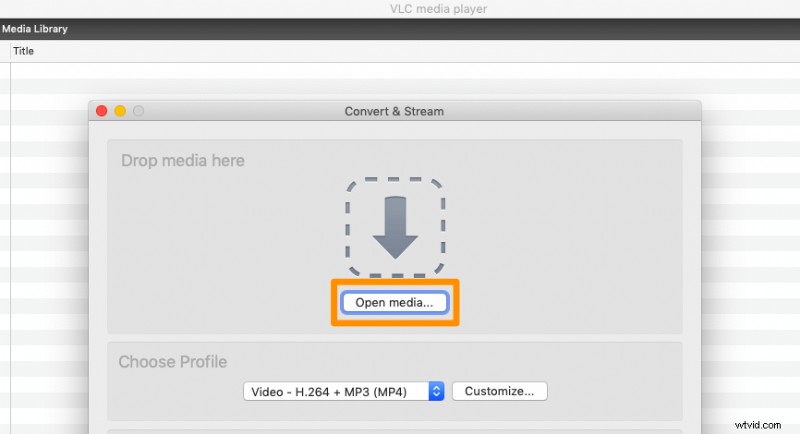
3. In het gedeelte Profiel kiezen moet het doelformaat al zijn ingesteld op Video – H.264 + MP3 (MP4) standaard.
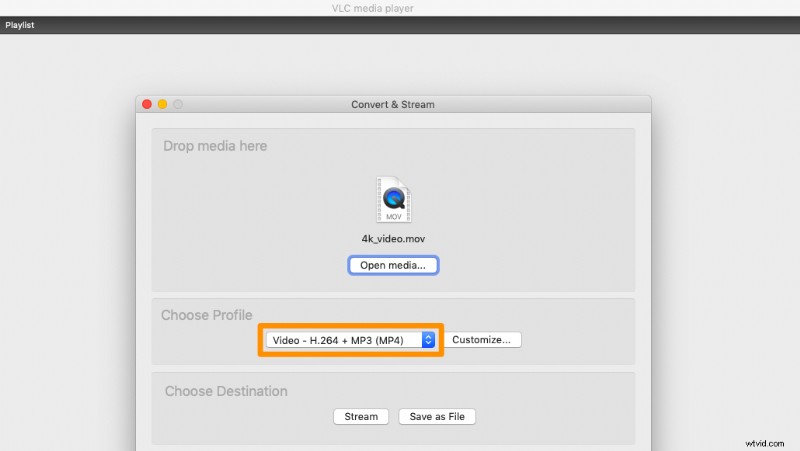
4. Klik ten slotte op de knop Opslaan als bestand om een naam te kiezen en waar u het geconverteerde MP4-bestand wilt opslaan, druk vervolgens op Opslaan om te beginnen met converteren.
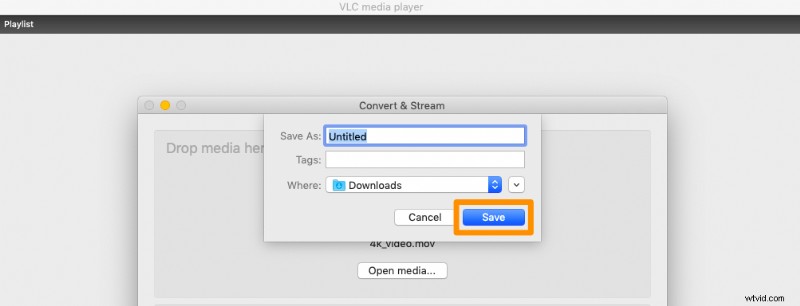
Is er een andere manier om te converteren? Welk hulpmiddel gebruik je? Laat het ons weten in het commentaargedeelte.
