Aangezien Mac OS X 10.14.3 Mavericks een populair en huishoudelijk besturingssysteem voor Mac-gebruikers zal worden, heb je misschien een nieuwe videobewerkingstool voor Mavericks nodig, aangezien veel programma's Mavericks niet bijhouden. Hier raad ik de beste videobewerkingssoftware aan voor Mac OS X Mavericks - Wondershare Filmora voor Mac. Deze regelmatig bijgewerkte Mac-video-editor werkt perfect op Mavericks en valt op door zijn prominente videobewerkingsfuncties en gemak. Download nu deze video-editor voor Mavericks en leer hoe u video's kunt bewerken in OS X Mavericks.
Video's bewerken in OS X Mavericks
1 Download deze video-editor voor Mavericks en voeg bestanden toe
Gratis downloaden en uitvoeren van Filmora op Mac OS X Mavericks, ga naar Bestand> Bestanden toevoegen of sleep je video's direct naar de tijdlijn om het bestand dat je wilt bewerken op je Mac te importeren. Voor uw gemak is er een mediabrowser waarmee u bestanden kunt ophalen uit uw iTunes-bibliotheek, iMovie, enz. U kunt trouwens zelfs video's opnemen met een video-opnameapparaat of met de ingebouwde iSight.
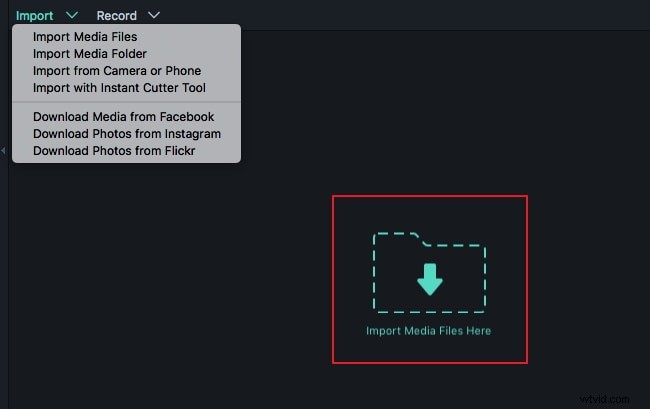
2 Video's bewerken in OS X Mavericks
Video bijsnijden, bijsnijden, roteren en titels, filters, video-effecten enz. toevoegen
Filmora geeft je een veel eenvoudigere videobewerkingservaring op Mac OS X Mavericks. Er zijn twee manieren om video te bewerken. Een daarvan is om op de tandwielknop onder de video te klikken om verschillende bewerkingsfuncties te kiezen, zoals Trimmen, Bijsnijden, Roteren, Titel, Effect en meer. De andere is om de videoclip te markeren en vervolgens op de overeenkomstige knop Bijsnijden, Bijsnijden, Roteren, Voice-over en in de werkbalk te klikken.
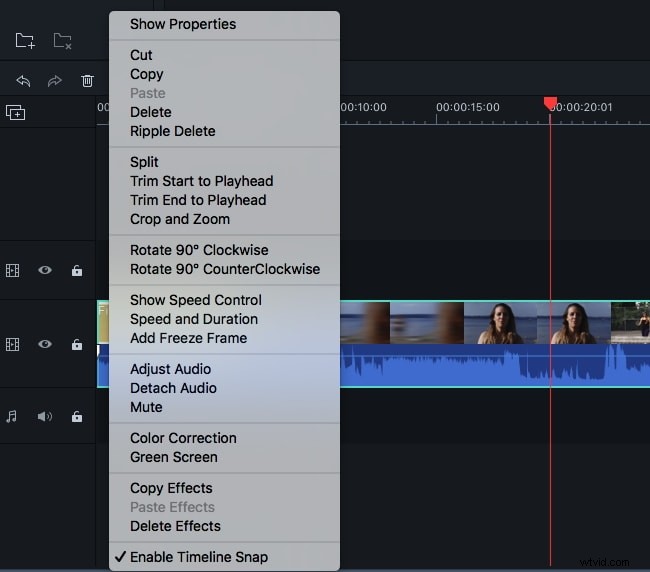
Overgangen of credit/intro toevoegen
Om overgangen toe te voegen, klikt u op Overgangen bovenaan en sleep vervolgens je favoriete overgangseffect naar de track over de video die je wilt toepassen. Dubbelklik er vervolgens op om de duur van de overgang vrij in te stellen. Zoals je kunt zien, kun je ook één favoriet overgangseffect toepassen op alle clips of de software willekeurig overgangen voor je laten toevoegen. Om je video's nog verbluffender te maken, kun je ook overschakelen naar het tabblad "Intro/Credit" om een ander intro/credit-effect aan de tijdlijn toe te voegen. Om het effect en de tekst te wijzigen, kiest u de functie "Titel" en past u deze naar wens aan.
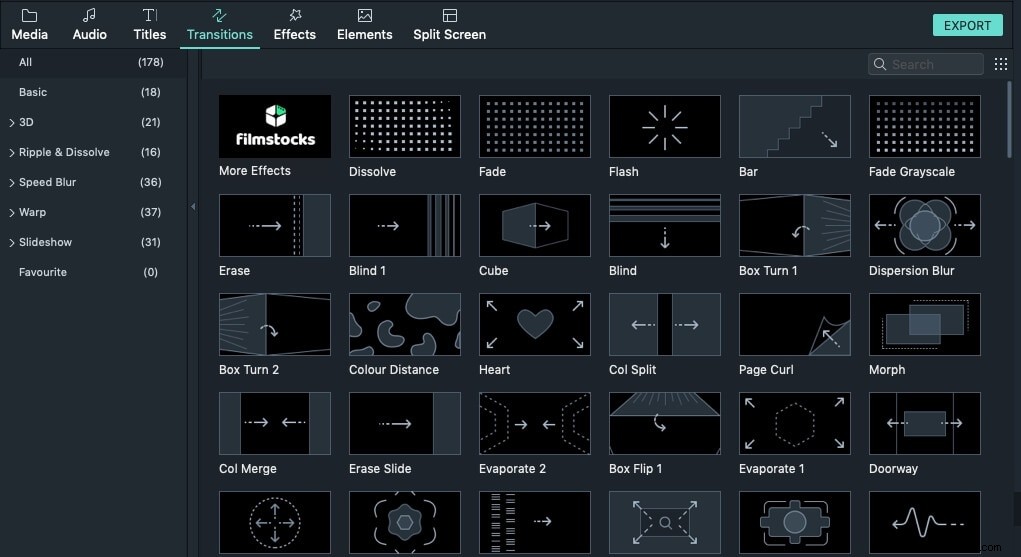
3 Sla de bewerkte video's op
Klik op de EXPORT knop op het primaire venster om het uitvoervenster weer te geven. Er zijn verschillende opties voor je:Apparaat, Formaat, YouTube en DVD. Selecteer een manier waarop u de bewerkte video's wilt opslaan of delen. Probeer het gewoon.
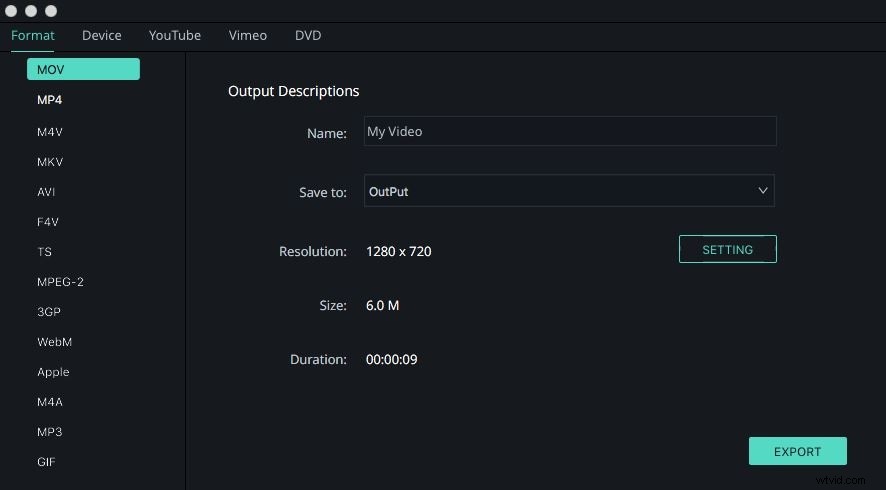
Download nu deze video-resizer voor Mavericks en ontdek meer videobewerkingsfuncties!
