We weten allemaal dat Adobe Premiere Pro een van de beste professionele videobewerkingssoftware is, maar om zo'n krachtige videobewerkingssoftware te gebruiken, hebt u misschien ook een krachtige Windows-pc of Mac nodig. Hoewel de meeste moderne computersystemen Adobe Premiere direct uit de doos kunnen gebruiken, zijn er enkele stappen die u moet nemen en mogelijke beslissingen die u moet nemen voordat u de software installeert, of als u een nieuwe computer bouwt of koopt om er zeker van te zijn dat u de beste ervaring krijgt mogelijk met de software.
Misschien vind je dit ook leuk: Beste Adobe Premiere-alternatieven>>
Lagere systeemvereiste voor videobewerking met FilmoraPro
Als videobewerking nieuw voor je is en het apparaat dat je gebruikt oud is, overweeg dan een systeemvriendelijke video-editor Filmorapro, een krachtige maar gebruiksvriendelijke tool voor gebruikers die net beginnen. Het ondersteunt Windows en Mac. De minimale processor ondersteunt Intel Core i3, RAM 4 GB, wat echt een lage systeemvereiste heeft. Je kunt het gebruiken om video soepel te maken zonder vertraging. Ontdek het vandaag nog!


Bekijk onze selectie van de beste videobewerkingssoftware voor Windows
Minimale systeemvereiste om Premiere Pro te draaien op Windows en Mac in 2019
Uw computer moet minimaal voldoen aande minimale specificatie hieronder om Premiere Pro uit te voeren, en als je wat VR-video's moet bewerken, moet je computerconfiguratie hoger zijn volgens de minimumspecificatielijst op hun website.
- Intel 6 of nieuwer CPU
- Windows 10 (64-bit) 1703 of later/MacOS V10.12 later
- 16 GB RAM; 4GB GPU VRAM
- Snelle interne SSD
- 1920*1080 Beeldschermresolutie
- 32-bits videokaart
- Internetverbinding
Het is echter belangrijk om te onthouden dat dit de minimale specificatie is en niet noodzakelijkerwijs een bevredigende gebruikerservaring zal geven. De aanbevolen specificaties bieden veel waarschijnlijker het soort prestatie dat van de software wordt verwacht en die zouden als richtlijn moeten worden gebruikt voor de minimale specificaties voor een nieuwe computer of eventuele upgrades die voorafgaand aan de installatie worden gepland.
Computerspecificaties controleren
Aangezien Premiere Pro CC alleen werkt op Windows 10-systemen na de release van 2018 13.0, laten we u zien hoe u kunt controleren of uw pc voldoet aan de vereisten om Premiere Pro op Windows 10 te gebruiken
- Druk op Windows-toets+ E op het toetsenbord om Windows Verkenner . te openen .
- Klik met de rechtermuisknop op Deze pc optie in de zijbalk en selecteer vervolgens Eigenschappen vanuit het contextmenu.
- Het systeemspecificatievenster verschijnt waarin u de Processor . ziet , RAM, systeemtype en andere systeeminformatie.
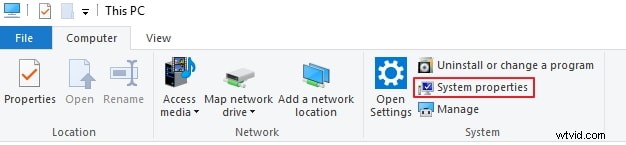
De specificatie op uw Mac controleren is eenvoudig, klik gewoon op het Apple-pictogram in de linkerbovenhoek van uw Mac en selecteer vervolgens Over deze Mac keuze. In het pop-upvenster ziet u de informatie inclusief processorsnelheid, geheugen en grafische kaart enz.
De computer instellen voor Premiere
1. Verwerker
Hoewel de software draait op een Core2Duo Intel- of Phenom II AMD-processor, is het vermeldenswaard dat rendering zeer intensief werk kan zijn voor de processor en dat de snelst mogelijke processor binnen uw budget zijn vruchten afwerpt in snelheid van bewerken. Over het algemeen zal zelfs een Core I3, de goedkoopste van het huidige Intel-assortiment, aanzienlijk sneller zijn dan oudere processors, maar omdat Premiere graag volledig gebruik maakt van multi-coreprocessors, als het budget kan oplopen tot een quad-core of meer processors, doe dat dan dus Premiere is een stukje software dat meer dan de meeste profiteert van de toename van de rekenkracht.
2. Geheugen
De volgende overweging is het geheugen. De minimale specificatie suggereert 4 GB RAM met 8 GB aanbevolen, voor een betrouwbare en soepele werking, overweeg minimaal 8 GB en ga voor zoveel als je kunt. Voor een computer die ook voor andere activiteiten wordt gebruikt, kan multitasking zelfs 24 GB RAM volledig benutten, vooral als u aan HD-inhoud werkt. Over inhoud gesproken, dit is het andere aspect van geheugen om naar te kijken. Hoewel u een opslagstation kunt gebruiken dat al het andere op uw computer bevat om de media waaraan u werkt te bewaren, vooral voor HD-inhoud, en voor een probleemloze en snelst mogelijke werking, is het raadzaam om een enkele schijf te reserveren, bij voorkeur een 7200 RPM of sneller, exclusief voor uw media. Bandbreedte en toegangstijden zorgen ervoor dat Premiere aanzienlijk sneller werkt met zijn media op een speciale schijf.
3. Grafisch
Het laatste aspect van de specificatie waarmee rekening moet worden gehouden, zijn afbeeldingen. Adobe Premiere gebruikt een functie genaamd de Mercury Playback Engine waarmee video veel sneller en soepeler kan worden afgespeeld zonder weergave. Het heeft twee modi, alleen software en GPU-versnellingsmodus (met CUDA of OpenCL). De GPU-versnellingsmodus biedt aanzienlijke prestatieverbeteringen en is daarom zeer wenselijk. Niet alle GPU's zijn echter compatibel met de Mercury Playback Engine, de lijst met die die te vinden zijn op de eerder gekoppelde specificatiepagina, dus als een nieuwe computer wordt gebouwd of gekocht, of upgrades worden overwogen voorafgaand aan de installatie, is het zeer wenselijk om waar mogelijk een compatibele GPU te gebruiken.
5. Instellingen
Nadat we de basisspecificaties van een computer hebben behandeld die de werking van Premiere zullen verbeteren, is het nu tijd om te kijken naar de computerinstellingen en hoe dit de prestaties en bruikbaarheid van Premiere kan beïnvloeden.
Het eerste dat u moet begrijpen, is dat videobewerking, met name HD-video, bandbreedte-intensief is, in feite vult het de banen tussen de CPU, RAM, GPU en harde schijf tijdens gebruik. Door het gebruik van die bandbreedte over meerdere apparaten te spreiden, kunnen enorme prestatiewinsten worden behaald, dus een van de beste manieren om de computer voor Premier te optimaliseren, is door aan te passen hoe de harde schijven worden gebruikt. Hoe effectief dit kan zijn, hangt af van de computer die u gebruikt, dus we zullen hier proberen een paar verschillende mogelijkheden te bespreken.
6. Rijden
Als uw computer een enkele schijf bevat, installeer dan gewoon Premiere en begin deze te gebruiken, er zijn hier geen opties beschikbaar. Als er twee schijven zijn, bewaar er dan een voor het besturingssysteem, programma's en cachebestanden. Gebruik de tweede schijf uitsluitend voor videoprojectbestanden, geëxporteerde projecten en previews.
Als de computer drie stations heeft, bewaar er dan één voor het besturingssysteem en de programma's, de tweede voor de videoprojectbestanden en gebruik de derde voor previews, cachebestanden en geëxporteerde projecten.
Als je toegang hebt tot nog meer schijven, splits dan de cache van de voorvertoningen en heb uiteindelijk elk één schijf voor voorvertoningen, export en cache. Door de bestanden over zoveel mogelijk schijven te verspreiden, worden de prestaties verbeterd doordat de verschillende lees-/schrijfbewerkingen kunnen plaatsvinden zonder onderlinge interferentie.
Dat is de theorie, maar hoe bereik je dat? Dit wordt gedaan in Premiere zelf, er zijn twee delen, toegang tot waar de mediacachebestanden worden geplaatst, gebeurt via het bewerkingsmenu, via het pad bewerken> voorkeuren> media.
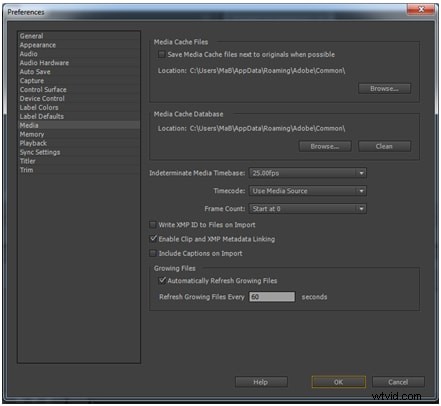
Wijzigen waar de projectbestanden, previews en exports worden opgeslagen is net zo eenvoudig en is toegankelijk via het projectmenu door het pad project> projectinstellingen> scratchdisks te nemen.
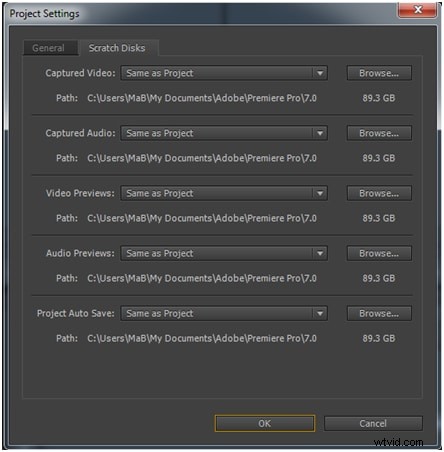
7. Sequentie-instelling
Bij het werken met Premiere is het belangrijk om de juiste instellingen te hebben voor het type media dat u gebruikt en de aard van de uiteindelijke uitvoer. Dit wordt binnen Premiere gedaan door een functie die een Sequence wordt genoemd.
Nadat u een nieuw project hebt gemaakt, krijgt u het dialoogvenster Volgorde te zien. U kunt zoveel sequenties in een enkel project hebben als u wilt, maar Premiere gaat er altijd van uit dat u er minimaal één nodig heeft en dus moet de eerste worden gemaakt om aan een project te kunnen werken. Alle media, zowel audio als video, die in een reeks worden geplaatst, worden automatisch aangepast aan de instellingen van die reeks, dus u wilt instellingen kiezen die zo goed mogelijk overeenkomen met de originele media. Elke reeks in een project kan indien nodig verschillende instellingen hebben, omdat dit de werkbelasting op de CPU vermindert en het proces sneller en soepeler maakt.
Het sequentiedialoogvenster heeft drie tabbladen, Sequence Presets, Settings en Tracks
Het tabblad Preset maakt het instellen van een nieuwe reeks veel eenvoudiger. Door een voorinstelling te kiezen, kan Premiere de instellingen kiezen die het beste passen bij het gekozen video- en audioformaat. Er is een breed scala aan voorinstellingen beschikbaar voor de meest gebruikte mediatypen, ze zijn georganiseerd op basis van camera-indelingen. Binnen elke groep zijn er talloze instellingen en configuraties om uit te kiezen op basis van framematen en interliniëring. Hoewel het kiezen van de juiste voorinstelling een beetje ontmoedigend kan zijn voor niet-ingewijden, is het voldoende om ervoor te zorgen dat het aantal frames per seconde, de framegrootte en de codec correct zijn.

Nadat de voorinstelling is gekozen, kunt u naar het tabblad Instellingen gaan om de voorinstelling handmatig aan te passen. Sommige instellingen kunnen op dit tabblad niet worden aangepast vanwege de specifieke optimalisatie die vereist is voor de invoermedia.
Omdat de presets zo goed werken, is het niet echt nodig om iets aan te passen op het tabblad Instellingen, en tenzij je iets heel specifieks probeert te doen.
Hoewel de standaardinstellingen meestal geschikt zijn, wilt u soms een aangepaste instelling. Kies hiervoor een reeksvoorinstelling die dicht bij uw media ligt en maak vervolgens aangepaste selecties op het tabblad Instellingen. Door de optie Voorinstelling opslaan op het tabblad Instellingen te selecteren, kunt u vervolgens een aangepaste instelling maken met die parameters. Geef de voorinstelling een geschikte naam in het dialoogvenster Instellingen opslaan en voeg eventuele opmerkingen toe. De voorinstelling is te vinden in de map Aangepast onder Beschikbare voorinstellingen.
Degenen met de Apple Prores-codec op hun computer kunnen deze indien nodig als voorbeeldcodec gebruiken. Door Quicktime te kiezen als voorbeeldformaat in een aangepaste bewerkingsmodus, en ten slotte Apple Prores als de vereiste codec.
Conclusie
Als uw computer niet voldoet aan de vereisten om Premiere Pro te gebruiken, moet u mogelijk wat geld uitgeven om een krachtige computer te kopen of een andere professionele videobewerkingssoftware te kiezen die vergelijkbaar is met Premiere Pro, of een videobewerkingssoftware kiezen die minder eisen stelt aan de computerinstellingen zoals FilmoraPro. Als je computer niet krachtig genoeg is om Premiere Pro te draaien, zul je vreselijke ervaring opdoen bij het bewerken van beeldmateriaal vanwege de lange laadtijd en het vastlopen van het afspelen.


