Ik heb onlangs de camera van de Huawei P20 Pro getest en ik ben er vrij zeker van dat dit op dit moment de beste smartphonecamera is. Het is ook de eerste smartphone met een drievoudig camerasysteem. Bovendien is dat drietal camera's ontwikkeld met inbreng van Leica, de gewaardeerde Duitse camerafabrikant.
Maar zoals vaak het geval is, levert de Huawei P20 Pro niet meteen de beste prestaties uit de doos. Er zijn een paar tips en trucs om dat te bereiken. Lees verder om erachter te komen hoe u de camera van de Huawei P20 Pro voor het eerst instelt.
- Huawei P20 Pro cameratest
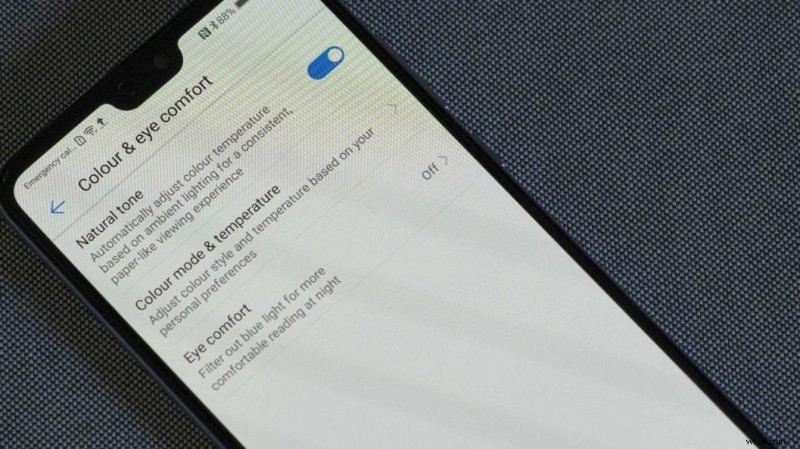
1. Natuurlijke kleuren
De Huawei P20 Pro produceert aantrekkelijke kleuren, maar als je ze in de standaardinstelling op het scherm van de telefoon bekijkt, zien ze er oververzadigd uit.
Gelukkig is dit eenvoudig op te lossen. Tik gewoon op het pictogram Instellingen, gevolgd door Weergave en vervolgens op Kleur en oogcomfort. Veeg nu met de schakelaar om Natuurlijke toon in te schakelen.
Als je toch bezig bent, wil je misschien op Kleurmodus en temperatuur tikken en ervoor zorgen dat Normaal is geselecteerd in plaats van Levendig.
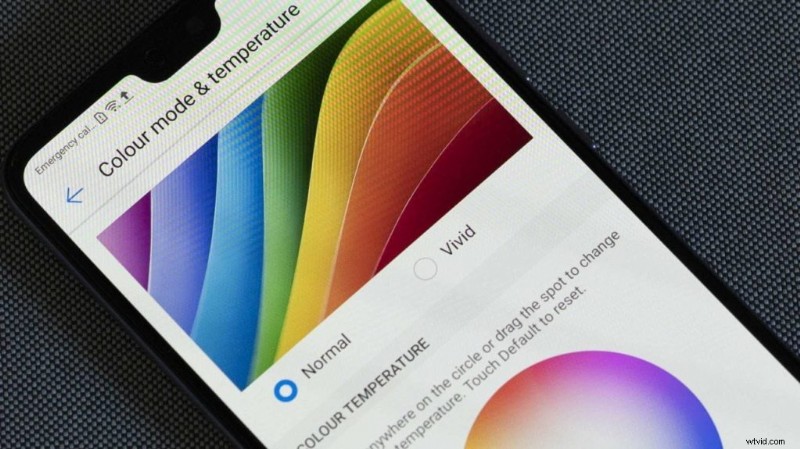
- DXOMark noemt de Huawei P20 Pro ‘een gamechanger’
2. Verberg de inkeping
Het stoort me niet echt, maar veel mensen vinden de inkeping aan de bovenkant van het scherm vervelend. Doordacht heeft Huawei een optie geboden om het te verbergen als u een van hen bent. Het enige dat u hoeft te doen, is het scherm Instellingen openen en vervolgens op Weergave tikken voordat u op Notch tikt en de optie selecteert om het te verbergen.
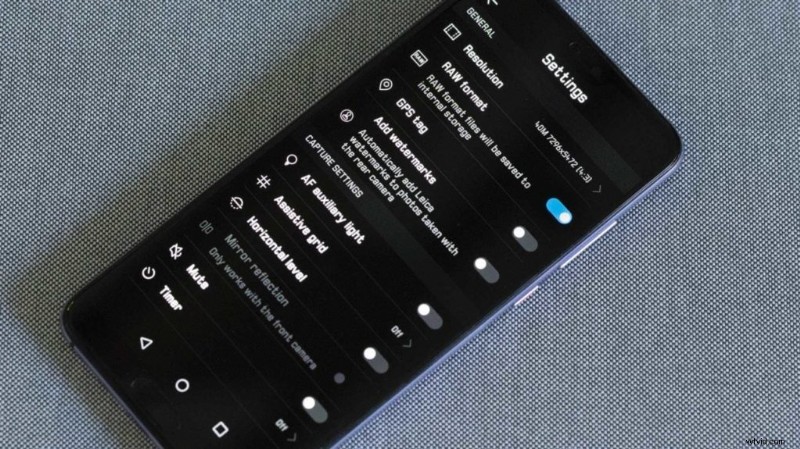
3. Stel de resolutie in
De drie camerasensoren van de Huawei P20 Pro hebben een gecombineerd aantal pixels van 68 miljoen. De Light Fusion Technology voegt de gegevens echter standaard samen en afbeeldingen worden uitgevoerd met 10Mp. Als u wilt, kunt u echter 40Mp-afbeeldingen maken in de Photo- en Pro-modus.
Open hiervoor de camera-app en selecteer Foto- of Pro-modus onderaan het voorbeeld. Tik nu op het tandwielpictogram in de rechterbovenhoek van het scherm om toegang te krijgen tot de instellingen. Tik op Resolutie bovenaan het scherm en selecteer 40M.
Een woord van waarschuwing hier, dit voorkomt dat u de zoomlens gebruikt in de Foto- of Pro-modus. U kunt echter inzoomen op elk van de opnamemodi van het onderwerp (Nacht, Portret, Light Painting, enz.) en de afbeeldingen worden teruggezet naar 10Mp.
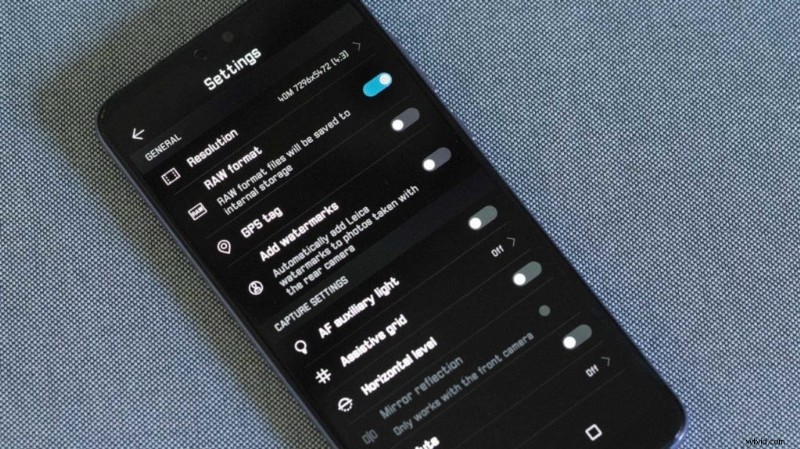
4. Schiet Raw
Met de P20 Pro kun je desgewenst raw-bestanden in de Pro-modus opnemen. Om dit te doen, opent u de camera-app, selecteert u Pro-modus gevolgd door instellingen (tandwielpictogram) en schuift u vervolgens de RAW-formaatschakelaar naar rechts zodat deze blauw wordt.
5. Activeer het raster en niveau
Door de raster- of niveauweergave te activeren, kunt u de horizon in uw foto's horizontaal houden. Frustrerend genoeg kan het elektronische niveau alleen worden weergegeven in de Pro-modus, dus je zult jezelf tevreden moeten stellen met een rasterweergave in de andere opnamemodi.
With Pro mode selected, open the settings screen and slide the Horizontal level switch to the right so it turns blue. Then select one of the other shooting modes, open the settings screen, tap Assistive grid and select the display option that works best for you. I use Grid as it gives me straight lines to assess the image against.
- Best Phones for Photos
6. Enable Ultra snapshot
When situations develop quickly you may want to grab a shot quickly and think later. Ultra snapshot can help with that by allowing you to take an image by double-pressing the down volume button. The downside is that you won’t see the image on the screen before you take the shot.
Helpfully, the camera stays active after the shot has been taken and briefly displayed so you can shoot a more considered image if you like. Alternatively, set the double-press to open the camera app rather than take a shot blind.
Ultra snapshot is activated by the option at the bottom of the camera setting’s screen.
- Huawei P20 Camera Review
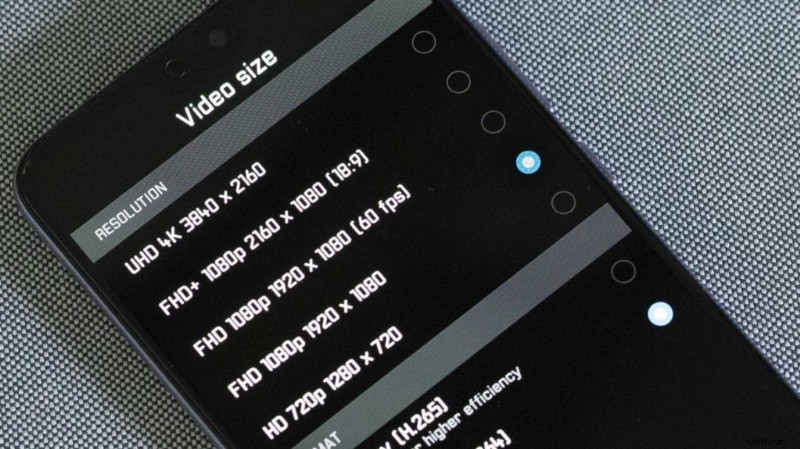
7. Set the Video Resolution and use the Stabiliser
The natural inclination with video is to select the highest setting available. With the P20 Pro that means UHD 4K (3840 x 2160). However, this rules out using the Stabiliser. In fact, it’s the same story if you keep the video resolution (size) at FHD 1080p 1920 x 1080 but boost the frame rate to 60fps.
Consequently, if you’re hand-holding the P20 Pro, we recommend sticking with the default size of FHD 1080p 1920 x 1080 or using the letterbox shaped FHD+ 1080p 2160 x 1080 (18:9) option. If you have a gimbal or you’re using a tripod, however, got for 4K mode.
- Huawei Nova 5T review
Summary:How to set up the Huawei P20 Pro’s camera
- Set the screen to display natural colours
- Hide the notch
- Set the resolution to 40Mp in Pro Mode
- Shoot raw in Pro mode
- Activate the Grid and Level display
- Enable Ultra Snapshot
- Set the video size to FHD 1080p 1920 x 1080 and use the Stabiliser
