De Huawei P30 Pro is een van de meest langverwachte smartphones van het afgelopen jaar geweest, en dit is grotendeels te danken aan de verbluffende cameraprestaties van zijn voorganger, de P20 Pro. De P30 Pro heeft een beest van een camera – vier zelfs! Maar met zijn indrukwekkende specificatieblad lijkt het misschien overweldigend als je ermee aan de slag gaat. Als u een fotograaf bent en deze smartphone beschouwt als uw dagelijkse camera die u overal mee naartoe kunt nemen, kunt u de Huawei P30 Pro als volgt instellen om ervoor te zorgen dat u de best mogelijke foto's en video's krijgt.
Beste instellingen voor de Huawei P30 Pro
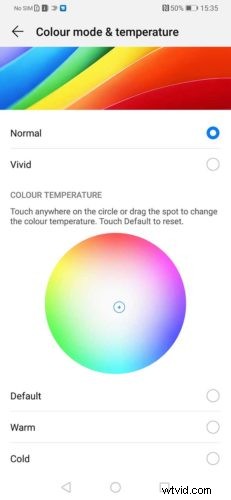
01 natuurlijke kleuren
Als je je fotografie serieus neemt, wil je dat je kleuren er zo natuurlijk mogelijk uitzien. Dit is een snelle en gemakkelijke aanpassing en het eerste dat u moet doen als u uw P30 Pro voor het eerst instelt om foto's te maken.
Wanneer u op het tandwielpictogram klikt en naar het menu Instellingen gaat, selecteert u het submenu Weergave en kiest u vervolgens de optie Oogcomfort. Hier kunt u de schuifregelaar slepen om deze modus in te schakelen, die blauw licht filtert om visuele vermoeidheid te verminderen.
Als u dit doet, krijgt uw scherm een algehele warmere tint; u kunt deze tint echter verfijnen via een schuifregelaar onderaan het scherm zodra de modus is ingeschakeld.
Ook in het menu Weergave vindt u verdere opties om de kleurmodus en temperatuur te wijzigen. We houden het graag bij de normale kleurmodus, maar u kunt ook Levendig, Warm of Koud selecteren en deze selecties verfijnen door een speld rond een kleurenwiel te slepen.
- Beoordeling Huawei Nova 5T
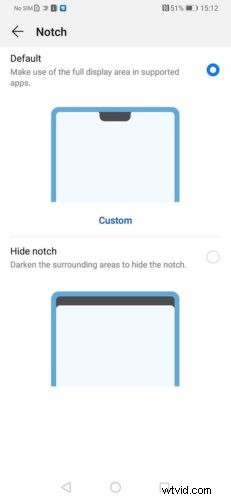
02 Verberg de inkeping
Sommige mensen raken echt opgewonden over de inkeping aan de bovenkant van hun telefoon. Andere mensen vinden het niet erg.
De inkeping is een kleine zwarte cirkel of een breder gebied rond de selfiecamera aan de voorkant. Op de P30 Pro heeft Huawei - net als de P20 Pro - gebruikers de mogelijkheid gegeven om de inkeping te verbergen.
Ga hiervoor naar het menu Instellingen en tik opnieuw op Weergave. Vanaf hier wilt u Meer weergave-opties kiezen en vervolgens op Notch tikken. Hier kun je tikken om de inkeping te verbergen of in te schakelen, zoals je wilt. De inkeping verdwijnt niet echt, hij wordt verborgen door een zwarte balk aan de bovenkant van het scherm.
- Huawei P30 Pro Camera versus Mate 20 Pro Camera:wat zijn de belangrijkste verschillen?
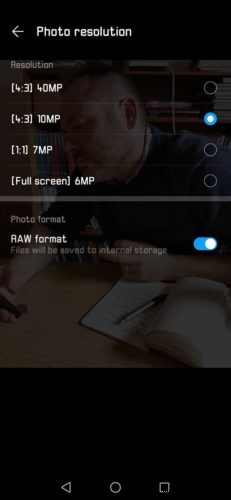
03 Stel de resolutie in
Tik in de camera-app van de P30 Pro op het tandwielpictogram rechtsboven om het instellingenmenu te openen. Resolutie is uw eerste instelling in dit menu. Als je foto's maakt, heb je de mogelijkheid om foto's op te nemen met 40 megapixels (4:3), 10 megapixels (4:30, 7 megapixels (1:1) of 6 megapixels (volledig scherm).
De 40-megapixeloptie is de hoogst beschikbare resolutie, maar als je deze gebruikt, verlies je enkele voordelen van het multicamerasysteem van de P30 Pro. Het meest opvallende gemis is de zoomfunctie. U kunt niet zoomen als de optie 40Mp is geselecteerd.
We raden aan om voor 10Mp te kiezen, omdat je dan optimaal kunt profiteren van de opstelling met meerdere camera's.
04 Schiet rauw
De Huawei P30 Pro is ook in staat om RAW-bestanden te maken wanneer de camera in de Pro-modus wordt gebruikt.
Om toegang te krijgen tot de optie, gaat u in de Pro-modus naar Instellingen en vervolgens naar Resolutie. Onderaan dit menu kunt u tikken om Raw-opnamen in of uit te schakelen.
05 Schakelen tussen de camera's van de P30 Pro in Pro-modus
In de Pro-modus van de Huawei P30 Pro kun je wisselen tussen de drie achterste camera's (niet de vierde of TOF-camera).
Aan de rechterkant van uw scherm ziet u standaard de groothoekcamera. Wanneer u breedbeeldopnamen maakt, tikt u op het pictogram Instellingen en u kunt kiezen uit resoluties van 20 MP 4:3), 15 MP (1:1) en 12 MP (volledig scherm).
Tik op de stip boven de brede camera in het voorbeeldscherm en je maakt nu opnamen met de 1x camera, die resoluties biedt van 40 MP (4:3), 10 MP (4:3), 7 MP (1:1) en 6 MP ( volledig scherm).
De stip daarboven op het liveview-scherm is de telecamera, ofwel 5x zoom. In het instellingenmenu biedt het resoluties van 8MP (4:3), 6MP (1:1) en 5MP (18:9).
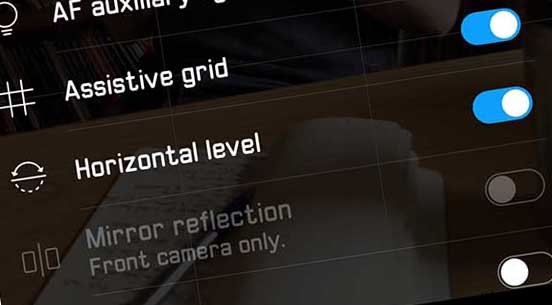
06 Activeer het raster en niveau
Het raster en het niveau zijn nu beschikbaar in zowel de Pro- als de standaard Foto-modus op de Huawei P30 Pro. Op de P20 Pro had je alleen toegang tot deze compositietools in de Pro-modus.
Ze zijn een snelle en gemakkelijke manier om ervoor te zorgen dat u uw horizonniveau en hoofdonderwerp op de derde plaatst.
Om deze in te schakelen, klikt u op het pictogram Instellingen of tandwiel rechtsboven in uw scherm in de camera-app. Halverwege het menu kun je het raster en het niveau activeren.
07 Master AI uitschakelen
De AI-technologie van Huawei is op zijn zachtst gezegd fantastisch. Soms wilt u echter wat meer controle.
U kunt, wanneer het AI-algoritme de voorgestelde scènemodus flitst, op de kleine X tikken en deze voor elke opname afzonderlijk sluiten. Maar dit kan een afleiding worden als je weet dat je deze effecten niet wilt.
Als je in de camera-app bent, zie je een klein AI-logo bovenaan het liveweergavescherm. Druk hierop om de Master AI van de P30 Pro in of uit te schakelen.
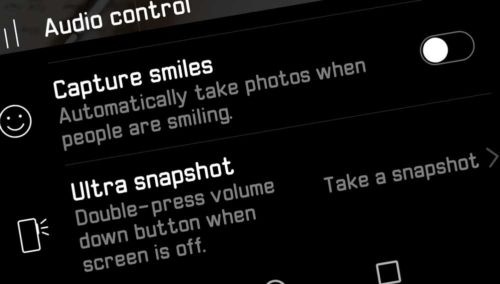
08 Schakel Ultra Snapshot in
De Huawei P30 Pro heeft nog een leuke feature voor als je openhartig vanuit de heup wilt fotograferen. Met Ultra Snapshot kunt u een foto maken wanneer het scherm is uitgeschakeld door twee keer op de knop Volume zachter te drukken.
Je hebt niet de mogelijkheid om zo goed te componeren als normaal, maar Ultra Snapshot is een geweldige manier om straatfotografie te maken in drukke ruimtes of misschien een schot te lossen in een situatie waarin je dat zou kunnen.
Dit is standaard geactiveerd, maar u kunt ook instellen dat de camera-app wordt geopend door tweemaal op de knop Volume omlaag te drukken. Om deze optie in te stellen, opent u de camera-app, tikt u op het tandwielpictogram bovenaan het scherm en scrolt u vervolgens naar Ultra snapshot onderaan en tikt u op om de instellingsopties te zien.
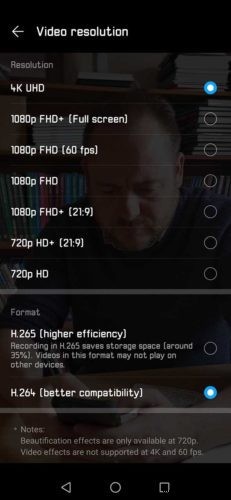
09 Stel de videoresolutie in
In de videomodus van de P30 Pro kun je de resolutie op precies dezelfde manier instellen als in de fotomodus.
When you tap the cog icon in the top right, you’ll see video resolution options for 4K UHD, 1080p FHD (full screen), 1080p FHD (60fps), 1080p FHD, 1080p FHD+ (21:9), 720p HD+ (21:9) and 720p.
What’s more, when you’re in the live view screen, if you tap More on the bottom mode slider, you can choose a Slow Motion mode that shoots 1080p HD video at 120fps.
- Huawei P30 Pro vs P20 Pro Camera:What are the key differences?
10 Set up Aperture mode
Aperture mode is the shooting mode that lets you change the point of focus after you’ve taken a shot. Aperture mode is found on that mode slider on the bottom of your live view screen.
In Aperture mode, tap your point of focus and take the picture. Afterwards, you can then tap anywhere else in the image to make that the point of focus.
What’s more, you can then use a slider to adjust the amount of bokeh, or background blur.
11 Set up Night mode
Night mode is arguably the most impressive feature of the Huawei P30 Pro. The P30 Pro’s Master AI technology will detect light levels and automatically set up Night mode if the conditions are right.
Alternatively, you can select it on that bottom mode slider. Night mode lets you shoot handheld for very long exposures.
How it works is, the P30 Pro’s TOF camera acts as a sort of sonar and emits a faint light to gauge the scale and depth of your scene. It then creates a depth map of the scene, and the P30 Pro begins taking photos in succession, harvesting the best bits of each until it can composite a sharp, well-exposed image.
