Een afbeelding bijsnijden betekent dat u een deel van de afbeelding verwijdert, ofwel om iets te verbergen waarvan u niet wilt dat het publiek ze ziet, ofwel om verschillende elementen in de afbeelding te benadrukken. Net zoals we met Photoshop stilstaande beelden kunnen bijsnijden, kunnen we met Final Cut Pro X bewegende videoclips bijsnijden, zoals u in dit artikel zult leren.
Dit is een eenvoudige tutorial over Apple Final Cut Pro X, professionele videobewerkingssoftware. Als videobewerking echter nieuw voor je is, overweeg dan Wondershare Filmora voor Mac. Dit is een krachtige maar gebruiksvriendelijke tool voor gebruikers die net beginnen. Download de gratis proefversie hieronder.
Een afbeelding bijsnijden in Final Cut Pro X
Voordat ik echter laat zien hoe dit wordt gedaan, moet ik een heel belangrijk feit over video uitleggen:alle video gebruikt een zogenaamde 'vaste resolutie'. Vaste resolutie betekent dat high-definition video altijd wordt weergegeven in een van de volgende twee formaten:
Misschien vind je dit ook leuk: GIF-afbeeldingen bijsnijden>>
- 1920 x 1080 pixels
- 1920 x 1080 pixels
In tegenstelling tot stilstaande beelden die duizenden pixels aan een kant kunnen bevatten, worden videoclips opgesloten in een van deze twee formaten. Dit betekent dat als u een videoclip bijsnijdt om iets te verwijderen dat u niet bevalt, de resterende pixels vaak worden vergroot om het frame te vullen. Als u te veel bijsnijdt, ziet uw videoclip er wazig en blokkerig uit en zien de randen er trapsgewijs uit.
In dit artikel laat ik je twee manieren zien om een videoclip bij te snijden:een die een hoge beeldkwaliteit behoudt maar de grootte van het frame verkleint ("trimmen" genoemd) en de andere die het frame vult met de afbeelding maar de beeldkwaliteit vermindert (genaamd "bijsnijden"). U kunt kiezen welke het beste voor u werkt.
TRIMMEREN
Trimmen is het proces waarbij delen van een videoclip worden verwijderd zonder de grootte van de clip te wijzigen. Hierdoor blijft de hoogste beeldkwaliteit behouden.

Hier bijvoorbeeld een afbeelding - met dank aan Pond5 (www.pond5.com). Laten we zeggen dat we de schuur willen benadrukken en niet de lucht.
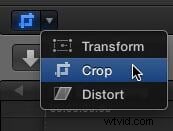
De eenvoudigste manier om dit te doen, is door op het pictogram in de linkerbenedenhoek van de Viewer te klikken en 'Bijsnijden' te kiezen.
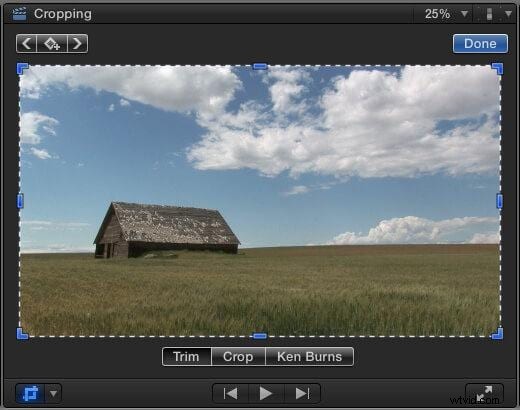
Hierdoor worden de bijsnijdgereedschappen in de Viewer weergegeven.
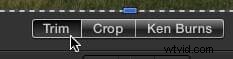
Klik op de Trim-knop om de Trim-modus in te schakelen. (Dit artikel gaat over Trimmen en Bijsnijden. Ik zal het Ken Burns-effect in een toekomstig artikel bespreken.)
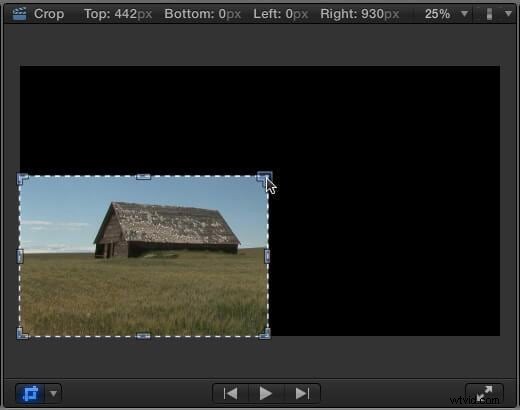
Pak een van de blauwe stippen en sleep om delen van het frame te verbergen. Ik pak meestal een hoek, maar elke blauwe stip is voldoende.
OPMERKING:Houd de Option-toets ingedrukt terwijl u sleept om tegenoverliggende randen of hoeken te slepen. Houd de Shift-toets ingedrukt om de bijsnijding te beperken tot dezelfde hoogte-breedteverhouding als het kader.
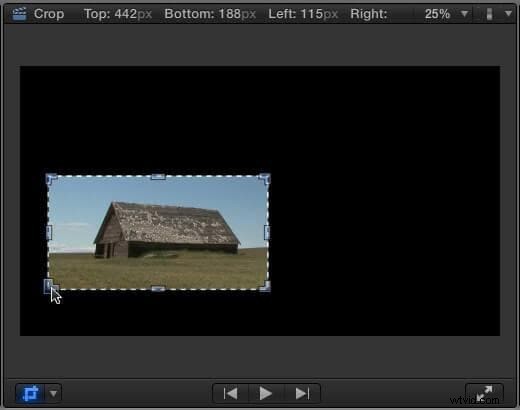
Sleep andere hoeken of randen om de afbeelding verder bij te snijden.
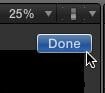
Wanneer u de afbeelding naar wens hebt bijgesneden, klikt u op de knop "Gereed" in de rechterbovenhoek om de trimmodus te verlaten.
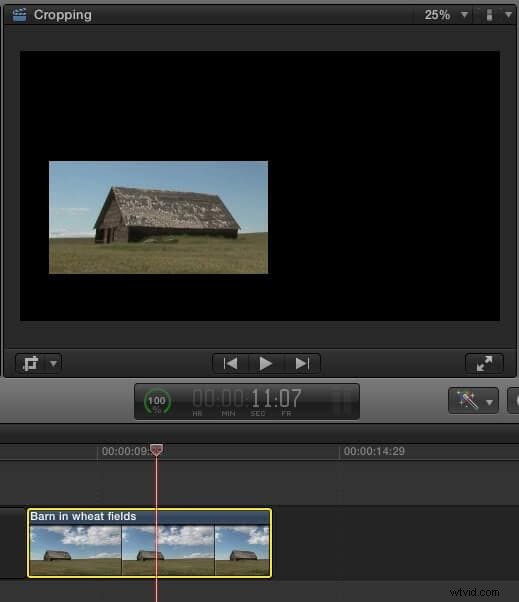
Als er geen andere clip onder de bijgesneden clip staat, is de achtergrond zwart.
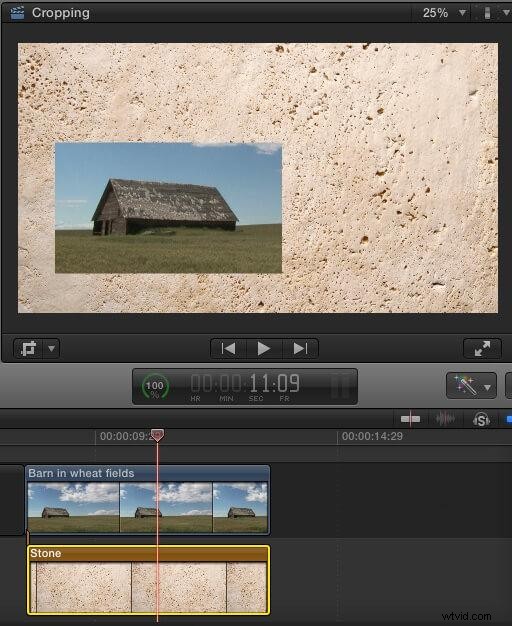
Maar het is eigenlijk niet zwart, het is transparant. Als je er nog een clip onder plaatst, zie je de onderste clip onder de bijgesneden afbeelding.
Door te trimmen kunnen we delen van een videoclip verbergen, zonder de beeldkwaliteit van de resterende clip te veranderen. Bijsnijden zorgt echter altijd voor transparante secties binnen een afbeelding.
BIJSNIJDEN
Bijsnijden stelt ons in staat om slechts een deel van een videoclip te selecteren, zonder transparante secties te maken, MAAR het verslechtert de beeldkwaliteit.
Er zijn verschillende manieren waarop we kunnen kiezen om een afbeelding bij te snijden:

- Klik op het pictogram Bijsnijden, zoals we hierboven hebben geïllustreerd
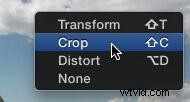
- Klik met de rechtermuisknop (of Control-klik) in de Viewer en kies
- Typ Shift+C

* In het infovenster> tabblad Video> Bijsnijden (deze optie biedt de meeste precisie, maar is het minst intuïtief in gebruik)
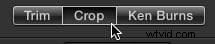
Als u een andere optie heeft geselecteerd, behalve het infovenster, klikt u op de knop Bijsnijden in de Viewer.
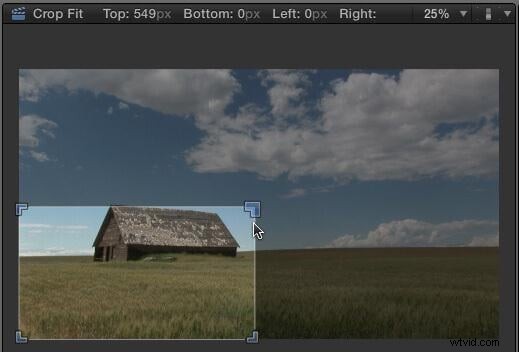
Sleep nu een blauwe knop in een van de hoeken. Omdat bijsnijden, in tegenstelling tot bijsnijden, het kader vult met het gedeelte van de afbeelding dat we selecteren, kunnen we alleen hoeken verplaatsen en wordt het formaat van de afbeelding altijd aangepast aan de beeldverhouding van onze reeks.
Final Cut toont cijfers bovenaan de Viewer die aangeven hoeveel de afbeelding is bijgesneden.

Verplaats het kader door binnen de rechthoek te grijpen en te slepen.
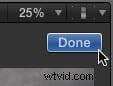
Als u tevreden bent met de resultaten, klikt u op de knop Gereed in de rechterbovenhoek.
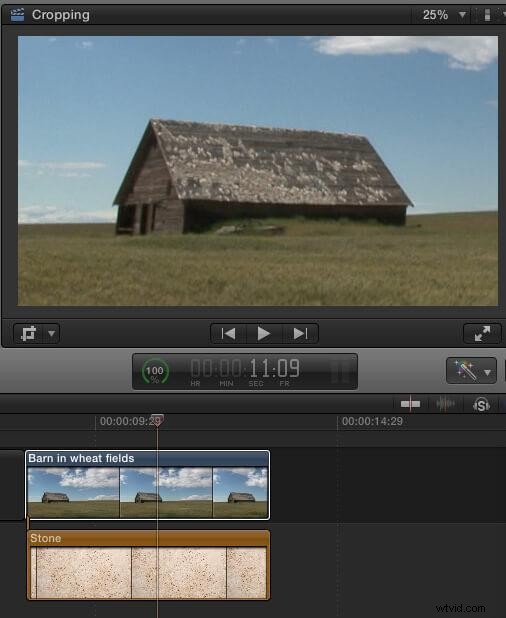
Merk op dat het geselecteerde deel van de afbeelding nu het frame vult. Ook al staat er een clip onder onze bijgesneden clip, we zien deze niet.
En als u goed kijkt, ziet u dat de bijgesneden afbeelding zachter (waziger) is dan het origineel en dat de kans groter is dat de randen trapsgewijs worden weergegeven.
RESET
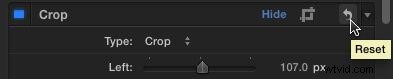
Om een bijgesneden afbeelding terug te zetten naar de standaardinstellingen, opent u het infovenster en klikt u op de kleine gebogen pijl rechts van het woord 'Bijsnijden'.
OVERZICHT
Bijsnijden wordt gebruikt om delen van een afbeelding te verbergen en deze over een andere afbeelding te plaatsen.
Bijsnijden wordt gebruikt om een afbeelding opnieuw in te kaderen, bijvoorbeeld van een medium shot naar een close-up, maar het risico bestaat dat een afbeelding te zacht wordt gemaakt. De algemene regel is dat een beetje bijsnijden oké is, maar niet te veel bijsnijden.
Ik gebruik beide technieken vaak in mijn eigen bewerkingen.
