Wax is een lichtgewicht maar hoogwaardige en flexibele software voor videobewerking, compositie en speciale effecten. En bovenal is het een gratis video-editor voor zowel commercieel als persoonlijk gebruik. Wax kan speciale 2D- en 3D-effecten creëren en kan in twee modi werken:als een zelfstandige toepassing en als een "plug-in" voor video-editors/NLE's zoals VirtualDub, Sony Vegas, Adobe Premiere, enz.
Dit is de beginnershandleiding voor Wax. In deze Wax-tutorial laten we je zien hoe je video's en afbeeldingen kunt zoomen, bijsnijden en pannen, hoe je projectinstellingen kunt maken en hoe je AVI-video's kunt renderen.
Opmerking:als je denkt dat Wax iets ingewikkelds is, kun je je wenden tot Wondershare Filmora, waarmee je video's met afzonderlijke tracks kunt bewerken en overgangen aan je video's kunt toevoegen, en tenslotte je video kunt converteren naar elk gewenst videoformaat. Download de gratis proefversie van Wondershare Filmora (oorspronkelijk Wondershare Video Editor) (Windows/Mac) hieronder.
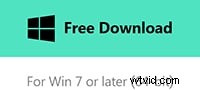
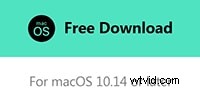
1. Zoom, bijsnijd en pan afbeelding voor video
Download Wax en installeer het eerst. Start de software en laad mediabestanden door met de rechtermuisknop op het MediaPool-paneel te klikken. Maar dit eindigt niet. Om video te bewerken, moet u de gewenste mediabestanden naar de tijdlijn slepen en neerzetten. Schakel vervolgens over naar Video-plug-ins om Quick 3D-plug-in te slepen en neer te zetten naar de zojuist toegevoegde track.
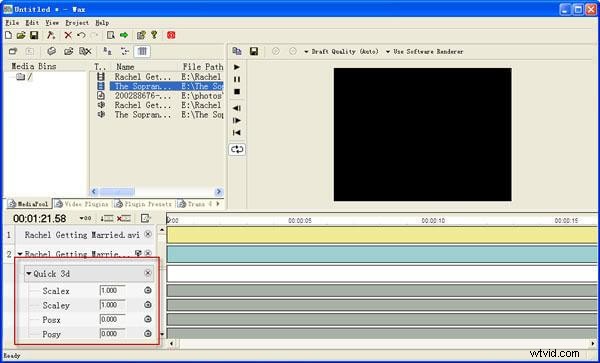
Zoals hierboven getoond, klik op het driehoekje naast Quick 3d, je zou veel opties zien zoals Posx, Posz, Cropleft, Cropbottom, etc. Zie de gedetailleerde instructies om te bewerken in Wax:
Video inzoomen :Klik op het Posz-klokpictogram om de Keyframming-modus in te stellen op Lineair en wijzig vervolgens de waarde door met de muis naar NUL te gaan en naar links/rechts te slepen.
Video bijsnijden :klik op het klokpictogram Cropleft/Croptop/Cropright/Cropbottom om de Keyframming-modus in te stellen op Lineair en wijzig vervolgens de waarde door met de muis naar NUL te gaan en naar links/rechts te slepen.
Video pannen :Klik op het Posx-klokpictogram om de Keyframming-modus in te stellen op Lineair en wijzig vervolgens de waarde door met de muis naar NUL te gaan en naar links/rechts te slepen.
Merk op dat u een voorbeeld van de video kunt bekijken terwijl u instellingen maakt in de bovenste voorbeeldvensters.
2. Projectinstellingen maken
Druk op F3 of klik op de knop Projectinstellingen in de werkbalk om het dialoogvenster te openen. Geef daar de bestandsnaam, het opslagpad en de video-opties op, inclusief video-afmetingen, framesnelheid, en klik op OK.
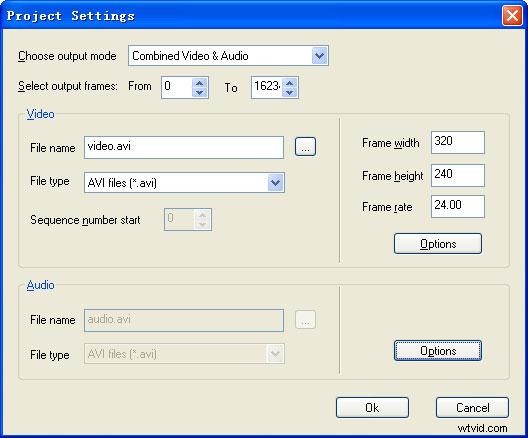
3. AVI-video renderen
Klik op de groene pijlknop op de werkbalk om te beginnen met het opslaan van video naar het opgegeven pad in de projectinstellingen. Een paar minuten later krijg je de bewerkte video.

Concluderend, dit is nog maar het begin Wax-tutorial. U zult meer functies vinden tijdens het gebruik ervan. Download gewoon Wax en probeer het.
