Meer informatie over hoe u de snelheid van uw videoprojecten kunt wijzigen in DaVinci Resolve — en meer.
Er zijn verschillende manieren om de snelheid van een videobestand te wijzigen in DaVinci Resolve 12.5 — net zoals er verschillende manieren zijn om te veranderen hoe Resolve het voorgaande frame interpreteert wanneer het wordt vertraagd.
U kunt bijvoorbeeld de snelheid van een hele clip verlagen en de frame-interpolatie instellen op "Dichtbij ”, waarmee de frames worden gedupliceerd. U kunt ook de snelheid van een clip voor slechts een deel van de duur verlagen en 'Optische stroom kiezen .” Dit genereert nieuwe frames op basis van de informatie van de vorige en volgende frames om een realistisch slow-motion-effect te creëren — alsof de originele opname met een hoge framesnelheid is gefilmd.
De simpele dingen
Laten we eens kijken naar het maken van eenvoudige effecten voor snelheidsverandering , inclusief verhogingen en verlagingen van de snelheid, evenals het bevriezen van een clip helemaal.
Er zijn twee manieren om dit te doen:
- Selecteer een clip in de menubalk en kies "clipsnelheid wijzigen .”
- Klik met de rechtermuisknop op een clip in de tijdlijn en selecteer 'clipsnelheid wijzigen .”
Beide methoden zullen het volgende pop-upvenster openen.
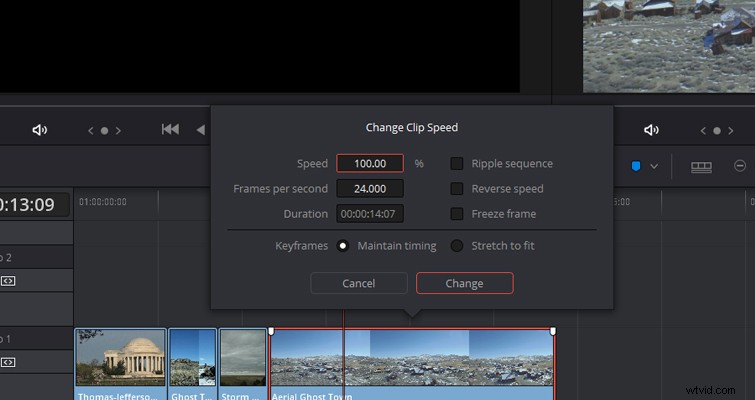
Hier kunnen we onze snelheid verhogen of verlagen per procent. Als je beeldmateriaal momenteel is vergrendeld met 120 fps en je het nog niet hebt geconverteerd naar 24 fps, kun je de fps-instelling indien nodig wijzigen.
Een functie die ik heel erg mis in Adobe Premiere Pro is de cameraknop. De knop bewaart een foto op het bureaublad , wat ik ongelooflijk handig vond toen ik aan softwarevideo's werkte, en ik had de schermopname nodig om te pauzeren terwijl ik doorging met het uitleggen van iets. De freeze frame-functie in de pop-upbox van Resolve is een goed alternatief. In tegenstelling tot de snapshot-optie in Premiere, die een afzonderlijk stilstaand bestand maakt, zal de functie voor stilstaand beeld de hele geselecteerde clip bevriezen, waarbij het stilstaande beeld wordt weergegeven waar de afspeelkop zich momenteel bevindt. Daarom moet u een snede maken waar u het frame wilt bevriezen.
Indien aangevinkt, zal de rimpelreeks alle voorgaande clips duwen of trekken om rekening te houden met de verandering in de clipduur als gevolg van de snelheidsverandering. Dit zijn allemaal zeer eenvoudige snelheidsveranderingseffecten , maar je hebt veel controle met een efficiënt display om het gewenste effect te bereiken. Als je met Premiere Pro hebt gewerkt, ben je waarschijnlijk bekend met de lay-out van het pop-upvenster.
Geavanceerde snelheidswijzigingen
Je kunt ook behoorlijk complexe snelheidsveranderingen maken binnen de Resolve-bewerkingsinterface met behulp van de retime-besturing . U kunt bijvoorbeeld de snelheid van een clip met 200 procent verhogen, deze vervolgens omkeren en vervolgens met 50 procent vooruit afspelen - allemaal binnen dezelfde clip, met slechts één effect toegepast. U kunt de retime-besturing activeren door een clip te selecteren en Retime Clip te kiezen . Liefhebbers van sneltoetsen kunnen ook de clip selecteren en op CMD-R . drukken /CTRL-R .
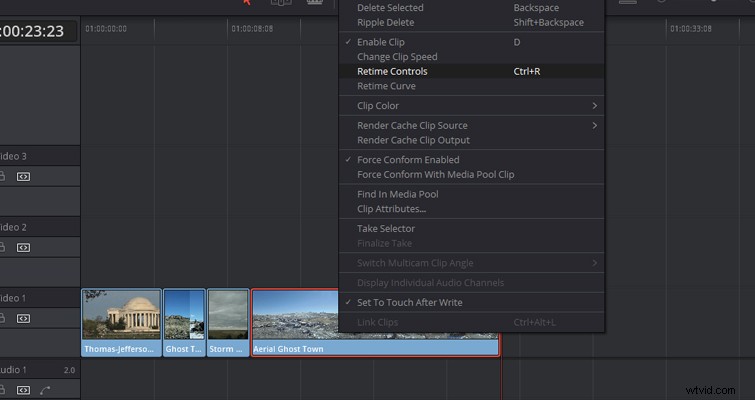
Hier ziet u een van de visuele verschillen tussen Premiere en Resolve:de visualisatie van de snelheidswijziging op de clip zelf. Je kunt zien dat er pijlen bovenaan de clip verschijnen als je retime hebt ingevoerd. De gele pijlen geven aan dat de clip is vertraagd en de compacte blauwe pijlen geven aan dat de clip is versneld. Je ziet ook de mate van toename of afname van de snelheid van de clip . Ik merk echter dat als je veel lagen hebt met honderden verschillende clips, de visualisatie van de snelheidsverandering je kan helpen de clip gemakkelijker te vinden.
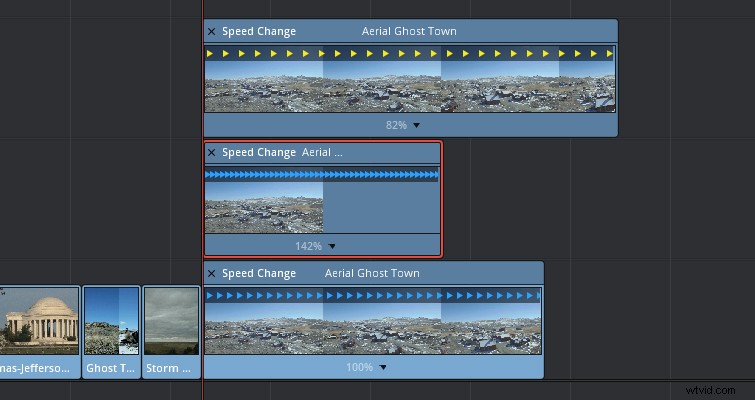
Net als de tool voor het uitrekken van snelheid in Premiere Pro, kun je de clip nu handmatig uitvouwen door je cursor over de clip in de retime-balk te bewegen (waar staat Speed Change). Als je probeert om het uitrekken van je clip te beoordelen door de zijkanten te slepen, wordt de natuurlijke duur van de clip alleen maar groter of kleiner. Het is belangrijk op te merken dat als u zich in de Normale bewerkingsmodus bevindt, (sneltoets A), u snijdt de aangrenzende media bij als uw snelheidsduur uw clipformaat vergroot. Als u zich in de Bewerkmodus bijsnijden bevindt (T op het toetsenbord), je laat de tijdlijn rimpelen.
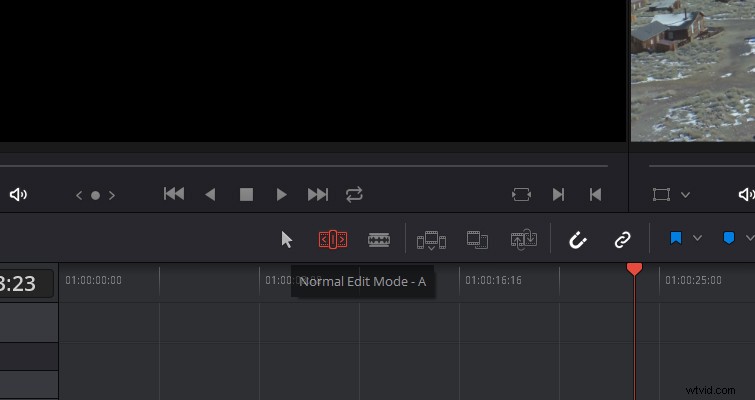
Onderaan de clip vind je ook een kleine, zwarte drop-down driehoek. Door hierop te klikken, opent u het retime-snelheidsmenu . Hier zie je dezelfde opties uit het clipsnelheidsmenu, plus enkele extra functies. Het verschil hier is dat de operaties anders werken. Ze werken op een geavanceerde manier, wat niet zo eenvoudig is als het veranderen van de volledige clipsnelheid naar 150 procent.
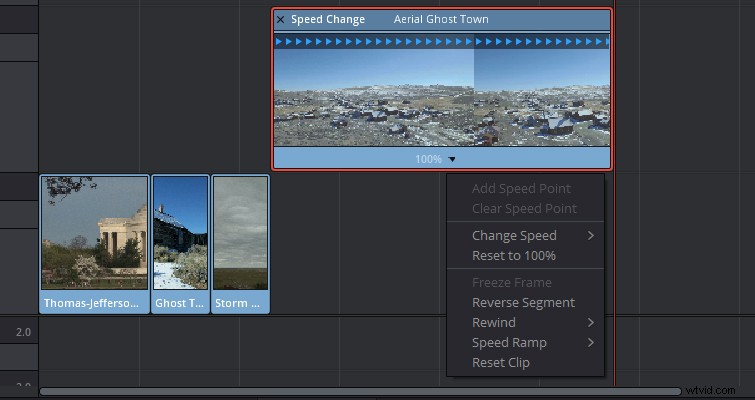
Als we bijvoorbeeld kiezen voor Frame bevriezen , die de hele clip zou bevriezen bij gebruik van de standaard instellingen voor snelheidsverandering, krijgen we een gedeelte van de clip die we nu voor een bepaalde tijd kunnen bevriezen. Dit komt in wezen dichter bij de still-functie in Premiere. Onthoud dat het gebruik van de Selectietool of Trim-tool verandert volledig hoe de voorgaande clips reageren op de langere duur van het bevroren frame.
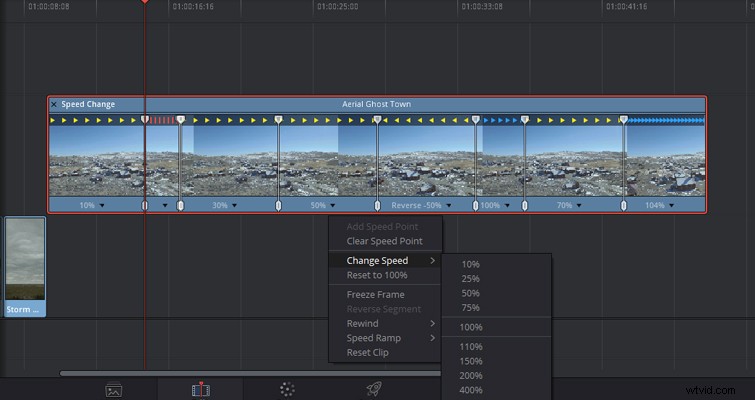
Met de retime-overlay kunt u ook een snelheidshellingeffect creëren . Door het vervolgkeuzemenu te selecteren en snelheidsverhoging te kiezen (van 0% of omlaag tot 0%), verdeel je de clip in verschillende secties, die allemaal verschillende snelheden hebben (toenemend of afnemend), en die je allemaal volledig kunt aanpassen . U kunt de snelheid van elk segment wijzigen , vergroot het gedeelte of verwijder het geheel door op resetten naar 100% te klikken. U kunt de snelheid vrij snel wijzigen door de schuifregelaar van het individuele segment te slepen.
Eerder had ik het over verschillende instellingen voor frame-interpolatie die u kunt toepassen op een tijdgebonden clip. Om deze instelling aan te passen aan uw voorkeurskeuze voor de clip, selecteert u eenvoudig uw clip in de tijdlijn, opent u het infovenster en scrolt u omlaag om opnieuw te timen en te schalen. Van het Retime-proces menu, kunt u vervolgens drie opties kiezen:dichtstbijzijnde, frame-overvloeiing en optische stroom . De frame-blendoptie is in wezen een mix van de dichtstbijzijnde en optische stroomprocessen. Naburige frames lossen samen op om de toename of afname van de snelheid te verzachten.
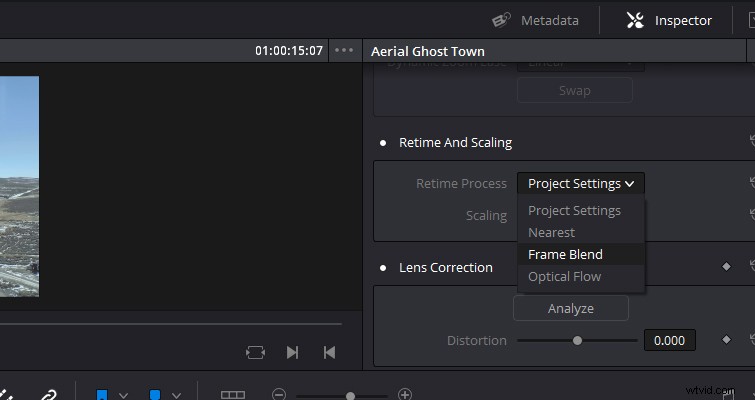
Dit is zo ongeveer Snelheidseffecten oplossen in een notendop. Op het eerste gezicht ziet het er ongeveer hetzelfde uit als elke andere NLE. Zodra je de overlay met het retime-effect opent, kun je eenvoudig de snelheid van een clip wijzigen.
Als je een paar jaar geleden een opname van 24 fps in vloeiende slow motion wilde omzetten, moest je een erg dure plug-in kopen, zoals Twixitor. Het is heel gaaf om te zien dat veel NLE's en compositors dit hebben geïntegreerd in de basissoftware. Hier is een clip die is opgenomen met 24 fps en vervolgens is vertraagd tot 25% met dichtstbijzijnde frame. De vergelijking maakt gebruik van optische stroom.
Bonustip:als je liever met rondingen werkt voor een meer nauwkeurige controle over de positie van de tijdverandering, kunt u met de rechtermuisknop klikken en retime-curves weergeven selecteren om de bedieningskast te openen.
Heb je bewerkingstips voor DaVinci Resolve? Laat het ons weten in de reacties.
