We hebben eerder offline bewerkings- en proxy-workflows behandeld, maar in dit artikel zullen we methoden bespreken om uw 6K RAW-bewerking meer in der minne te maken.
Hoewel de Pocket 6K budgetvriendelijk en nieuw gebruiksvriendelijk is, kunnen de bestanden die de camera produceert allesbehalve zijn. 6K BRAW-media is een media die veel bronnen nodig heeft en die aanzienlijke verwerkingskracht vereist om af te spelen.
Als een kanttekening, toen ik in eerste instantie begon met het filmen van mijn recensievideo (je kunt deze hier bekijken), besloot ik op te nemen in de hoogst mogelijke constante bitrate-kwaliteit. De bestanden waren zo immens dat de kaart die Blackmagic me had geleverd niet eens de media kon afspelen. Ik moest terugvallen op 8:1 om te beoordelen wat ik had gemaakt.
Daarmee zal het voor de meeste mensen niet praktisch zijn om native 6K RAW-bestanden te proberen en te bewerken. Dit is met name het geval als u besluit een kleurcorrectie of OFX-effect toe te voegen, waarvoor meer GPU-verwerking vereist is. Toen de wereld gek werd van cryptocurrency en er een tekort was aan randapparatuur - vooral grafische kaarten (GPU's) - zagen we een stijging van de prijs voor veel computercomponenten. En misschien was het voor het eerst goedkoper om een vooraf gebouwde, aangepaste pc te kopen dan de onderdelen afzonderlijk te kopen.
Ik wilde een systeem dat op zijn gemak 4K-bestanden aankan, en nu heb ik er een. Maar bij 6K BRAW 3:1 beweeg ik alleen met 17 fps. En zelfs op de laagste opgenomen instellingen (12:1) bereik ik 23 fps. Misschien tot op zekere hoogte bruikbaar, maar niet gunstig bij het proberen te bewerken.
We moeten dus natuurlijk bewerkvriendelijke bestanden maken. We hebben in het verleden offline bewerkings- en proxy-workflows behandeld, maar in dit artikel gaan we snel een paar methoden doornemen om uw 6k RAW-bewerking een beetje minnelijker te maken.
In theorie zijn er drie methoden die we hiervoor kunnen gebruiken in Resolve. We gaan ons echter slechts op twee concentreren. De eerste techniek omvat het verlagen van de resolutie bij het afspelen, wat kan worden gedaan in het Afspeelmenu onder Proxy-modus. U kunt het afspelen wijzigen van Halve resolutie of naar een Kwartaalresolutie.
Ik ga echter zeggen dat als je een slecht presterende computer hebt en moeite hebt om 6K in het algemeen af te spelen, ik zou aanraden om dit helemaal over te slaan. Zoals opgemerkt door Uli Plank op de Blackmagic-forums:
Uiteindelijk is Resolve nog steeds het originele 6K BRAW-bestand, en ik durf te wedden dat Resolve zo nu en dan frames pauzeert en laat vallen.
Realistisch gezien moet je een proxybestand maken, zodat je met minder intensieve media bewerkt. U kunt dit op twee manieren doen.
Geoptimaliseerde media
Geoptimaliseerde media is het interne systeem van Resolve voor het nemen van uw bronclip en het genereren van een proxy die is opgeslagen in de cachemap van Resolve.
Om een clip te optimaliseren, selecteert u de clip(s) die moeten worden geoptimaliseerd, klikt u met de rechtermuisknop op een mediabestand en selecteert u Genereer geoptimaliseerde media . Resolv zal vervolgens geoptimaliseerde media maken. Als uw systeem geen 6K RAW-bestanden kan afspelen, zal dit proces waarschijnlijk enige tijd in beslag nemen.
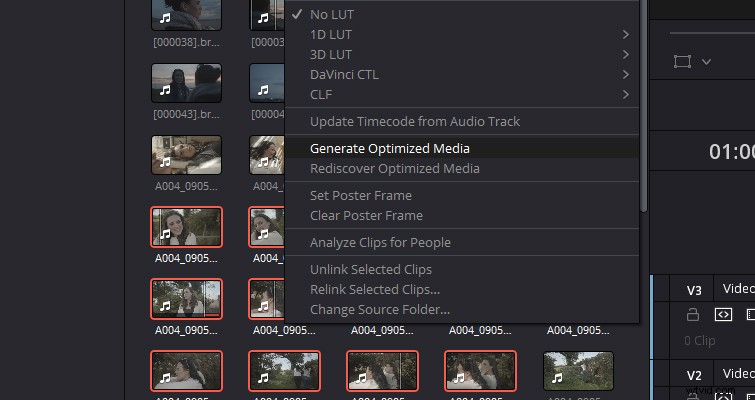
Wanneer de clips zijn geoptimaliseerd, is er geen visuele indicatie om u te laten weten dat de ene clip is geoptimaliseerd en de andere niet. Ik raad daarom aan om geoptimaliseerde media in een aparte bak te plaatsen om de geoptimaliseerde media bij te houden.
Zodra Resolve de geoptimaliseerde media heeft gegenereerd, moet u ervoor zorgen dat u Gebruik geoptimaliseerde media indien beschikbaar . selecteert in het afspeelmenu. Evenzo kunt u voor beoordeling of ingezoomde analyse schakelen tussen de geoptimaliseerde media en de bronmedia door deze optie uit te schakelen. Omdat Resolve de link naar de originele bestanden behoudt, is de overstap onmiddellijk en hoeft u niet te wachten.
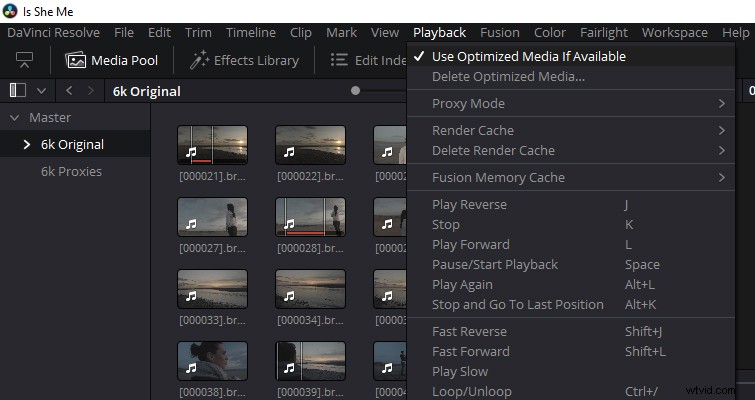
Dit zou hopelijk de 6K BRAW-bestanden op uw systeem gemakkelijker moeten maken. Als u echter merkt dat de gegenereerde media nog steeds traag werken, heeft u waarschijnlijk de Geoptimaliseerde media en cache niet aangepast. instellingen in Projectinstellingen>Hoofdinstellingen . In dit paneel kunt u de parameters instellen voor hoe u uw media wilt optimaliseren.
Ik zou je graag een een-voor-alles-instelling geven om naar toe te gaan, maar dat zal volledig afhangen van waar je systeem zich prettig bij voelt. Maar als uitgangspunt zou ik kijken naar het gebruik van de DNxHR 444-codec.
De geoptimaliseerde media worden echter gegenereerd binnen het databasesysteem van Resolve, wat betekent dat u de bestanden niet naar een ander NLE kunt verplaatsen. Wat nog belangrijker is, als u de BRAW-gegevens van de camera wijzigt, worden de geoptimaliseerde media verwijderd en moet u opnieuw geoptimaliseerde media genereren (wat een langdurig proces kan zijn).
Daarom zou de andere - en eerlijk gezegd meest aanbevolen methode - zijn om je media traditioneel te transcoderen naar bewerkingsvriendelijke bestanden.
Transcode Media
Er zijn twee manieren waarop u dit kunt doen. Selecteer eerst in de mediapagina of mediapool de 6K BRAW clips die u wilt transcoderen, kies vervolgens Bestand>Mediabeheer . Het volgende pop-upmenu zou moeten verschijnen.
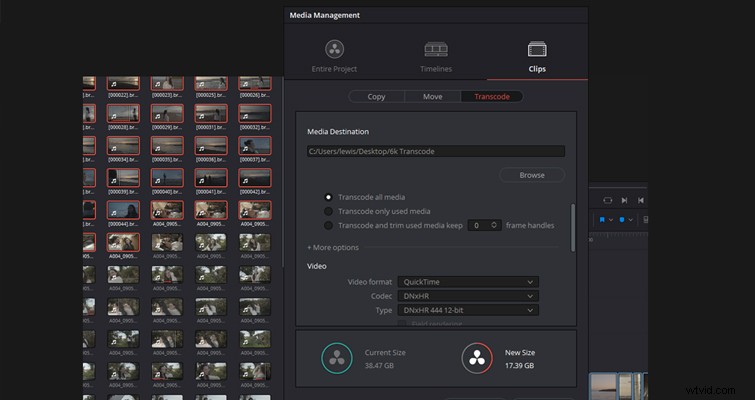
Selecteer eerst Clips (van het hele project, tijdlijnen en clips), en vervolgens Transcoderen.
U kunt nu de Renderbestemming . selecteren , en net als voorheen, moet je de transcoderingsopties instellen om de 6K RAW-bestanden weer te geven als bewerkingsvriendelijke bestanden. Nogmaals, DNxHR zou een goed startpunt zijn, afhankelijk van uw machine. Hoewel de meeste computers een 1080p DNxHR-bestand zouden moeten kunnen afspelen, en als dat niet het geval is, tijd voor een nieuwe pc.
Als alternatief (maar ik zou de bovenstaande optie aanraden), kun je ook alle 6K RAW-clips die je moet transcoderen naar een nieuwe tijdlijn toevoegen. Ga naar de bezorgpagina om te transcoderen. Op de bezorgpagina zijn er twee specifieke selectievakjes die u moet aanvinken. Eerst moet je ervoor zorgen dat je Individuele clips renderen . selecteert Ten tweede, op het Bestand tabblad, moet u Bestandsnaam gebruikt bronnaam . kiezen . Selecteer vervolgens opnieuw een bewerkingsvriendelijke voorinstelling en render uw media.
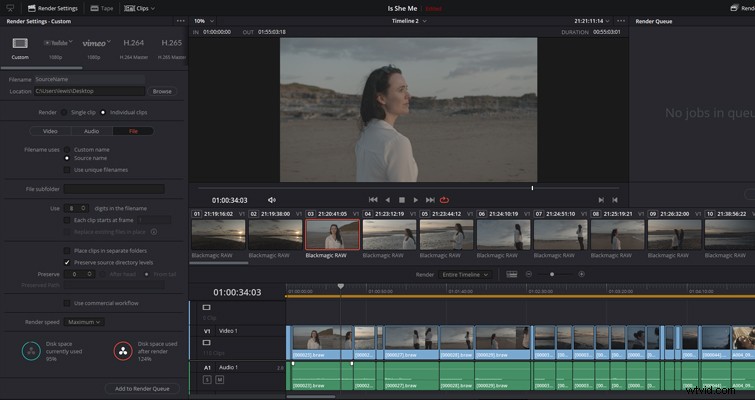
Bij beide methoden moet u de proxybestanden weer importeren in Resolve. Vervolgens, vóór kleurcorrectie en/of levering, koppelt/vervangt u de proxy-clips opnieuw met de 6K raw-bestanden, en u zou een heleboel haperende playbacks en gehijf hebben omzeild.
