Dus je hebt twee clips van hetzelfde videobestand nodig met verschillende framesnelheden in je DaVinci Resolve-tijdlijn? Geen probleem - zo doe je het.
Ik zou het moeilijk vinden om toe te geven dat ik niet van Resolve hou - omdat ik dat wel doe. Het was een genoegen om het te zien groeien van "slechts" kleurcorrectiesoftware tot een toonaangevende NLE. Af en toe kom ik echter een functie tegen die niet graag reageert op mijn verzoek, wat voelt alsof je favoriete hond een kostbaar bezit opvreet.
Onlangs sprong die functie tussen verschillende frames per seconde op dezelfde clip. Hoewel, om Resolve te verdedigen, dit misschien kwam doordat ik niet wist wat ik verkeerd deed. Ik had een videoclip van 60 fps, die ik in de tijdlijn dupliceerde, en ik was van plan de dubbele clip te veranderen in 24 fps om slow-motion te garanderen en het origineel op 60 fps te houden - de ene clip in realtime, de andere in slow-motion. Het probleem was dat hoewel ik de clip had gedupliceerd, toen ik de kenmerken van de ene clip veranderde in 24 fps, de andere clip ook veranderde in 24 fps.
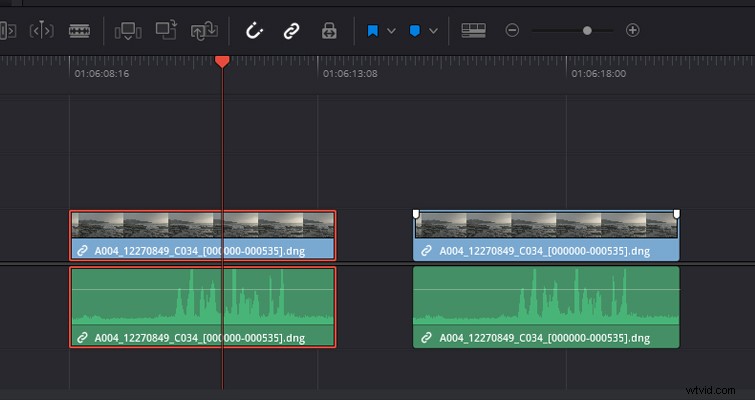
Laten we dus eens kijken naar wat er in Resolve gebeurt om te zien waarom dit gebeurt.
Laten we eerst eens kijken hoe u een videoclip met een hogere framesnelheid kunt wijzigen in een lagere framesnelheid om slow motion te bereiken.
De opname was van de URSA Mini 4.6K, gefilmd met 60 fps. Ik heb de snelheidshellingfunctie op de camera niet gebruikt, dus ik moet de framesnelheid van de clip in de software wijzigen. Om dit te doen, moet u met de rechtermuisknop op een mediaclip in de mediapool (of tijdlijn) klikken en de clipattributen openen.
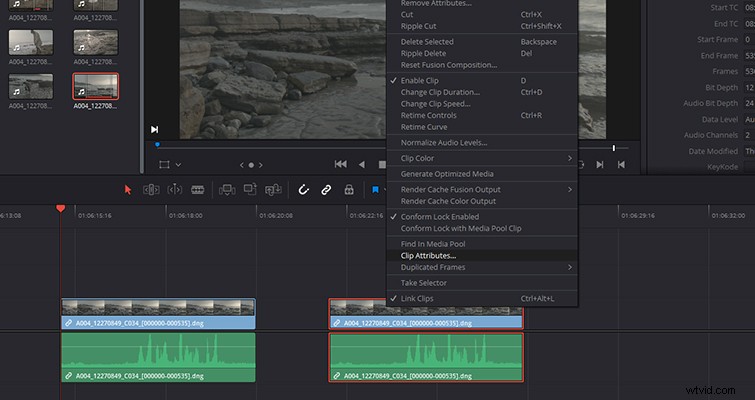
Vanaf hier kun je de framesnelheid aanpassen aan je projectinstellingen.
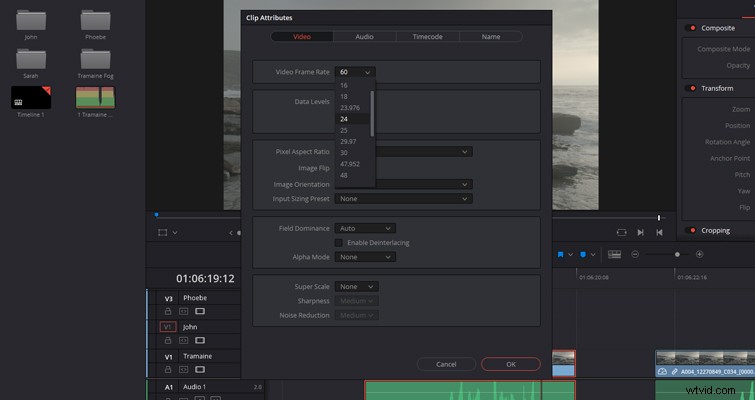
Door de interne framesnelheid van de clip aan te passen van 60 fps tot 24 fps, wordt de clip 40 procent langzamer. Ik zou ook willen dat de beelden weer verschijnen, maar dan in realtime. Natuurlijk geven we 60 fps weer op een tijdlijn van 24 fps, maar de klant heeft de kleine discrepantie met bewegingsonscherpte en beweging weggenomen. Zoals ik al eerder zei, wanneer ik de tweede clip verander, veranderen beide clips, ondanks dat ze een duplicaat zijn. Het probleem dat ik tegenkom is dat ik de basiskenmerken van de clip verander die in de mediapool aanwezig zijn.
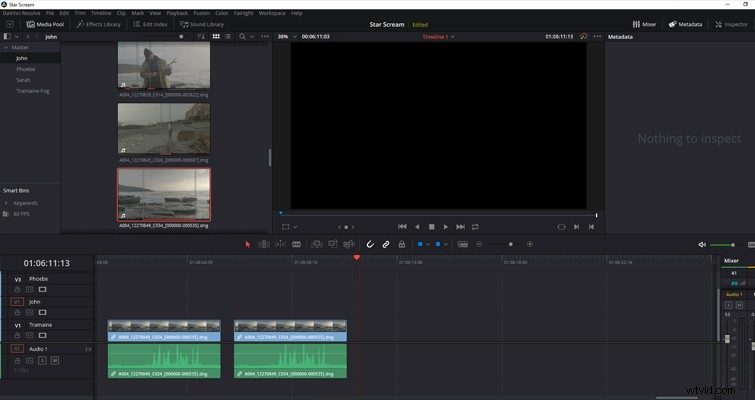
Zowel clip één als clip twee, in de tijdlijn, worden gegenereerd op basis van de media met een rode omlijning in de mediapool. Het maakt niet uit of ik de clipkenmerken op de tijdlijn of in de mediapool wijzig, omdat de effecten worden toegepast op de basisclip in de mediapool, die vervolgens van invloed is op alle tracks en clips waar de media zijn ingevoegd.
Gelukkig zijn er twee opties om verschillende framesnelheden uit dezelfde clip te halen.
Het snelheidspercentage van clip twee aanpassen
Pas eerst de clipattributen van de 60fps-clip aan naar 24fps, zodat u twee 24fps-clips hebt. Met de clip die moet worden teruggezet naar realtime, zou ik de clipsnelheid 250 procent moeten verhogen. Nu biedt Resolve veel methoden om de snelheid van een clip te verhogen, en ik heb hier al alle informatie die je nodig hebt geschreven, maar het kan zo simpel zijn als het uitrekenen van de wiskunde, rechtsklikken en het selecteren van "snelheid wijzigen .”
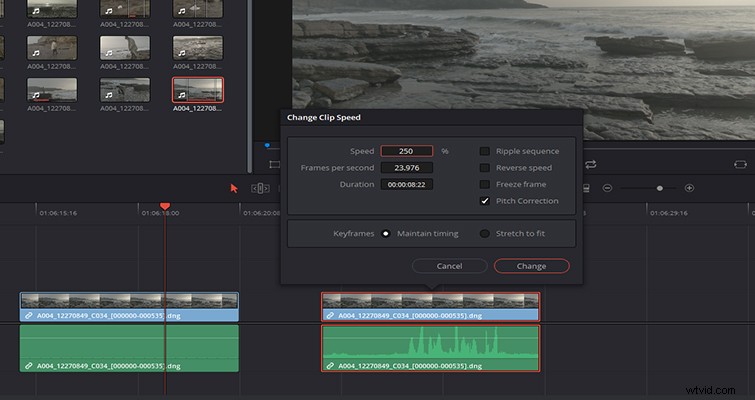
Gedupliceerde basisclips
Als alternatief, als wiskunde geen sterk punt voor je was op school en je liever niet elke keer dat je deze clip wilt bewerken met de snelheidswijzigingsknoppen rommelt, is er een andere optie. In plaats daarvan kunnen we de clip dupliceren in de mediapool of een subclip maken en vervolgens de clipkenmerken van de gedupliceerde media wijzigen.
In het begin kan het voelen alsof we hetzelfde hebben gedaan als voorheen, maar dat is niet zo. Het verschil bij het dupliceren van de media in de mediapool is dat we de frames per seconde van een geheel nieuwe basisclip wijzigen, niet een duplicaat van een tijdlijnclip. Ik begrijp dat dit verwarrend kan lijken, omdat dit het enige individuele mediabestand op uw bureaublad is dat wordt gebruikt. Maar nadat je het 60 fps-bestand in de mediapool hebt gedupliceerd, herkent Resolve dit nu als een heel andere clip.
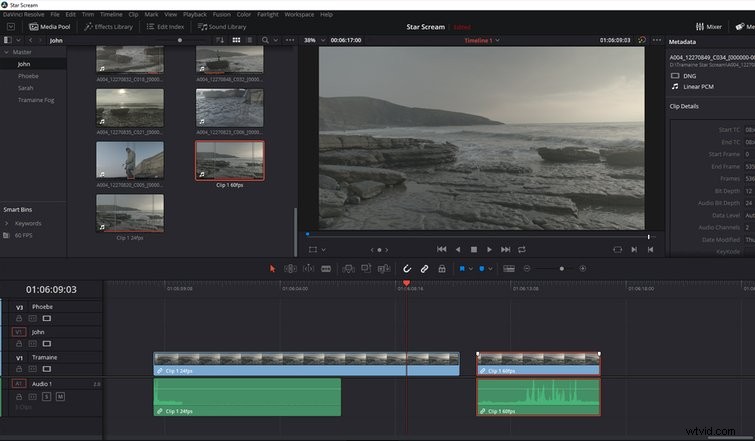
Deze methode werkt ook bij het maken van een subclip, wat handig kan zijn als u wilt voorkomen dat u het overtollige beeldmateriaal een tweede keer bewerkt. Aangezien u gedupliceerde clips van gedupliceerde bestanden bewerkt, kan het snel verwarrend worden. Ik raad aan om de clips in de mediapool op de juiste manier een naam te geven om te voorkomen dat je overweldigd raakt bij het bewerken op de tijdlijn.
