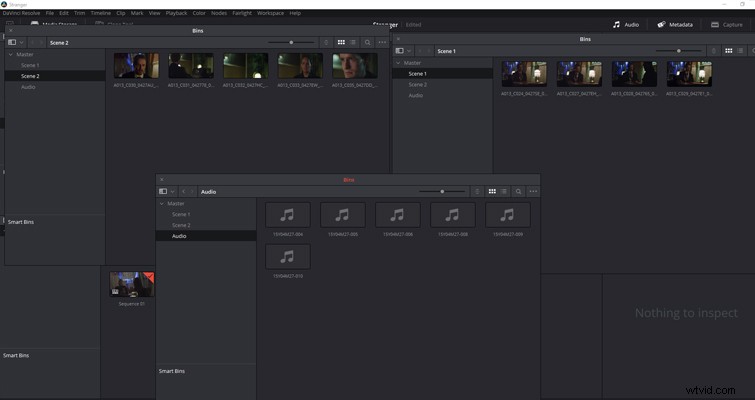Het kan weken duren voordat de wijzigingen die bij software-updates horen, volledig worden ontdekt. Dit is wat er anders is in de mediapagina van DaVinci Resolve 14.
Wanneer de nieuwe versie van een populair stuk software wordt uitgebracht, haast iedereen zich om de glimmende nieuwe gadgets te zien die zeker de efficiëntie en output zullen verhogen. Het is echter pas in de loop van de weken die volgen dat u alle kleine interne veranderingen begint te ontdekken die met de nieuwe versie worden uitgerold, in uw voordeel of nadeel.
Laten we eens kijken naar enkele van de subtielere wijzigingen die u op de mediapagina vindt, en hoe u ze kunt gebruiken of deactiveren.
Live-weergave
In eerdere versies kon je, wanneer je de muisaanwijzer op de miniatuur op de mediapagina hield, door een minivoorbeeld van de clip in de miniatuur zelf bladeren. In Resolve 14 is dit iets anders. Wanneer u de muisaanwijzer over de miniatuur beweegt, springt het miniatuurvoorbeeld nu naar de voorbeeldmonitor.
In eerste instantie lijkt dit misschien een geweldige functie, en ik weet zeker dat velen dat ook zijn. Je krijgt een snel voorbeeld en je kunt de inhoud zien in plaats van te loensen naar de kleine miniatuur. Het is echter ook de oorzaak van veel verwarring. Dit is waarom.
In de foto hieronder kunnen we zien dat clip P1011142 de actieve clip is omdat deze rood omlijnd is. In de preview-monitor zien we echter een preview van P1011151 omdat de muiscursor zich momenteel boven die clip in het media-opslagpaneel bevindt (blauw omcirkeld). Misschien vind ik wat ik zie met P1011151 leuk en besluit ik dat ik de clip nauwkeuriger wil doorschrobben, wat ik kan doen met de scrub-knop (geel omcirkeld).
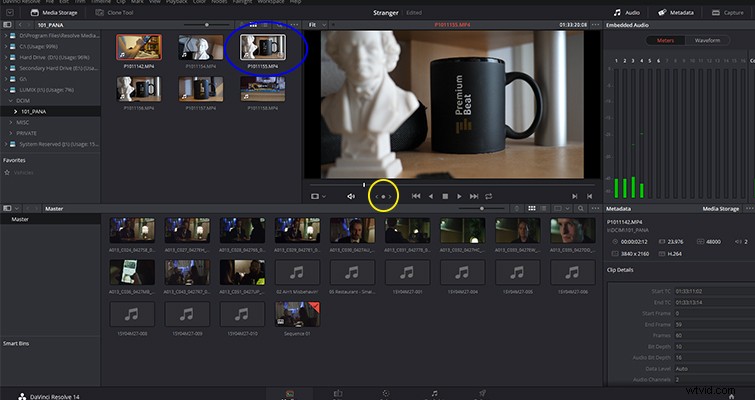
Maar als ik de cursor van de miniatuur naar de scrub-knop beweeg, springt de voorbeeldmonitor terug naar de geselecteerde clip en niet naar P1011151. Dat komt omdat de thumbnail waar we de muisaanwijzer op hielden niet echt was geselecteerd.
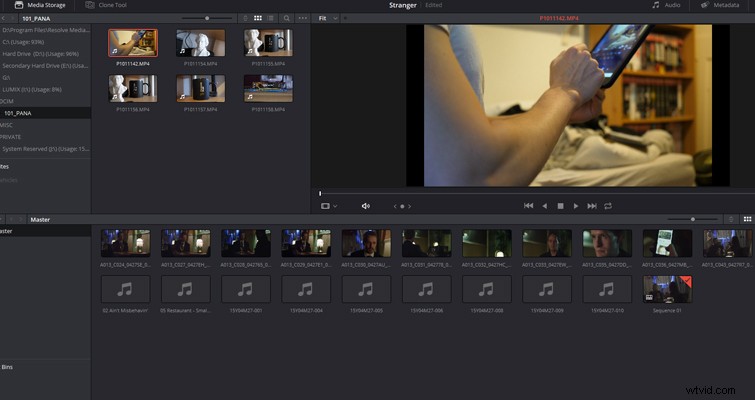
Ten tweede, als je clips geluid van de camera zelf dragen, speelt de liveweergave ook de audio af. Als je met een DSLR werkt en naar het ongefilterde camerageluid luistert, hoor je alleen onaangename, schokkerige soundbites.
Misschien vindt u deze nieuwe functie nuttig of vervelend. Als u het nuttig vindt voor uw mediabeheer, hoeft u niets te doen omdat het standaard is ingeschakeld. Als u zich ergert aan de constante geluidsstroom en opdringerige clips in de voorbeeldmonitor, kunt u deze uitschakelen door op de ellips boven de voorbeeldmonitor te klikken en Liveweergave uit te selecteren.
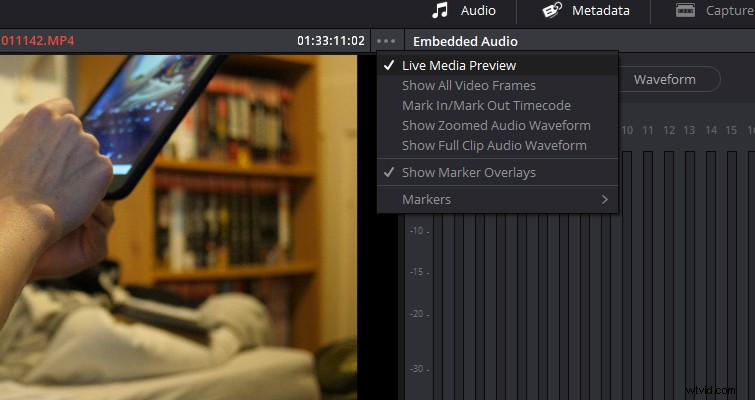
Open in nieuw venster
Een van mijn eerdere ruzies met Resolve 12.5 was dat je geen mappen in nieuwe vensters kon openen zoals in Premiere Pro. Er kan een situatie zijn waarin ik wil zien wat er in beide bakken (mappen) zit. Voorheen kon je maar één bak tegelijk openen. In 14 is dat veranderd. Als u met de rechtermuisknop op een prullenbak in de mediapool klikt en openen in nieuw venster . selecteert , de prullenbak verschijnt dan in een eigen venster.
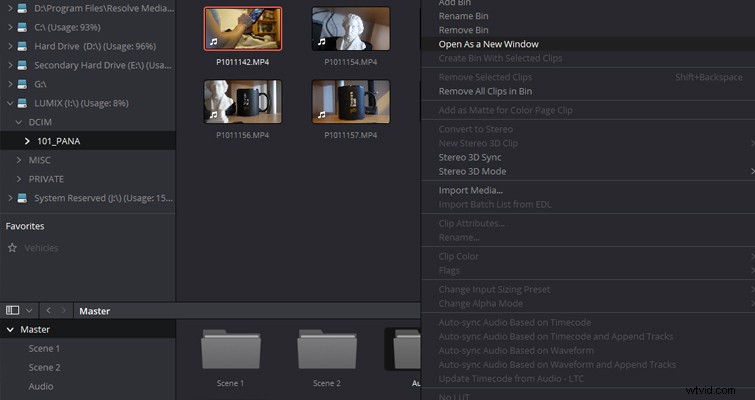
Het mooie hiervan is dat je virtueel zoveel panelen kunt stapelen als je scherm kan bevatten. Als uw hoofdbak drie bakken heeft, Scène 1, Scène 2 en Audio, kunt u alle drie de bakken tegelijk openen en de media in elke bak vergelijken. Net als bij het bladeren door mappen in Windows, kunt u een bin-niveau teruggaan en van bin wisselen binnen het pop-outvenster zelf.
Maak een prullenbak van een clip
Het maken van een prullenbak is geen inspannende taak. U klikt met de rechtermuisknop in de mediapool of in het bin-paneel en selecteert bin toevoegen en sleept u vervolgens de gewenste clips naar de prullenbak. Dit is misschien een van de eenvoudigere taken buiten het klikken op afspelen . Blackmagic is echter zo vriendelijk geweest om deze taak nog sneller en nauwkeuriger te maken door de optie aan te bieden om van een clip zelf een prullenbak te maken. Klik met de rechtermuisknop op de clip en selecteer Bak maken van clip . Als je die functie kiest, gaat de clip automatisch in een nieuwe bak. Je kunt deze taak ook uitvoeren door meerdere clips te selecteren.

Dubbel venster
Hoewel dit niet direct een functie van de mediapagina is, wil ik wel de mogelijkheid noemen om één voorbeeldvenster op de bewerkingspagina te hebben. In eerdere versies van Resolve was de enige manier om één voorbeeldvenster te hebben, het openen van het effectenvenster samen met de metadata of het infovenster. Dit nam te veel ruimte in de gebruikersinterface in beslag en als gevolg daarvan stortte de bronmonitor in - en bleef alleen de tijdlijnmonitor over. Meer een defensieve actie dan een directe gebruikersinput. In Resolve 14 kunt u de bronmonitor sluiten door op deze knop te drukken.
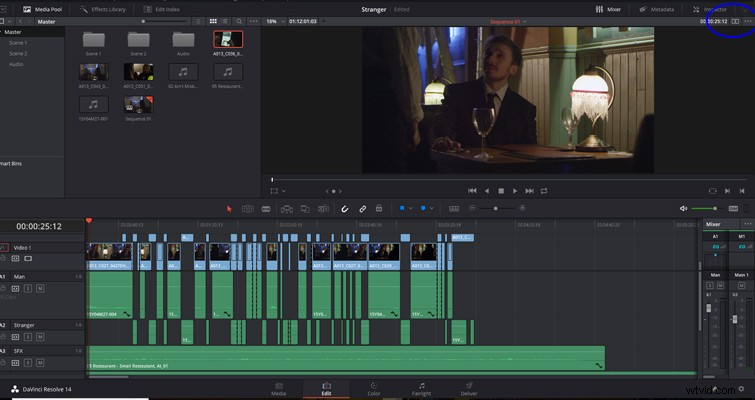
Lewis McGregor is een gecertificeerde BlackMagic Design DaVinci Resolve Trainer.