Gebruik uw Adobe Illustrator-bestanden om verbluffende motion graphics te maken voor je volgende project in After Effects.
Adobe softwaretoepassingen werken heel goed samen; je hoeft alleen de ins en outs van elk programma te kennen. In deze zelfstudie gaan we kijken hoe u kunt werken met Illustrator bestanden in Adobe After Effects. We zullen in het bijzonder bekijken hoe we AI-lagen in AE kunnen brengen en bereid ze voor op animatie. Ik ga je laten zien hoe je je voorbereidt uw bestand in Illustrator , en ik zal je ook alle manieren leren om importeren uw bestand in After Effects . Ten slotte zal ik enkele methoden van manipuleren . bespreken het AI-bestand verder zodra het in After Effects is.
Laten we beginnen!
Hetproject
Ik werk aan een motion graphics project dat bestaat uit animatie een kaart van de Verenigde Staten. Mijn cliënt heeft me een gelaagde EPS . gegeven vectorbestand van de Verenigde Staten die ze willen dat ik in de animatie gebruik. Ze hebben me gevraagd om deze kaart te nemen en een verscheidenheid aan animaties te maken, waaronder een animatie voor elke individuele staat. Laten we het bestand eens bekijken en kijken hoe ik met dit bestand kan werken in Adobe After Effects .
Prephet Illustrator-bestand
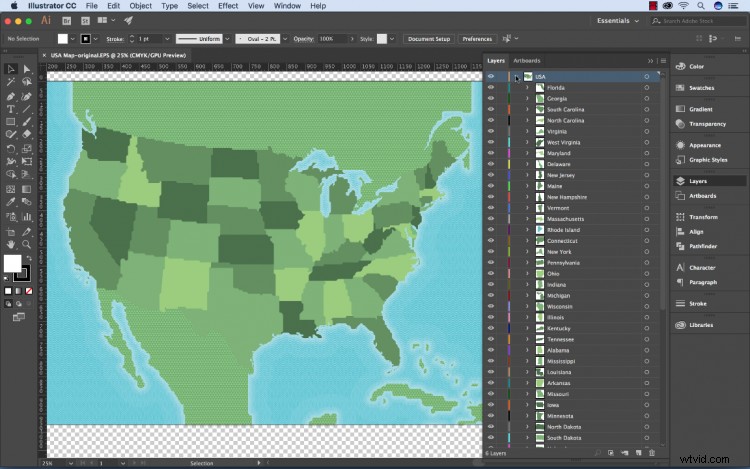
Eerst zal ik mijn EPS-bestand opslaan als een .ai- of Adobe Illustrator-bestand aangezien After Effects meer ondersteuning biedt voor dit bestandsformaat. Om ervoor te zorgen dat Illustrator-bestanden correct worden weergegeven in After Effects, selecteer ik PDF-compatibel bestand maken in de Illustratoropties dialoogvenster . Een ander probleem dat ik met dit bestand heb, is het feit dat alles zich in één laag bevindt. Aangezien AE alleen AI-lagen weergeeft, moet ik alle afzonderlijke toestanden in hun eigen laag plaatsen. Om dit te doen, selecteer ik alle staten in laag 1 en selecteer Release to Layers . Nu is mijn AI-bestand klaar om te importeren.
Importeren in After Effects
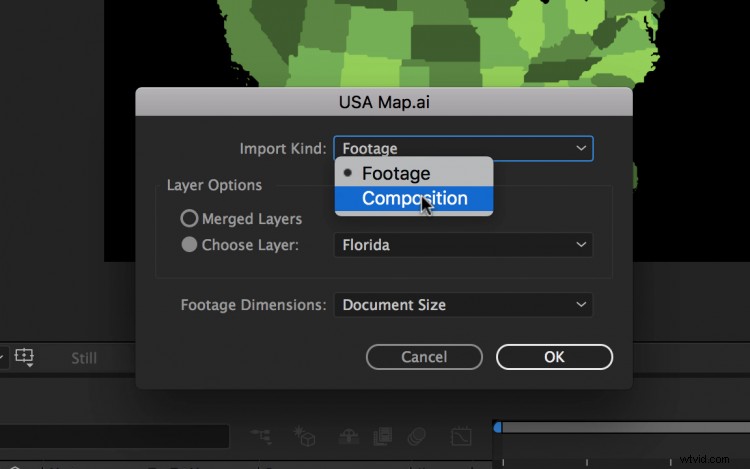
Ik heb verschillende opties wanneer ik een AI-bestand naar After Effects breng. Wanneer ik importeer een Illustrator-bestand , krijg ik het importdialoogvenster, dat me twee opties biedt: Beeldmateriaal en Compositie. Als ik mijn bestand importeer als Beeldmateriaal, kan ik ervoor kiezen om te samenvoegen alle lagen in één , of ik kan zelf een specifieke laag importeren. Ik kan verder specificeren of ik wil dat de lagen hun grootte behouden of opschalen tot de grootte van het document. Als ik Compositie kies, er verschijnt een nieuwe compositie in mijn AE-project die alle geïmporteerde lagen uit het bestand bevat.
Vormen maken van lagen
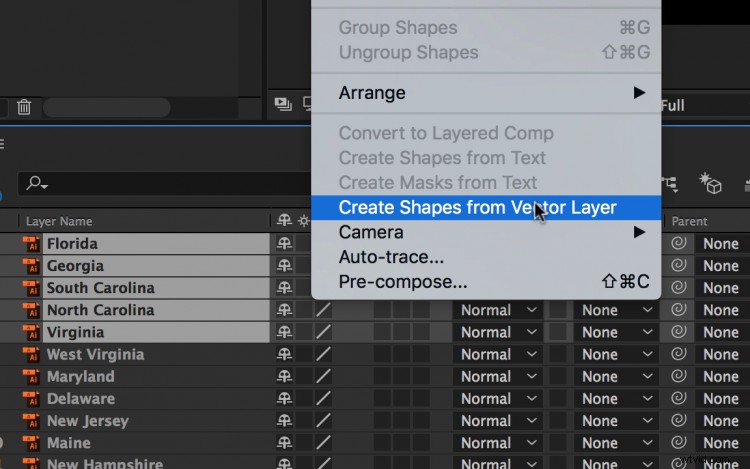
Zodra ik mijn Illustrator-bestanden in After Effects heb, kan ik verdere aanpassingen maken. Om mezelf meer veelzijdigheid te bieden bij het animeren, kan ik al mijn Illustrator-lagen omzetten in vormen. Om dit te doen, selecteer ik mijn lagen in de compositie die ik heb geïmporteerd en ga naar Laag> Vormen maken van lagen . Het gebruik van vormlagen opent een aantal mogelijkheden, waaronder het snel wijzigen van de vulling- en streekopties, het toevoegen van een verloop, het wijzigen van het pad, het toevoegen van een wiebeleffect en een handvol andere functies.
